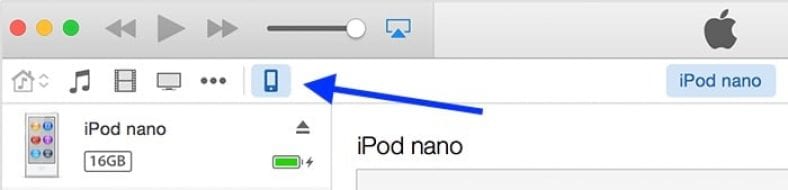Εάν χάσετε ή καταστρέψετε το iPhone, το iPad ή το iPod touch, δεν θέλετε να χάσετε όλα τα δεδομένα σας. Σκεφτείτε όλες τις φωτογραφίες, τα βίντεο, τα μηνύματα, τους κωδικούς πρόσβασης και άλλα αρχεία στο smartphone σας. Εάν χάσετε ή καταστρέψετε μια συσκευή, μπορεί να καταλήξετε να χάσετε ένα μεγάλο μέρος της ζωής σας. Υπάρχει ένας εύκολος και αποτελεσματικός τρόπος για να διασφαλίσετε ότι δεν θα χάσετε δεδομένα - αντίγραφα ασφαλείας.
Ευτυχώς, τα αντίγραφα ασφαλείας στο iOS είναι πολύ εύκολα και οι περισσότεροι άνθρωποι δεν θα χρειαστεί να πληρώσουν τίποτα για να το κάνουν. Υπάρχουν δύο τρόποι δημιουργίας αντιγράφων ασφαλείας δεδομένων - το iTunes και το iCloud. Αυτός ο οδηγός θα σας καθοδηγήσει και στις δύο μεθόδους δημιουργίας αντιγράφων ασφαλείας δεδομένων.
Πώς να δημιουργήσετε αντίγραφα ασφαλείας του iPhone μέσω iCloud
Εάν δεν έχετε υπολογιστή ή Mac, το αντίγραφο ασφαλείας iCloud μπορεί να είναι η καλύτερη επιλογή σας. Η δωρεάν βαθμίδα στο iCloud προσφέρει μόνο 5 GB αποθηκευτικού χώρου, πράγμα που μπορεί να σημαίνει ότι θα χρειαστεί να εξοικονομήσετε ένα μικρό ποσό Rs. 75 (ή 1 $) το μήνα για 50 GB αποθηκευτικού χώρου iCloud, το οποίο θα πρέπει να είναι αρκετό για αντίγραφα ασφαλείας iCloud και άλλους σκοπούς, όπως την αποθήκευση των φωτογραφιών σας με τη Φωτογραφική βιβλιοθήκη iCloud.
Ακολουθήστε αυτά τα βήματα για να διασφαλίσετε ότι δημιουργείτε τακτικά αντίγραφα ασφαλείας του iPhone, του iPad ή του iPod touch στο iCloud.
- Στη συσκευή σας iOS 10, ανοίξτε Ρυθμίσεις > Κάντε κλικ στο όνομά σας στην κορυφή> iCloud > Δημιουργία αντιγράφων ασφαλείας iCloud .
- Πατήστε το κουμπί δίπλα στο iCloud Backup για να το ενεργοποιήσετε. Εάν είναι πράσινο, τα αντίγραφα ασφαλείας είναι ενεργοποιημένα.
- Κάντε κλικ Δημιουργία αντιγράφων ασφαλείας τώρα Εάν θέλετε να ξεκινήσετε το αντίγραφο ασφαλείας χειροκίνητα.
Αυτό θα δημιουργήσει αντίγραφα ασφαλείας σημαντικών δεδομένων, όπως λογαριασμούς, έγγραφα, δεδομένα υγείας κ. Και η δημιουργία αντιγράφων ασφαλείας θα γίνει αυτόματα όταν η συσκευή σας iOS είναι κλειδωμένη, φορτισμένη και συνδεδεμένη σε Wi-Fi.
Τα αντίγραφα ασφαλείας του iCloud προτιμώνται επειδή συμβαίνουν αυτόματα, χωρίς να χρειάζεται να κάνετε τίποτα, διασφαλίζοντας ότι τα αντίγραφα ασφαλείας είναι ενημερωμένα.
Όταν συνδέεστε σε άλλη συσκευή iOS με αυτόν τον λογαριασμό iCloud, θα ερωτηθείτε εάν θέλετε να κάνετε επαναφορά από αντίγραφο ασφαλείας.
Πώς να δημιουργήσετε αντίγραφα ασφαλείας του iPhone μέσω iTunes
Η δημιουργία αντιγράφων ασφαλείας για το iPhone, το iPad ή το iPod Touch μέσω iTunes είναι μια καλύτερη επιλογή από πολλές απόψεις - είναι δωρεάν, σας επιτρέπει επίσης να δημιουργήσετε αντίγραφα ασφαλείας των εφαρμογών που αγοράσατε (έτσι δεν χρειάζεται να επανεγκαταστήσετε εφαρμογές εάν μεταβείτε σε νέο iOS συσκευή) και δεν απαιτεί Internet. Ωστόσο, σημαίνει επίσης ότι θα πρέπει να συνδέσετε τη συσκευή σας iOS σε υπολογιστή ή Mac και να εγκαταστήσετε το iTunes εάν δεν είναι ήδη εκεί. Θα πρέπει επίσης να συνδέετε το τηλέφωνό σας σε αυτόν τον υπολογιστή κάθε φορά που θέλετε να δημιουργήσετε αντίγραφα ασφαλείας της συσκευής, εκτός εάν έχετε έναν υπολογιστή που λειτουργεί συνεχώς και είναι συνδεδεμένος στο ίδιο δίκτυο Wi-Fi με το τηλέφωνό σας (διαβάστε παρακάτω για περισσότερες λεπτομέρειες ).
Ακολουθήστε αυτά τα βήματα για να δημιουργήσετε αντίγραφα ασφαλείας της συσκευής σας iOS μέσω iTunes:
- Συνδέστε το iPhone, το iPad ή το iPod Touch στον υπολογιστή ή το Mac σας.
- Ανοίξτε το iTunes στον υπολογιστή ή το Mac σας (ενδέχεται να ξεκινήσει αυτόματα όταν το iPhone είναι συνδεδεμένο).
- Εάν χρησιμοποιείτε κωδικό πρόσβασης στη συσκευή σας iOS, ξεκλειδώστε τον.
- Μπορεί να δείτε ένα μήνυμα που σας ρωτά εάν θέλετε να εμπιστευτείτε αυτόν τον υπολογιστή. Κάντε κλικ Αυτοπεποίθηση .
- Στο iTunes, ένα μικρό εικονίδιο που δείχνει τη συσκευή σας iOS θα εμφανιστεί στην επάνω γραμμή. Κλίκαρέ το.
- Υπό Δημιουργία αντιγράφων ασφαλείας , Κάντε κλικ αυτός ο υπολογιστής .
- Κάντε κλικ Δημιουργία αντιγράφων ασφαλείας τώρα Ε Το iTunes θα αρχίσει τώρα να δημιουργεί αντίγραφα ασφαλείας της συσκευής σας iOS.
- Μόλις ολοκληρωθεί η διαδικασία, μπορείτε να ελέγξετε τα αντίγραφα ασφαλείας πηγαίνοντας στο iTunes> Προτιμήσεις> Συσκευές على جهاز το Mac σας. Οι προτιμήσεις βρίσκονται κάτω από το "μενού" Ελευθέρωση Στο iTunes για Windows.
Μπορείτε να επιλέξετε μια επιλογή Αυτόματος συγχρονισμός όταν το iPhone είναι συνδεδεμένο για να ξεκινήσει αυτόματα το iTunes και να δημιουργήσει αντίγραφα ασφαλείας του iPhone σας όταν είναι συνδεδεμένο σε αυτόν τον υπολογιστή.
Μπορείτε επίσης να χρησιμοποιήσετε Συγχρονισμός με αυτό το iPhone μέσω Wi-Fi Για να δημιουργήσετε αντίγραφα ασφαλείας για το τηλέφωνό σας από το iTunes, αλλά θα πρέπει να βεβαιωθείτε ότι ο υπολογιστής σας και το iTunes είναι ενεργοποιημένα για να λειτουργήσει αυτή η επιλογή. Με αυτήν την επιλογή ενεργοποιημένη, το iPhone σας θα προσπαθήσει να δημιουργήσει αντίγραφα ασφαλείας σε αυτόν τον υπολογιστή χρησιμοποιώντας το iTunes όταν φορτίζεται και είναι συνδεδεμένο στο ίδιο δίκτυο Wi-Fi με τον υπολογιστή σας. Αυτό είναι βολικό εάν δεν μπορείτε να συνδέετε πάντα το iPhone σας με τον υπολογιστή σας.
Για επαναφορά από το αντίγραφο ασφαλείας του iTunes, θα χρειαστεί να συνδέσετε iPhone/iPad/iPod touch στον ίδιο υπολογιστή.
Με αυτόν τον τρόπο μπορείτε να δημιουργήσετε αντίγραφα ασφαλείας για τη συσκευή σας iOS.