Δείτε πώς μπορείτε να εγκαταστήσετε μια εφαρμογή Το νέο Windows 11 Media Player Ή Το νέο πρόγραμμα αναπαραγωγής πολυμέσων στα Windows 11 Βήμα βήμα.
Τα Windows 11 συνοδεύονται από πολλές βελτιώσεις και εξαιρετικά οπτικά χαρακτηριστικά. Επίσης, η Microsoft προσπαθεί συνεχώς να βελτιώνει το λειτουργικό σύστημα.
Πριν από λίγες μέρες, η Microsoft παρουσίασε Υποστήριξη εφαρμογών Android για Windows 11. Όχι μόνο αυτό, αλλά τα Windows 11 περιλαμβάνουν επίσης μια δυνατότητα Συνεδρία εστίασης Νέος στην εφαρμογή Συναγερμός. Φαίνεται τώρα ότι η Microsoft έχει κυκλοφορήσει ένα πρόγραμμα αναπαραγωγής πολυμέσων (media Player) είναι νέος στα Windows 11.
Το νέο πρόγραμμα αναπαραγωγής πολυμέσων στα Windows 11 φαίνεται ωραίο και έχει πιο καθαρό περιβάλλον εργασίας χρήστη. Φέρνει επίσης πολλά βασικά χαρακτηριστικά που προηγουμένως έλειπαν. Έτσι, αν σας ενδιαφέρει να δοκιμάσετε μια εφαρμογή Windows Media Player 11 Νέο, τότε διαβάζετε τον σωστό οδηγό για αυτό.
Σε αυτό το άρθρο, θα μοιραστούμε έναν οδηγό βήμα προς βήμα σχετικά με τον τρόπο εγκατάστασης της νέας εφαρμογής αναπαραγωγής πολυμέσων ή λογισμικού στα Windows 11. Ας ανακαλύψουμε.
Βήματα για την εγκατάσταση του νέου media player στα Windows 11
Πριν ακολουθήσετε τα βήματα, σημειώστε ότι η Microsoft κυκλοφορεί το νέο της πρόγραμμα αναπαραγωγής πολυμέσων σε χρήστες ενός καναλιού Dev. Επομένως, εάν εγγραφείτε στο κανάλι προγραμματιστών, ενημερώστε το λειτουργικό σύστημα και λάβετε μια εφαρμογή Windows Media Player 11 το νέο.
Τα βήματα γράφτηκαν για άτομα που δεν είναι εγγεγραμμένα σε κανάλι Dev. Αυτή η διαδικασία θα σας βοηθήσει να εκτελέσετε το νέο πρόγραμμα αναπαραγωγής πολυμέσων των Windows 11 σε σταθερές και beta εκδόσεις των Windows 11. Ας μάθουμε.
- Πρώτον, Ανοίξτε αυτόν τον ιστότοπο και επιλέξτε (PackageFamilyName) στην αριστερή αναπτυσσόμενη λίστα. Στη συνέχεια, στο δεξί αναπτυσσόμενο μενού, επιλέξτε (Γρήγορα). Τώρα αντιγράψτε και επικολλήστε αυτό το κείμενο (Microsoft. ZuneMusic_8wekyb3d8bbwe) χωρίς τις αγκύλες στο πεδίο κειμένου και κάντε κλικ στο κουμπί Σημάδι τσιμπούρι.

Microsoft. ZuneMusic_8wekyb3d8bbwe - Θα δείτε τώρα μια μακρά λίστα αρχείων. Κάντε δεξί κλικ: Microsoft.ZuneMusic_11.2110.34.0_neutral_~_8wekyb3d8bbwe.msixbundle Στη συνέχεια επιλέξτε την επιλογή (Αποθήκευση συνδέσμου ως) Αποθήκευση συνδέσμου ως και επιλέξτε το για λήψη του αρχείου.

Αποθήκευση συνδέσμου ως - Τώρα εγκαταστήστε ένα πρόγραμμα 7-zip στον υπολογιστή σου. Μόλις εγκατασταθεί, ανοίξτε 7-Zip Εντοπίστε το αρχείο που κατεβάσατε. Στη συνέχεια επιλέξτε το αρχείο και κάντε κλικ στο κουμπί (Εκχύλισμα) για να το εξαγάγετε.

Εκχύλισμα - Ανοίξτε το φάκελο όπου έγινε η εξαγωγή του αρχείου (Εξαχθεί) και εντοπίστε το πακέτο x64 MSIX. Επιλέξτε το πακέτο και κάντε κλικ στο κουμπί (Εκχύλισμα) στην κορυφή που σημαίνει εκχύλισμα.

x64 πακέτο MSIX - Ο φάκελος που έχει εξαχθεί θα μετακινηθεί στην κορυφή. Ανοίξτε το φάκελο και κάντε δεξί κλικ σε ένα αρχείο (AppsManifest. xml) και επιλέξτε (Αλλαγή) να ρυθμίσει.

Αλλαγή - Πρέπει να ανοίξετε το αρχείο σε ένα πρόγραμμα (μπλοκ) που σημαίνει μπλοκ ΣΗΜΕΙΩΣΕΩΝ. Στη συνέχεια, μεταβείτε στη γραμμή 11 και παρακάτω MinVersion = Αλλάξτε την έκδοση του λειτουργικού συστήματος σε 10.0.22000.0. Μόλις τελειώσεις, Αποθηκεύστε το αρχείο του σημειωματάριου.

MinVersion=10.0.22000.0 - Στη συνέχεια, επιστρέψτε στην προηγούμενη σελίδα και διαγράψτε αυτούς τους XNUMX φακέλους:
AppxBlockMap. xml
AppxSignature. p7x
[Τύποι_Περιεχομένου]. xml
Φάκελος AppxMetadata

Διαγράψτε αυτούς τους τέσσερις φακέλους - Για να διαγράψετε το φάκελο, επιλέξτε τους φακέλους και κάντε κλικ στο κουμπί (διαγράψετε) να διαγράψω που βρίσκεται στην κορυφή.
Εγκαταστήστε τη νέα εφαρμογή αναπαραγωγής πολυμέσων στα Windows 11
Με την τροποποίηση του πακέτου, είστε έτοιμοι να εγκαταστήσετε τη νέα εφαρμογή Windows 11 Media Player στο σύστημά σας. Ακολουθήστε μερικά από τα παρακάτω απλά βήματα.
- Ανοίξτε την αναζήτηση στα Windows 11 και πληκτρολογήστε (Λειτουργία προγραμματιστή) χωρίς παρένθεση. Και αυτό για να ανοίξετε τις ρυθμίσεις προγραμματιστή από τη λίστα.
- Στις ρυθμίσεις προγραμματιστή, ενεργοποιήστε την επιλογή λειτουργίας προγραμματιστή, όπως φαίνεται στην παρακάτω εικόνα, ή μπορείτε να δείτε το Πώς να ενεργοποιήσετε τη λειτουργία προγραμματιστή στα Windows 11.

Ενεργοποίηση λειτουργίας προγραμματιστή - Τώρα ανοίξτε την αναζήτηση των Windows 11 και πληκτρολογήστε PowershellΤο Κάντε δεξί κλικ windows PowerShell και προσδιορίστε (Εκτέλεση ως διαχειριστής) Για να εκτελεστεί ως διαχειριστής.

windows PowerShell - μετά στο Powershell , αντιγράψτε και επικολλήστε την ακόλουθη εντολή:
Get-AppxPackage *zune* | Remove-AppxPackage -AllUsers - και πατήστε το κουμπί εισάγετε. Αυτό θα αφαιρέσει ένα πακέτο Groove Music εντελώς επίκαιρο.

Αυτό θα καταργήσει πλήρως το υπάρχον πακέτο Groove Music - Τώρα, μεταβείτε στον φάκελο από τον οποίο εξαγάξατε έναν φάκελο MSIXBUNDLE και ανοίξτε το φάκελο x64.
- Στη συνέχεια, κάντε δεξί κλικ σε ένα αρχείο AppxManifest. xml και επιλέξτε την επιλογή (Αντιγραφή ως Path) να αντιγραφεί ως μονοπάτι.

Αντιγραφή AppxManifest.xml ως διαδρομή - Τώρα, σε ένα παράθυρο Powershell , αντιγράψτε και επικολλήστε την ακόλουθη εντολή:
Add-AppxPackage -Register filepath - και πατήστε το κουμπί Enter.

Add-AppxPackage -Εγγραφή διαδρομής αρχείου 
Powershell Media Player 11
Σπουδαίος: Αντικαταστήστε τη διαδρομή του αρχείου με τη διαδρομή που αντιγράψατε.
Και αυτό είναι όλο και αυτό θα εγκαταστήσει το νέο πρόγραμμα αναπαραγωγής πολυμέσων στον υπολογιστή σας με Windows 11.
Τώρα ανοίξτε το μενού έναρξης (Αρχική), και θα βρείτε μια εφαρμογή Windows Media Player 11 το νέο.

Μπορεί επίσης να σας ενδιαφέρει να μάθετε για:
- 12 Best Free Media Player για Windows 10 (Έκδοση 2022)
- Κορυφαία 10 προγράμματα αναπαραγωγής μουσικής για Android
- وΟι 10 κορυφαίες εφαρμογές iPhone Video Player
Ελπίζουμε ότι αυτό το άρθρο σας βοήθησε να μάθετε πώς να εγκαταστήσετε μια εφαρμογή media Player Τι νέο υπάρχει στο λειτουργικό σύστημα Windows 11. Μοιραστείτε τη γνώμη και την εμπειρία σας μαζί μας στα σχόλια.
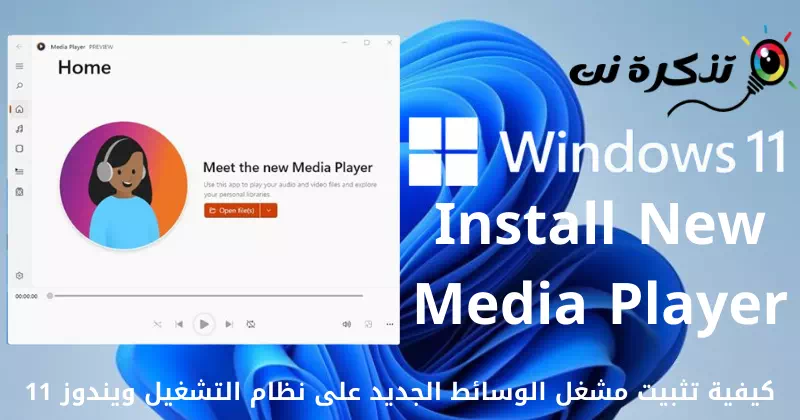

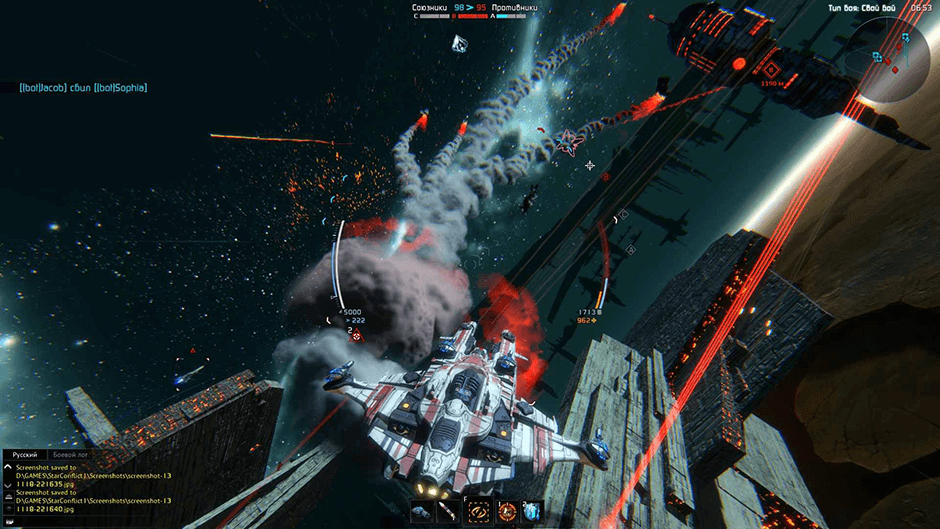
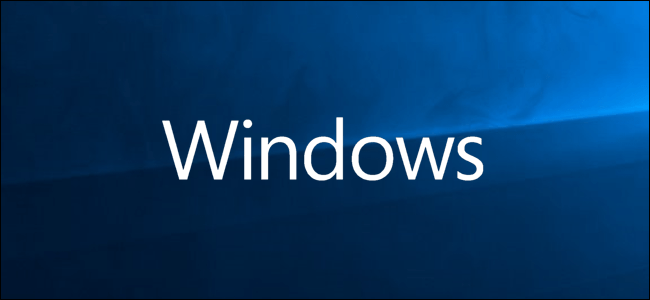






Σας ευχαριστούμε για αυτά τα βήματα. Οπότε δουλεύει μια χαρά!