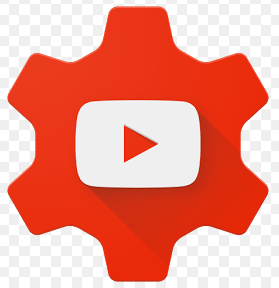Η Google κάνει το μέρος της για να βεβαιωθεί ότι όλοι έχουν αντίγραφο ασφαλείας των σημαντικών δεδομένων τους και κυκλοφόρησαν πρόσφατα ένα νέο εργαλείο για τους χρήστες Windows και Mac για να προχωρήσουν αυτό το πλεόνασμα στο επόμενο επίπεδο. ονομάζεται Δημιουργία αντιγράφων ασφαλείας και συγχρονισμός Βολικό, ένα γρήγορο και αποτελεσματικό εργαλείο για την αποθήκευση των σημαντικών αρχείων σας στο cloud.
Το Backup & Sync αντικαθιστά το Google Drive και το Google Photos Uploader
Πριν μπούμε σε αυτό, ας μιλήσουμε πρώτα λίγο για το τι είναι στην πραγματικότητα το Backup and Sync. Εάν είστε βαρύς χρήστης Google, πιθανώς να είστε εξοικειωμένοι με άλλα εργαλεία συγχρονισμού Google: το Google Drive και το Google Photos Uploader. Και τα δύο περιλαμβάνονται τώρα στο Backup and Sync, ώστε να μπορείτε να ελέγχετε όλα τα αρχεία, τα βίντεο, τις φωτογραφίες σας και περισσότερα από μία εφαρμογή. Εδώ θα ελέγχετε ποιοι φάκελοι από το Drive συγχρονίζονται με και από τον υπολογιστή ή το Mac σας, καθώς και θα αποφασίσετε ποιοι φάκελοι φωτογραφιών θα δημιουργηθούν αντίγραφα ασφαλείας στη Βιβλιοθήκη φωτογραφιών σας.
Το Google Drive είναι πραγματικά ο πυρήνας του εργαλείου δημιουργίας αντιγράφων ασφαλείας και συγχρονισμού, οπότε αν δεν έχετε χρησιμοποιήσει ποτέ την εφαρμογή Drive, μπορεί να υπάρχει μια μικρή εξήγηση. Ουσιαστικά, αυτό το νέο εργαλείο θα σας επιτρέψει να συγχρονίσετε τον αποθηκευτικό χώρο cloud στο Google Drive με τον υπολογιστή σας - είτε πρόκειται για ολόκληρο το Drive είτε για συγκεκριμένα αρχεία και φακέλους. Αυτά τα αρχεία αντιμετωπίζονται στη συνέχεια ως τοπικά αρχεία στον υπολογιστή σας, επομένως τα σημαντικά στοιχεία σας είναι πάντα ενημερωμένα σε κάθε υπολογιστή που διαθέτετε (και στο cloud).
Η μόνη εξαίρεση εδώ είναι τα αρχεία των Εγγράφων Google (Φύλλα, Έγγραφα και Παρουσιάσεις) - αυτά τα αρχεία εξακολουθούν να είναι συνδεδεμένα στο διαδίκτυο, δεδομένου ότι δεν θα πραγματοποιηθεί λήψη των αντιγράφων ασφαλείας και συγχρονισμός για πρόσβαση εκτός σύνδεσης. Ωστόσο, θα τοποθετήσει τα εικονίδια στο φάκελο του Google Drive, ώστε να μπορείτε να κάνετε διπλό κλικ σαν να ήταν κανονικά έγγραφα (θα χρειαστείτε απλώς σύνδεση στο διαδίκτυο για να τα δείτε και να τα επεξεργαστείτε).

Το Backup and Sync προσθέτει επίσης ένα άλλο εργαλείο στην εξίσωση: την επιλογή δημιουργίας αντιγράφων ασφαλείας συγκεκριμένων φακέλων από τον υπολογιστή ή το Mac σας στο Google Drive. Για παράδειγμα, χρησιμοποιώ το Google Drive για να αποθηκεύω σχεδόν τα πάντα, ώστε να είναι προσβάσιμο από όλες τις άλλες συσκευές μου. Ωστόσο, ο φάκελος Στιγμιότυπα οθόνης στη συσκευή σας Windows δεν βρίσκεται στο φάκελο Drive — είναι στο φάκελο Εικόνες του υπολογιστή σας. Με το Backup and Sync, μπορώ να αποκτήσω πρόσβαση στο φάκελο σε οποιαδήποτε από τις άλλες συσκευές μου ανά πάσα στιγμή.
Δείτε πώς μπορείτε να το ρυθμίσετε και να συγχρονίσετε τα πάντα.
Βήμα XNUMX: Κατεβάστε και εγκαταστήστε το Backup & Sync
Φυσικά, το πρώτο πράγμα που πρέπει να κάνετε είναι Λήψη αντιγράφων ασφαλείας και συγχρονισμός Το Βεβαιωθείτε ότι έχετε λάβει τη σωστή λήψη για τη συσκευή σας (Mac ή PC). Εάν έχετε ήδη εγκαταστήσει το Google Drive, μην ανησυχείτε - αυτό το εργαλείο θα το αντικαταστήσει αυτόματα και δεν απαιτείται κατάργηση εγκατάστασης.

Θα πρέπει να κατεβάσει αρκετά γρήγορα και θα χρειαστεί απλώς να εκτελέσετε το πρόγραμμα εγκατάστασης όταν τελειώσετε. Εάν χρησιμοποιείτε το Google Chrome (όπως θα έπρεπε), απλώς κάντε κλικ στο κουμπί λήψης στο κάτω μέρος της σελίδας.
Μετά από μερικά δευτερόλεπτα, θα δημιουργηθούν αντίγραφα ασφαλείας και συγχρονισμός. Όταν έγινε αυτό, μου ζήτησε να κάνω επανεκκίνηση του υπολογιστή για άγνωστους σε μένα λόγους - δεν το έκανα και εξακολουθούν να λειτουργούν όλα καλά. Πάρτο αυτό, Google.

Εάν έχετε προεγκατεστημένη την εφαρμογή Google Drive, το Backup & Sync θα πρέπει να συνδεθεί αυτόματα στον λογαριασμό σας Google. Εάν όχι, θα χρειαστεί να συνδεθείτε. Στη συνέχεια, η οθόνη γρήγορης εκκίνησης θα σας ενημερώσει για την ουσία της εφαρμογής: δημιουργία αντιγράφων ασφαλείας των πραγμάτων σας. Κάντε κλικ στην επιλογή Λήψη για να μεταβείτε στην εφαρμογή.

Βήμα XNUMX: Επιλέξτε τους φακέλους για συγχρονισμό από το Google Drive
Το εργαλείο δημιουργίας αντιγράφων ασφαλείας και συγχρονισμού χωρίζεται σε δύο κύριες ενότητες:
- GoogleDrive: Αυτό εκτελεί την ίδια λειτουργία με την αρχική εφαρμογή Google Drive. Μπορείτε να επιλέξετε τους φακέλους που θέλετε να συγχρονίσετε από το χώρο αποθήκευσης στο Google Drive στο cloud και θα εμφανίζονται στο φάκελο Google Drive του υπολογιστή σας. Οτιδήποτε βάλετε σε αυτόν το φάκελο θα συγχρονιστεί επίσης με το Google Drive.
- Η / Υ: Αυτό το μέρος είναι νέο και σας επιτρέπει να συγχρονίσετε αρχεία μεταξύ του υπολογιστή σας και της μονάδας δίσκου χωρίς να τα τοποθετήσετε στον ειδικό φάκελο του Google Drive. Απλώς επιλέξτε τους φακέλους από τον υπολογιστή σας που θέλετε να συγχρονίσετε και θα συγχρονιστούν με τον αποθηκευτικό χώρο στο cloud (αν και θα εμφανίζονται σε ξεχωριστή ενότητα της διεπαφής του Google Drive, και όχι σε όλα τα άλλα αρχεία του Drive σας).
Ας ξεκινήσουμε με την ενότητα Google Drive πρώτα - είναι δεύτερη στη λίστα, αλλά είναι πολύ πιο απλή και θα είναι οικεία σε όποιον έχει χρησιμοποιήσει το Google Drive στο παρελθόν.
Έχετε συγκεκριμένες επιλογές σε αυτό το μενού. Θα μπορούσες:
- Συγχρονίστε τα αρχεία μου με αυτόν τον υπολογιστή: Χρησιμοποιήστε αυτήν την επιλογή για να ενεργοποιήσετε/απενεργοποιήσετε το συγχρονισμό του Google Drive με τον υπολογιστή σας.
- Συγχρονίστε τα πάντα στη μονάδα δίσκου μου: Κυριολεκτικά συγχρονίζει ολόκληρο το περιεχόμενο του Google Drive στον υπολογιστή σας.
- Συγχρονίστε μόνο αυτούς τους φακέλους: Σας επιτρέπει να επιλέξετε τους φακέλους για συγχρονισμό από το Drive στον υπολογιστή σας.

Αυτά είναι αρκετά απλά - απλά επιλέξτε τι θέλετε να συγχρονίσετε και κάντε το.
Βήμα XNUMX: Επιλέξτε άλλους φακέλους στον υπολογιστή σας για συγχρονισμό
Στη συνέχεια, ας ρίξουμε μια ματιά στην ενότητα Ο Υπολογιστής μου, όπου μπορείτε να επιλέξετε άλλους φακέλους στον υπολογιστή σας για συγχρονισμό. Υπάρχουν μερικές διαθέσιμες επιλογές εδώ: Επιφάνεια εργασίας, Έγγραφα και Εικόνες. Μπορείτε απλώς να επιλέξετε το πλαίσιο δίπλα στην επιλογή δημιουργίας αντιγράφων ασφαλείας όλων από αυτόν τον ιστότοπο στο Google Drive. βασικός.

Αλλά αν θέλετε να λάβετε περισσότερες λεπτομέρειες και να δημιουργήσετε αντίγραφα ασφαλείας μόνο για έναν συγκεκριμένο φάκελο, μπορείτε να το κάνετε κάνοντας κλικ στην επιλογή Επιλογή φακέλου. Απλώς μεταβείτε στον φάκελο στον οποίο θέλετε να δημιουργήσετε αντίγραφα ασφαλείας και κάντε κλικ στην επιλογή Επιλογή φακέλου. Αυτό είναι όλο.

Σημείωση: Τα αρχεία που συγχρονίζετε από έξω δεν θα εμφανίζονται στο φάκελο Drive στο Drive μαζί με όλα τα άλλα αρχεία σας. Για πρόσβαση σε αυτά τα αρχεία, μεταβείτε στο Google Drive στον ιστό Και κάντε κλικ στο "My Computers" στο αριστερό μενού. Αυτή η επιλογή είναι επίσης διαθέσιμη στις εφαρμογές Drive για κινητά.

Εάν θέλετε ένα αρχείο ή φάκελος να εμφανίζεται στο "My Drive", θα πρέπει να το συγχρονίσετε με τον παλιομοδίτικο τρόπο: τοποθετώντας το μέσα στον φάκελο του Google Drive στον υπολογιστή σας.
Βήμα XNUMX: Προσαρμόστε τις ρυθμίσεις μεταφόρτωσης φωτογραφιών
στην ενότητα Επιλογές φακέλου στην ενότητα "Ασφάλεια".Η / ΥΜπορείτε επίσης να επιλέξετε τον τρόπο με τον οποίο θέλετε να δημιουργήσετε αντίγραφα ασφαλείας των φωτογραφιών (αν επιλέξετε να δημιουργήσετε αντίγραφα ασφαλείας φωτογραφιών από τον υπολογιστή σας, φυσικά): Αρχική ποιότητα, η οποία θα καταλαμβάνει χώρο στη μονάδα δίσκου σας ή Υψηλή ποιότητα, η οποία δεν θα καταλαμβάνει οποιοδήποτε χώρο στη μονάδα δίσκου σας. Το τελευταίο χρησιμοποιεί έξυπνους αλγόριθμους συμπίεσης για να μειώσει το μέγεθος της εικόνας χωρίς να μειώσει την ποιότητα,

Μπορείτε επίσης να καθορίσετε τον τρόπο με τον οποίο θέλετε να ελέγχετε τις επιλογές διαγραφής: αφαιρέστε τα στοιχεία παντού, μην αφαιρείτε τα στοιχεία παντού ή ρωτήστε πριν αφαιρέσετε τα στοιχεία παντού. Η τελευταία επιλογή έχει οριστεί ως προεπιλογή, πράγμα που έχει πραγματικά νόημα ούτως ή άλλως. Μη διστάσετε να το αλλάξετε σύμφωνα με τις δικές σας ανάγκες.

Τέλος, μπορείτε να επιλέξετε το πλαίσιο στην ενότητα Φωτογραφίες Google για να σαρώσετε αυτόματα τον υπολογιστή σας για νέες φωτογραφίες και να τις ανεβάσετε στις Φωτογραφίες Google. Υπάρχει επίσης μια μικρή επιλογή στο κάτω μέρος που ονομάζεται "Συσκευές USB και κάρτες SD", την οποία μπορείτε να χρησιμοποιήσετε για αυτόματη συναρμολόγηση αρχείων από την ψηφιακή φωτογραφική μηχανή ή τις μονάδες USB, εάν το επιθυμείτε. Απλώς συνδέστε τη μονάδα δίσκου ή την κάρτα και επιλέξτε τι θέλετε να κάνετε με αυτήν.

Μερικές πρόσθετες σημειώσεις σχετικά με το Backup and Sync
Αυτό είναι πραγματικά όλο για το Backup and Sync, αλλά υπάρχουν μερικά άλλα πράγματα που αξίζει να σημειωθούν:
- Μπορείτε να μετονομάσετε τον υπολογιστή σας κάνοντας κλικ στο κείμενο "Ο Υπολογιστής μου" (ή παρόμοιο κείμενο) στο επάνω μέρος της σελίδας "Ο Υπολογιστής μου" και δίνοντάς του ένα συγκεκριμένο όνομα.
- Μπορείτε εύκολα να αναβαθμίσετε τον αποθηκευτικό χώρο στο Drive ή να αποσυνδέσετε τον λογαριασμό σας από την καρτέλα Ρυθμίσεις.
- Οι κανόνες εκκίνησης συστήματος, το εικονίδιο συγχρονισμού αρχείων και οι ρυθμίσεις δεξιού κλικ μπορούν επίσης να τροποποιηθούν στην καρτέλα Ρυθμίσεις.
- Η δημιουργία αντιγράφων ασφαλείας και συγχρονισμός της δραστηριότητας δικτύου μπορεί να περιοριστεί στην ενότητα Ρυθμίσεις δικτύου στην καρτέλα Ρυθμίσεις. Οι διακομιστές μεσολάβησης μπορεί να είναι συγκεκριμένοι και οι ρυθμοί λήψης/μεταφόρτωσης καθορίζονται εάν είναι απαραίτητο.
- Το εργαλείο δημιουργίας αντιγράφων ασφαλείας και συγχρονισμού θα παραμείνει στο δίσκο συστήματος του υπολογιστή σας για όσο διάστημα λειτουργεί. Για πρόσβαση στις ρυθμίσεις του, απλώς κάντε κλικ στο εικονίδιο του στη θήκη, κάντε κλικ στο μενού τριών σημείων στην επάνω δεξιά γωνία και επιλέξτε Προτιμήσεις.

Αυτό είναι λίγο πολύ, πραγματικά. Είναι ένα απλό εργαλείο.