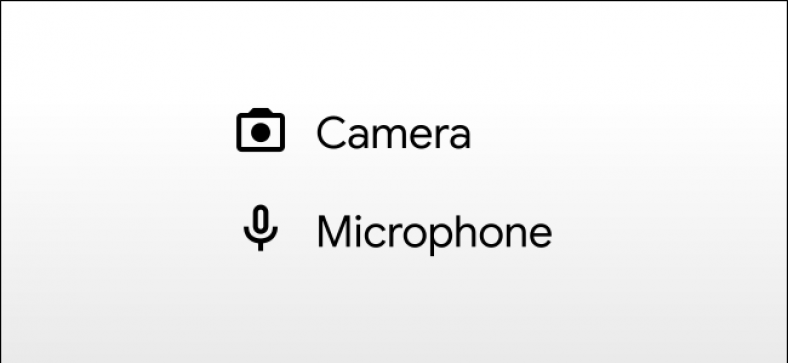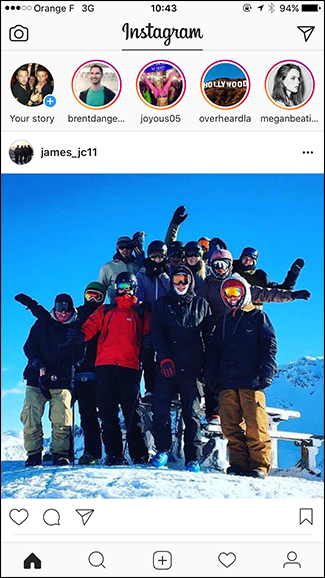Υπάρχουν πολλοί αισθητήρες στο smartphone σας και δύο από αυτούς που παρουσιάζουν ορισμένες ανησυχίες για το απόρρητο είναι η κάμερα και το μικρόφωνο. Δεν θέλετε οι εφαρμογές να έχουν πρόσβαση σε αυτές τις εφαρμογές εν αγνοία σας. Θα σας δείξουμε πώς μπορείτε να δείτε ποιες εφαρμογές έχουν πρόσβαση.
Είναι σημαντικό να ελέγχετε τακτικά τα δικαιώματα εφαρμογών. Αλλά τώρα, θα σας δείξουμε πώς μπορείτε να δείτε μια λίστα με όλες τις εφαρμογές που έχουν πρόσβαση σε αυτούς τους αισθητήρες.
Αρχικά, ανοίξτε το μενού Ρυθμίσεις στο τηλέφωνο ή το tablet Android σας, σύροντας προς τα κάτω από το επάνω μέρος της οθόνης (μία ή δύο φορές ανάλογα με τον κατασκευαστή της συσκευής σας) για να ανοίξετε το Κέντρο ειδοποιήσεων. Από εκεί, πατήστε στο εικονίδιο με το γρανάζι.
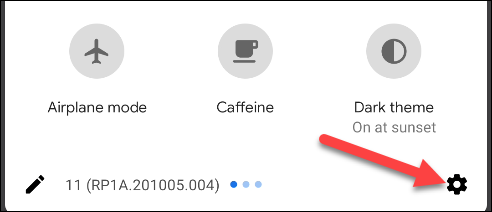
Μετά από αυτό, μεταβείτε στην "ενότητα"Μυστικότητα".
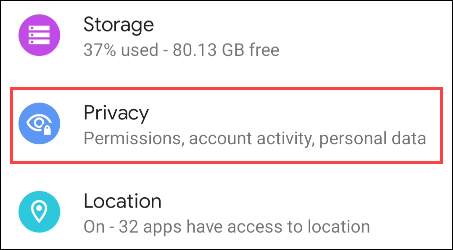
Εντοπίστε "Διαχειριστής αδειών".
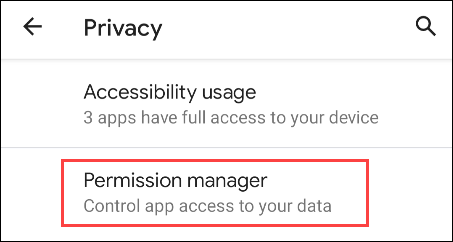
Η Διαχείριση δικαιωμάτων παραθέτει όλα τα διαφορετικά δικαιώματα στα οποία μπορούν να έχουν πρόσβαση οι εφαρμογές. Αυτοί που μας ενδιαφέρουν είναιΦΩΤΟΓΡΑΦΙΚΗ ΜΗΧΑΝΗ" Και το "Μικρόφωνο".
Κάντε κλικ σε ένα από αυτά για να συνεχίσετε.
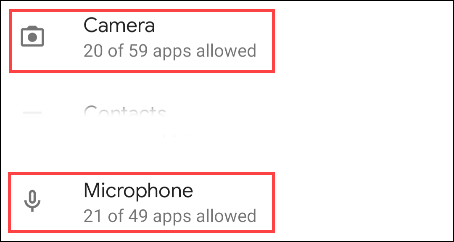
Κάθε εφαρμογή θα εμφανίζει τις εφαρμογές σε τέσσερις ενότητες:επιτρέπεται όλη την ώρα" Και το "Μόνο κατά τη χρήση" Και το "ρωτα καθε φορα" Και το "σπασμένος".
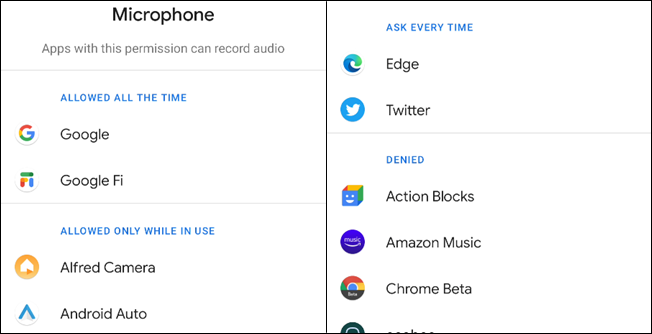
Για να αλλάξετε αυτές τις άδειες, πατήστε μια εφαρμογή από τη λίστα.
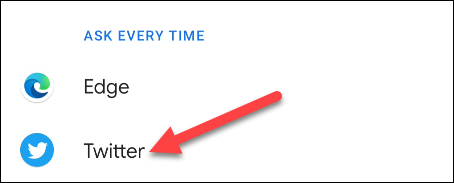
Μετά από αυτό, πρέπει απλώς να επιλέξετε τη νέα άδεια.
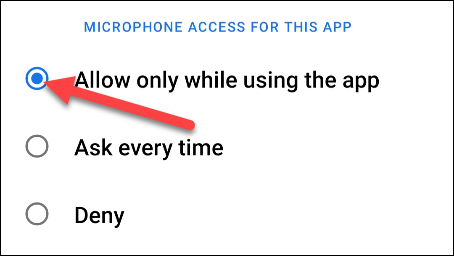
Αυτά είναι όλα! Τώρα μπορείτε να το κάνετε αυτό τόσο για την κάμερα όσο και για τα δικαιώματα μικροφώνου. Αυτός είναι ένας πολύ καλός τρόπος για να δείτε όλες τις εφαρμογές που έχουν πρόσβαση σε αυτούς τους αισθητήρες σε ένα μέρος.