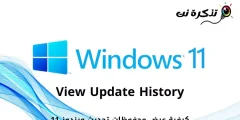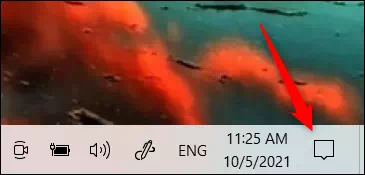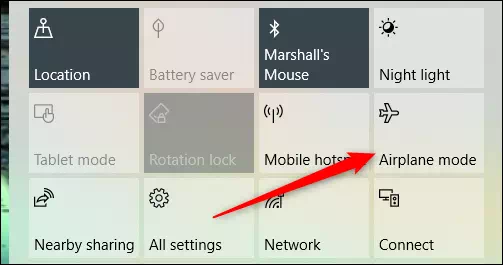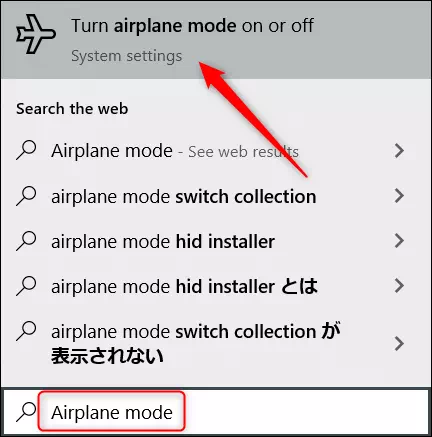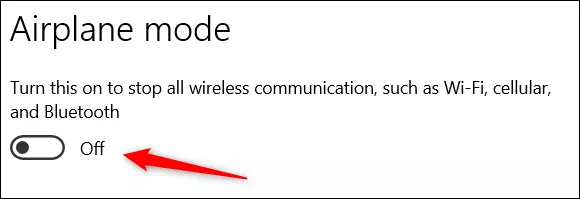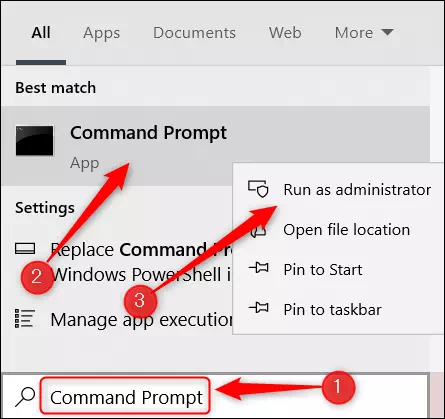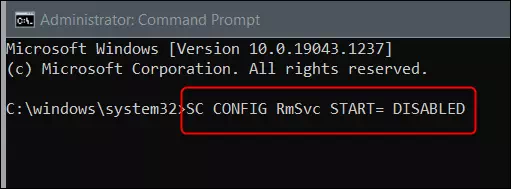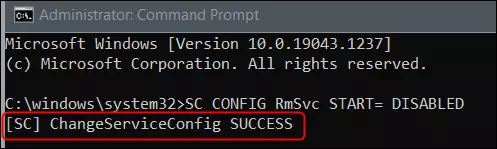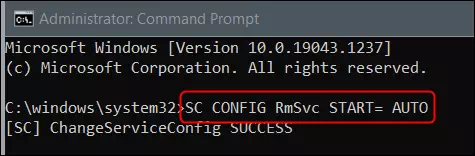Δείτε πώς μπορείτε να απενεργοποιήσετε τη λειτουργία πτήσης στα Windows 10 (ή να την απενεργοποιήσετε μόνιμα)
Η λειτουργία πτήσης απενεργοποιεί όλες τις ασύρματες συνδέσεις, συμπεριλαμβανομένων (Wi-Fi - Γεωτοποθεσία - Bluetooth). Κάθε φορά που θέλετε να συνδεθείτε σε ένα δίκτυο, θα πρέπει να απενεργοποιήσετε τη λειτουργία πτήσης. Ακολουθούν μερικοί τρόποι για να το κάνετε αυτό στα Windows 10.
Μπορεί να σας ενδιαφέρει: Πώς να δημιουργήσετε ένα κουμπί για να διακόψετε το Διαδίκτυο στα Windows 10
Απενεργοποιήστε τη λειτουργία πτήσης από το μενού ειδοποιήσεων
Ένας από τους πιο γρήγορους τρόπους για να απενεργοποιήσετε τη λειτουργία πτήσης είναι να χρησιμοποιήσετε την επιλογή μενού ειδοποιήσεων.
- από μισοφέγγαρο Γραμμή εργασιών Για Windows 10, κάντε κλικ στο εικονίδιο (Ειδοποιήσεις) Για να ανοίξω Λίστα ειδοποιήσεων Όπως φαίνεται στην παρακάτω εικόνα.
Ενεργοποιήστε τη λειτουργία πτήσης από το μενού ειδοποιήσεων - Στη λίστα των ειδοποιήσεων, πατήστε μια επιλογή (Λειτουργία πτήσης) που σημαίνει λειτουργία αεροπλάνου για εναλλαγή σε (Εναιώρημα). Εάν το κουμπί είναι ανοιχτό γκρι, τότε η λειτουργία πτήσης είναι απενεργοποιημένη.
Εάν το κουμπί είναι ανοιχτό γκρι, τότε η λειτουργία πτήσης είναι απενεργοποιημένη
Απενεργοποιήστε τη λειτουργία πτήσης από την εφαρμογή Ρυθμίσεις
Μπορείτε επίσης να απενεργοποιήσετε τη λειτουργία πτήσης από Εφαρμογή ρυθμίσεωνΤο Αντί να πλοηγηθείτε σε διάφορα επίπεδα της εφαρμογής Ρυθμίσεις.
- γράφω (Λειτουργία πτήσης) στη γραμμή αναζήτησης των Windows και, στη συνέχεια, κάντε κλικ.Ενεργοποιήστε ή απενεργοποιήστε τη λειτουργία αεροπλάνου) για να ενεργοποιήσετε ή να απενεργοποιήσετε τη λειτουργία πτήσης από τα αποτελέσματα αναζήτησης.
Πληκτρολογήστε Λειτουργία πτήσης στη γραμμή αναζήτησης των Windows - Θα ανοίξουν οι επιλογές λειτουργίας αεροπλάνου Εφαρμογή ρυθμίσεωνΤο Από μέσα (Λειτουργία πτήσης(Αλλάξτε το διακόπτη στη θέση)Εκτός) για να απενεργοποιήσετε τη λειτουργία πτήσης.
Απενεργοποιήστε τη λειτουργία πτήσης
Πώς να απενεργοποιήσετε μόνιμα τη λειτουργία πτήσης
Εάν δεν ταξιδεύετε, μπορεί να θέλετε να απενεργοποιήσετε μόνιμα τη λειτουργία πτήσης για να αποτρέψετε την τυχαία ενεργοποίησή της. Μην ανησυχείτε αυτό δεν είναι μόνιμο με την έννοια ότι δεν μπορείτε ποτέ να χρησιμοποιήσετε ξανά τη λειτουργία πτήσης στον υπολογιστή σας. Σας εμποδίζει μόνο να ενεργοποιήσετε τη λειτουργία πτήσης χρησιμοποιώντας τις επιλογές που αναφέρονται στις προηγούμενες γραμμές. Ωστόσο, μπορείτε να εκτελέσετε μια εντολή για να ενεργοποιήσετε ξανά τη δυνατότητα ενεργοποίησης ή απενεργοποίησης της λειτουργίας του αεροπλάνου αργότερα αργότερα.
- Πρώτον, Ανοιξε Γραμμή εντολών ως διαχειριστής αναζητώντας (Γραμμή εντολών) στη γραμμή αναζήτησης των Windows, κάντε δεξί κλικ (Γραμμή εντολών) στα αποτελέσματα αναζήτησης και, στη συνέχεια, κάντε κλικ στο (Εκτέλεση ως διαχειριστής) για εκτέλεση με δικαιώματα διαχειριστή.
Ανοίξτε τη γραμμή εντολών με δικαιώματα διαχειριστή - Στη συνέχεια, αντιγράψτε και επικολλήστε αυτήν την εντολή:
SC CONFIG RmSvc ΕΝΑΡΞΗ = ΑΠΕΝΕΡΓΟΠΟΙΗΜΕΝΟ
Εκτελέστε την εντολή για να απενεργοποιήσετε τη λειτουργία αεροπλάνου - Ένα μήνυμα επιτυχίας θα εμφανιστεί εάν η λειτουργία έχει εκτελεστεί με επιτυχία, όπως φαίνεται στην παρακάτω εικόνα.
Μήνυμα επιτυχίας - Κάντε επανεκκίνηση Η / Υ Windows 10 έως ότου πραγματοποιηθούν οι αλλαγές. Μόλις γίνει επανεκκίνηση του υπολογιστή σας, θα εξακολουθείτε να βλέπετε τη Λειτουργία πτήσης ως επιλογή τόσο στο μενού ειδοποιήσεων όσο και στην εφαρμογή Ρυθμίσεις, αλλά δεν θα μπορείτε να αλλάξετε κανένα από αυτά σε Ενεργοποίηση.
- Εάν κάποια στιγμή θέλετε να ενεργοποιήσετε ξανά τη λειτουργία πτήσης, απλώς αντιγράψτε και επικολλήστε αυτήν την εντολή στη γραμμή εντολών:
SC CONFIG RmSvc START= AUTO
Εντολή για να ενεργοποιήσετε ξανά τη λειτουργία αεροπλάνου - Η αλλαγή εδώ θα είναι άμεση, οπότε δεν χρειάζεται να κάνετε επανεκκίνηση του υπολογιστή σας. Τώρα μπορείτε να ενεργοποιήσετε ξανά τη λειτουργία πτήσης.
Ενεργοποιήστε ή απενεργοποιήστε τη λειτουργία πτήσης χρησιμοποιώντας ένα φυσικό κουμπί στο πληκτρολόγιο
Σε ορισμένους φορητούς υπολογιστές, ορισμένα tablet και ορισμένα πληκτρολόγια επιφάνειας εργασίας, ενδέχεται να βρείτε ένα ειδικό κουμπί, διακόπτη ή εναλλαγή που αλλάζει τη λειτουργία αεροπλάνου.
Μερικές φορές ο διακόπτης είναι στο πλάι του φορητού υπολογιστή που μπορεί να ενεργοποιήσει ή να απενεργοποιήσει όλες τις ασύρματες λειτουργίες. ή μερικές φορές ένα κλειδί με χαρακτήρα (i) ή έναν πύργο ραδιοφώνου και πολλά κύματα γύρω του, όπως σε έναν φορητό υπολογιστή Acer φαίνεται στην παρακάτω εικόνα.

Ειδοποίηση: Μερικές φορές το κλειδί μπορεί να έχει τη μορφή συμβόλου αεροπλάνου, όπως στην παρακάτω εικόνα.

Τελικά, θα χρειαστεί να ανατρέξετε στο εγχειρίδιο της συσκευής σας για να βρείτε το σωστό κουμπί, αλλά ίσως η μεγαλύτερη ιδέα σας είναι να αναζητήσετε ένα εικονίδιο που μοιάζει με ραδιενεργό κύμα (Τρεις διαδοχικές καμπύλες γραμμές ή μερικοί ομόκεντροι κύκλοι) ή κάτι παρόμοιο.
Τώρα ξέρετε πώς να απενεργοποιήσετε τη λειτουργία πτήσης (Αεροπορία) ή απενεργοποιήστε το οριστικά στα Windows 10.
Μπορεί επίσης να σας ενδιαφέρει να μάθετε για:
- Πώς να συνδέσετε ένα τηλέφωνο Android σε έναν υπολογιστή Windows 10
- Πώς να ενεργοποιήσετε ή να απενεργοποιήσετε τη λειτουργία αεροπλάνου στα Windows 11
Ελπίζουμε να βρήκατε αυτό το άρθρο χρήσιμο για να μάθετε πώς να απενεργοποιείτε τη λειτουργία πτήσης στα Windows 10 (ή να την απενεργοποιείτε μόνιμα). Μοιραστείτε τη γνώμη και την εμπειρία σας μαζί μας στα σχόλια.
Σας εύχομαι επίσης καλή τύχη και ο Θεός να σας ευλογεί