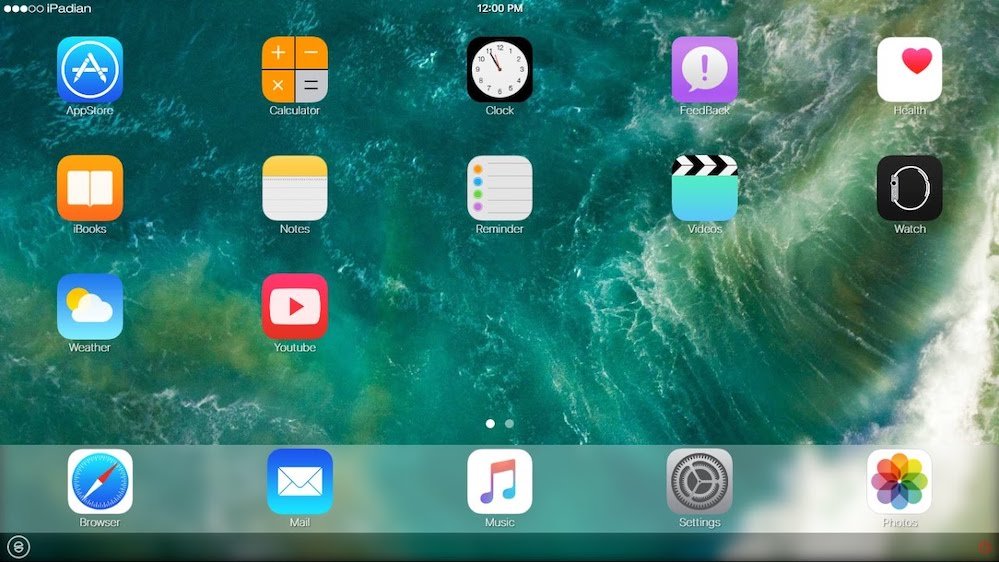Τα αρχεία PDF προστατεύονται με κωδικό πρόσβασης, ώστε τα δεδομένα σας να παραμένουν ασφαλή.
Εάν είχατε ποτέ τραπεζικό λογαριασμό ή λογαριασμό τηλεφώνου ως αρχείο PDF, γνωρίζετε ότι τα περισσότερα από αυτά προστατεύονται με κωδικό πρόσβασης. Αυτό συμβαίνει επειδή αυτά τα αρχεία PDF περιέχουν ιδιωτικές και ευαίσθητες πληροφορίες που χρειάζονται προστασία με κωδικό πρόσβασης. Η απομνημόνευση κάθε κωδικού πρόσβασης PDF είναι δύσκολη, ειδικά αν θέλετε απλώς να αποθηκεύσετε αυτά τα έγγραφα για να τα στείλετε στην Αρχή Πιστοποίησης για την υποβολή φορολογικής δήλωσης. Για να εξοικονομήσετε προβλήματα, μπορείτε εύκολα να αφαιρέσετε τον κωδικό πρόσβασης από αρχεία PDF. Μέχρι τώρα θα πρέπει να παρατηρήσετε ότι η κατάργηση του κωδικού πρόσβασης από αρχεία PDF απαιτεί να γνωρίζετε πρώτα τον κωδικό πρόσβασης.
Πριν προχωρήσουμε και σας πούμε τους τρόπους κατάργησης κωδικού πρόσβασης από το αρχείο PDF, θα θέλαμε να επισημάνουμε ότι αυτές οι μέθοδοι προορίζονται μόνο για να σας βοηθήσουν να έχετε πρόσβαση σε αρχεία PDF με πιο βολικό τρόπο. Μπορείτε να αφαιρέσετε τον κωδικό πρόσβασης από ένα PDF μόνο εάν γνωρίζετε ήδη τον κωδικό πρόσβασης. Με αυτά τα παραπάνω, ακολουθήστε αυτόν τον οδηγό καθώς σας λέμε πώς να αφαιρέσετε τον κωδικό πρόσβασης από το PDF.
Πώς να αφαιρέσετε τον κωδικό πρόσβασης από το PDF σε τηλέφωνα Android
Στην πράξη, οι περισσότεροι από εμάς έχουμε πρόσβαση σε αρχεία PDF στους υπολογιστές μας, αλλά αυτό δεν συμβαίνει απαραίτητα κάθε φορά. Μερικές φορές το smartphone σας μπορεί να είναι βολικό και πρέπει να έχετε πρόσβαση σε αρχεία PDF εν κινήσει. Σε αυτή την περίπτωση, μπορεί να αποδειχθεί αρκετά ενοχλητικό εάν πρέπει να εισαγάγετε τον κωδικό πρόσβασης PDF ξανά και ξανά. Τα καλά νέα είναι ότι υπάρχει τρόπος να απαλλαγείτε από αυτό. Εάν χρησιμοποιείτε smartphone που λειτουργεί Android Android Ακολουθήστε αυτά τα βήματα για να καταργήσετε τον κωδικό πρόσβασης από το PDF.
- Κατεβάστε και εγκαταστήστε Εργαλεία PDF από το Google Play.
- Βεβαιωθείτε ότι έχετε ήδη κατεβάσει το αρχείο PDF από το οποίο θέλετε να καταργήσετε τον κωδικό πρόσβασης.
- Ανοίξτε την εφαρμογή Βοηθητικά προγράμματα PDF και πατήστε تحديد δίπλα στην επιλογή Επιλογή PDF.
- Μόλις εντοπίσετε το αρχείο σας, επιλέξτε το και κάντε κλικ Αρχή Το Θα εμφανιστεί ένα αναδυόμενο παράθυρο που θα σας ζητά να εισαγάγετε τον κωδικό πρόσβασης PDF. Εισαγάγετε το και κάντε κλικ Εντάξει .
- Αυτό είναι όλο, επιστρέψτε στον ίδιο προορισμό όπου αποθηκεύεται το αρχικό PDF για πρόσβαση στο νέο PDF χωρίς προστασία κωδικού πρόσβασης.
Πώς να αφαιρέσετε τον κωδικό πρόσβασης από το PDF στο iPhone iPhone
Μπορείτε να αφαιρέσετε τον κωδικό πρόσβασης από το PDF στη διεύθυνση iOS Το Αυτό απαιτεί μια εφαρμογή που ονομάζεται PDF Expert, η οποία είναι δωρεάν λήψη, αλλά η δυνατότητα αφαίρεσης κωδικού πρόσβασης είναι μέρος μιας συνδρομής επί πληρωμή. Ευτυχώς, υπάρχει μια δωρεάν δοκιμή μιας εβδομάδας, ώστε να μπορείτε να κάνετε τη δουλειά εύκολα. Μια συνδρομή PDF Expert Pro κοστίζει Rs. 4099 το χρόνο, αλλά αν μπορείτε να αφαιρέσετε κωδικούς πρόσβασης από όλα τα PDF σας σε μια εβδομάδα, μπορείτε να ακυρώσετε τη συνδρομή χωρίς να πληρώσετε (ξεκλείδωμα متجر التطبيقات > πατήστε Η ΕΙΚΟΝΑ ΠΡΟΦΙΛ σου > Συνδρομές > επιλέξτε PDF Expert Ωμ Ακύρωση ). Εάν είστε καλά, προχωρήστε και ακολουθήστε αυτά τα βήματα.
- Κατεβάστε και εγκαταστήστε PDF Expert على iPhone τα δικα σου . Από το κύριο μενού, Ανοίξτε το φάκελο αρχείων και επιλέξτε Τοποθεσία αρχείου PDF από το οποίο θέλετε να καταργήσετε τον κωδικό πρόσβασης.
- Κάντε κλικ στο αρχείο για να το ανοίξετε> Εισαγάγετε τον κωδικό πρόσβασης Για να ξεκλειδώσετε το έγγραφο> κάντε κλικ στο Σύμβολο τριών κουκκίδων που βρίσκεται στην επάνω δεξιά γωνία> επιλογή Άλλαξε κωδικό και κάντε κλικ κατάργηση κωδικού πρόσβασης .
- Αυτό θα απενεργοποιήσει την προστασία κωδικού πρόσβασης στο αρχείο PDF και την επόμενη φορά που θα προσπαθήσετε να το ανοίξετε, δεν θα χρειαστεί να εισαγάγετε τον κωδικό πρόσβασης.
Εάν αγοράσατε το PDF Expert πριν μεταφέρετε την εφαρμογή σε μια φόρμα συνδρομής, θα έχετε πρόσβαση σε αυτήν τη δυνατότητα δωρεάν.
Πώς να αφαιρέσετε τον κωδικό πρόσβασης από το PDF μέσω του προγράμματος περιήγησης Google Chrome
Αυτός είναι ο ευκολότερος τρόπος για να αφαιρέσετε τον κωδικό πρόσβασης από ένα αρχείο PDF. Για να λειτουργήσει αυτό, το μόνο που χρειάζεστε είναι ένας υπολογιστής ή Mac με εγκατεστημένο πρόγραμμα περιήγησης Google Chrome Και είσαι καλά. Απλώς ακολουθήστε αυτά τα βήματα:
-
Ανοίξτε ένα PDF στο Google Chrome. Δεν έχει σημασία πού είναι αποθηκευμένο το PDF - είτε πρόκειται για Gmail, Drive, είτε για οποιαδήποτε άλλη υπηρεσία εκτός Google όπως το Dropbox, το OneDrive κ.λπ., απλώς ανοίξτε το στο Chrome.
-
Όταν ανοίγετε το έγγραφο για πρώτη φορά, θα πρέπει θυρίδα Με την εισαγωγή του κωδικού πρόσβασης.
-
Αφού εισαγάγετε τον κωδικό πρόσβασης, το αρχείο PDF θα ανοίξει. Τώρα, δώστε την εντολή εκτύπωσης στον υπολογιστή σας. Για χρήστες Mac, θα είναι Command + P ? Για τους χρήστες των Windows αυτό θα είναι, Ctrl + P Το Εναλλακτικά, μπορείτε επίσης να κάνετε κλικ κουμπί εκτύπωσης βρίσκεται στην επάνω δεξιά γωνία.
-
Στη συνέχεια, ορίστε τον προορισμό ως Αποθήκευση ως PDF και κάντε κλικ σώσει .
-
Αυτό θα αποθηκεύσει το αρχείο PDF τοπικά στον υπολογιστή σας και θα έχετε πλέον πρόσβαση σε αυτό χωρίς να χρειάζεται να εισαγάγετε τον κωδικό πρόσβασης.
-
Αυτή η μέθοδος λειτουργεί με άλλα προγράμματα περιήγησης όπως Safari, Firefox, Opera κ.
Πώς να αφαιρέσετε τον κωδικό πρόσβασης από το PDF σε Mac
Αν έχετε συσκευή Mac Και δεν θέλετε να χρησιμοποιήσετε ένα πρόγραμμα περιήγησης για να αφαιρέσετε τον κωδικό πρόσβασης από το PDF, μπορείτε να δοκιμάσετε μια εναλλακτική λύση. Ακολουθήστε αυτά τα βήματα:
- Κατεβάστε το Αρχείο PDF στο Mac σας.
- Παω σε Finder > Εγκατάσταση موقع το προφίλ σου και κάντε κλικ πάνω από αυτό διπλό χτύπημα να το ανοίξω μέσα Προβολή .
- Εισαγάγετε τον κωδικό πρόσβασης Για να ξεκλειδώσετε ένα έγγραφο PDF.
- Μόλις ξεκλειδωθεί το αρχείο PDF, πατήστε Ενα ΑΡΧΕΙΟ > Εξαγωγή ως PDF > Εισαγάγετε το όνομα αρχείου και ορίστε τον προορισμό του> Πατήστε σώσει .
- Αυτό ήταν, το νέο PDF που μόλις αποθηκεύσατε δεν θα απαιτεί κωδικό πρόσβασης.
Πώς να αφαιρέσετε τον κωδικό πρόσβασης από το PDF στο Adobe Acrobat DC
Εάν θέλετε να καταργήσετε τον κωδικό πρόσβασης από PDF σε Windows 10 ή Mac, μπορείτε να χρησιμοποιήσετε το Google Chrome για να το κάνετε αυτό. Εάν θέλετε να το κάνετε αυτό μέσω του Adobe Acrobat DC, θα πρέπει να αγοράσετε την πλήρη έκδοση του Adobe Acrobat DC. Η υπηρεσία θα σας κοστίσει Rs. 1014 ανά μήνα Εάν τηρείτε ένα ετήσιο συμβόλαιο ή εάν θέλετε να το χρησιμοποιήσετε για ένα ή δύο μήνες, μπορείτε να πληρώσετε Rs. 1 το μήνα. Μόλις γίνει αυτό, ακολουθήστε τα εξής βήματα:
- Ανοίξτε ένα PDF Στο Adobe Acrobat Pro DC και πληκτρολογήστε τον κωδικό πρόσβασης για να ξεκλειδώσετε το αρχείο.
- Αφού ανοίξετε το αρχείο, κάντε κλικ Κωδικός κλειδώματος αριστερά και μέσα Ρυθμίσεις ασφαλείας , Κάντε κλικ Λεπτομέρειες άδειας .
- Μόλις το κάνετε αυτό, πατήστε Ασφάλεια > Ορίστε τη μέθοδο ασφαλείας σε ανασφαλής και κάντε κλικ Εντάξει για να αφαιρέσετε τον κωδικό πρόσβασης.
- Στη συνέχεια, πατήστε Ενα ΑΡΧΕΙΟ > σώσει και την επόμενη φορά που θα ανοίξετε αυτό το PDF, δεν θα σας ζητηθεί να εισαγάγετε έναν κωδικό πρόσβασης.
Ακολουθώντας αυτά τα απλά βήματα, θα μπορείτε να αφαιρέσετε τον κωδικό πρόσβασης από αρχεία PDF. Κατανοούμε ότι μπορεί να είναι απογοητευτικό μερικές φορές όταν πρέπει να εισάγετε τον κωδικό σας ξανά και ξανά, αλλά πρέπει να γνωρίζετε ότι αυτό γίνεται μόνο για να αποθηκεύσετε και να προστατεύσετε τα προσωπικά σας δεδομένα από τα αδιάκριτα βλέμματα στο Διαδίκτυο. Ωστόσο, αν αυτός είναι ο τρόπος που προτιμάτε, τώρα ξέρετε τι να κάνετε.