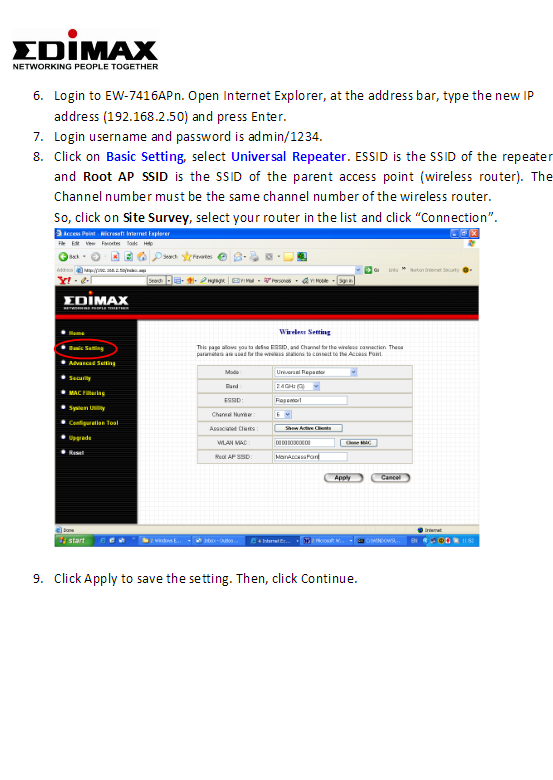Πολλές εφαρμογές στα Windows 10 είναι πλέον εφαρμογές του Windows Store χωρίς τα παραδοσιακά αρχεία exe. Αν και αυτές οι εφαρμογές λειτουργούν λίγο διαφορετικά, μπορείτε να εκκινήσετε οποιαδήποτε από αυτές κατά την εκκίνηση χρησιμοποιώντας τον παραδοσιακό φάκελο εκκίνησης.
Χρήση ρυθμίσεων εκκίνησης (λειτουργεί μόνο με ορισμένες εφαρμογές)
Οι πιο πρόσφατες εκδόσεις των Windows 10 παρέχουν έναν εύκολο τρόπο διαχείρισης εφαρμογών εκκίνησης στην εφαρμογή Ρυθμίσεις. Αυτό λειτουργεί μόνο για συγκεκριμένες εφαρμογές καταστήματος που ζητούν συγκεκριμένα άδεια για εκτέλεση κατά την εκκίνηση. Για παράδειγμα, εάν εγκαταστήσατε το Spotify από το Microsoft Store, μπορείτε να χρησιμοποιήσετε την εφαρμογή Ρυθμίσεις των Windows για εναλλαγή μεταξύ του ανοίγματος του Spotify κατά την εκκίνηση.
Για να βρείτε αυτήν τη διεπαφή, κατευθυνθείτε στις Ρυθμίσεις > Εφαρμογές > Εκκίνηση. Κάντε κύλιση στη λίστα και εναλλάξτε την εφαρμογή Store σε Εκτέλεση για να την εκκινήσετε κατά την εκκίνηση των Windows. Για παράδειγμα, ορίστε το Spotify σε "Αναπαραγωγή" και τα Windows θα το ξεκινήσουν όταν συνδεθείτε στον υπολογιστή σας.
Αυτή είναι η επίσημη μέθοδος, αλλά η πλειονότητα των εφαρμογών Store που εγκαθιστάτε δεν θα εμφανίζονται σε αυτήν τη λίστα, επειδή οι σχεδιαστές τους δεν δημιούργησαν αυτήν την επιλογή. Μπορείτε να προσθέσετε εφαρμογές στην εκκίνηση των Windows, συμπεριλαμβανομένων των εφαρμογών του Windows Store.
Προσθέστε μια συντόμευση στον φάκελο εκκίνησης (για οποιαδήποτε εφαρμογή)
Αν και η διεπαφή ρυθμίσεων δεν θα σας βοηθήσει πολύ, σας βοηθάει Ο παραδοσιακός τρόπος είναι να δημιουργήσετε ένα πρόγραμμα κατά την εκκίνηση ακόμα δουλεύω. Το μόνο που έχετε να κάνετε είναι να προσθέσετε μια συντόμευση αυτής της εφαρμογής στον φάκελο εκκίνησης. Αυτό λειτουργεί με παραδοσιακές εφαρμογές επιτραπέζιου υπολογιστή και εφαρμογές Windows Store.
Αρχικά, ανοίξτε το φάκελο Startup για τον λογαριασμό χρήστη σας. Για να το κάνετε αυτό, ανοίξτε ένα παράθυρο εξερεύνησης αρχείων και πληκτρολογήστε shell:startupστη γραμμή διευθύνσεων και, στη συνέχεια, πατήστε Enter.
Τυχόν συντομεύσεις που τοποθετείτε σε αυτόν τον φάκελο θα εκτελούνται αυτόματα όταν συνδέεστε στα Windows με τον τρέχοντα λογαριασμό χρήστη σας.
Για να προσθέσετε μια συντόμευση σε αυτό το μενού, ανοίξτε το μενού Έναρξη και επιλέξτε την εφαρμογή που θέλετε να εκκινήσετε κατά την εκκίνηση. Σύρετε και αποθέστε μια συντόμευση εφαρμογής απευθείας από το μενού έναρξης στον φάκελο εκκίνησης.
Σημειώστε ότι δεν μπορείτε να κάνετε μεταφορά και απόθεση μιας εφαρμογής αφού την αναζητήσετε στο μενού Έναρξη. Θα πρέπει να βρείτε την εφαρμογή στη λίστα Όλες οι εφαρμογές στην αριστερή πλευρά του μενού Έναρξη ή στα πλακίδια στη δεξιά πλευρά του μενού Έναρξη.
Ορισμένοι χρήστες των Windows προσθέτουν συντομεύσεις στο φάκελο "Εκκίνηση" κάνοντας δεξί κλικ στην καταχώρηση του μενού "Έναρξη" και επιλέγοντας Άνοιγμα τοποθεσίας αρχείου για να προβάλετε το αρχείο συντόμευσης πριν αντιγράψετε αυτό το αρχείο. Δεν μπορείτε να το κάνετε αυτό με μια εφαρμογή Windows Store, αλλά είναι εντάξει — απλώς σύρετε και αποθέστε τη συντόμευση της εφαρμογής απευθείας από το μενού Έναρξη για να δημιουργήσετε μία.
Εάν προτιμάτε να αντιγράψετε τη συντόμευση από την Εξερεύνηση αρχείων, ανοίξτε ένα δεύτερο παράθυρο της Εξερεύνησης αρχείων και συνδέστε το shell:appsfolderστη γραμμή διευθύνσεών του.
Θα δείτε την ίδια λίστα εφαρμογών που εμφανίζονται στο μενού "Έναρξη" και μπορείτε επίσης να σύρετε και να αποθέσετε συντομεύσεις από εδώ απευθείας στον φάκελο "Εκκίνηση". Ωστόσο, μπορείτε να σύρετε και να αποθέσετε μόνο μία εφαρμογή τη φορά. Δεν μπορείτε να επιλέξετε πολλές εφαρμογές και να τις σύρετε όλες ταυτόχρονα.
Τα Windows θα εκκινήσουν αυτόματα όλες τις συντομεύσεις σε αυτόν τον φάκελο αφού συνδεθείτε.
Εάν αλλάξετε γνώμη, επιστρέψτε στον φάκελο εκκίνησης και διαγράψτε τη συντόμευση της εφαρμογής. Τα Windows θα σταματήσουν να λειτουργούν κατά τη σύνδεση.
Αυτό το τέχνασμα λειτουργεί για οποιαδήποτε εφαρμογή των Windows — όχι μόνο για εφαρμογές από το Microsoft Store. Μη διστάσετε να σύρετε και να αποθέσετε τις συντομεύσεις των εφαρμογών του υπολογιστή σας σε αυτόν τον φάκελο επίσης.
Αφού προσθέσετε τις συντομεύσεις στο φάκελο Εκκίνησης, μπορείτε να κάνετε δεξί κλικ στις συντομεύσεις εδώ και να επιλέξετε Ιδιότητες για να αλλάξετε τις επιλογές εκκίνησης. Για παράδειγμα, μπορείτε Κάντε το Chrome να ανοίγει αυτόματα σε κατάσταση ανώνυμης περιήγησης Όταν συνδέεστε στον υπολογιστή σας προσθέτοντας τις κατάλληλες επιλογές στη συντόμευση του.
Μοιραστείτε τη γνώμη σας στο παρακάτω πλαίσιο σχολίων.