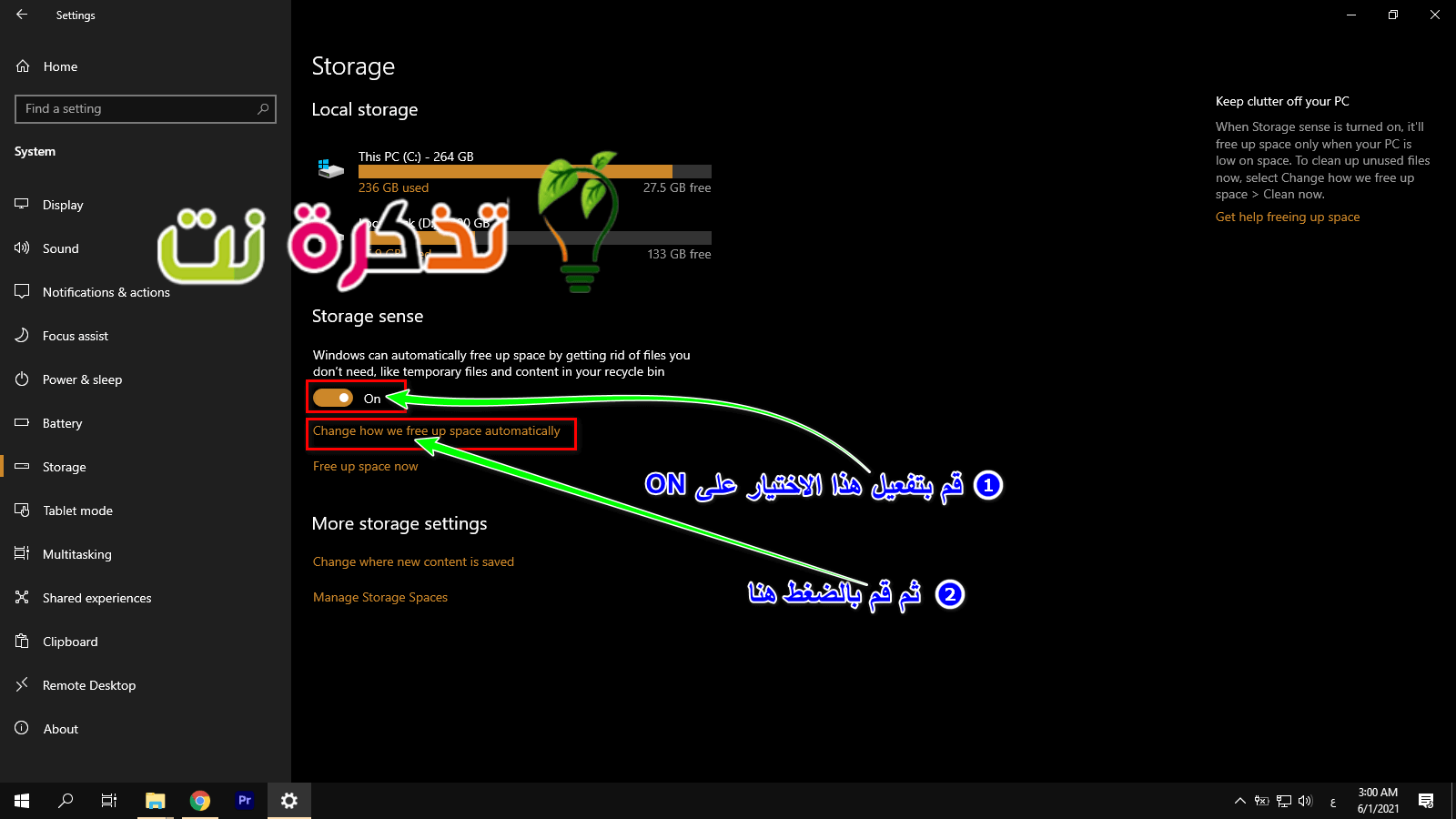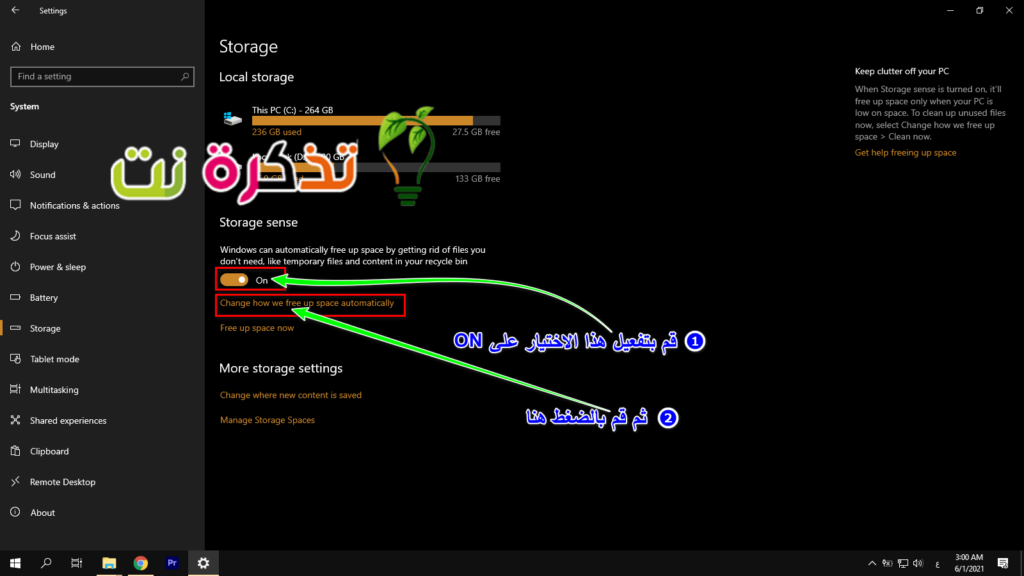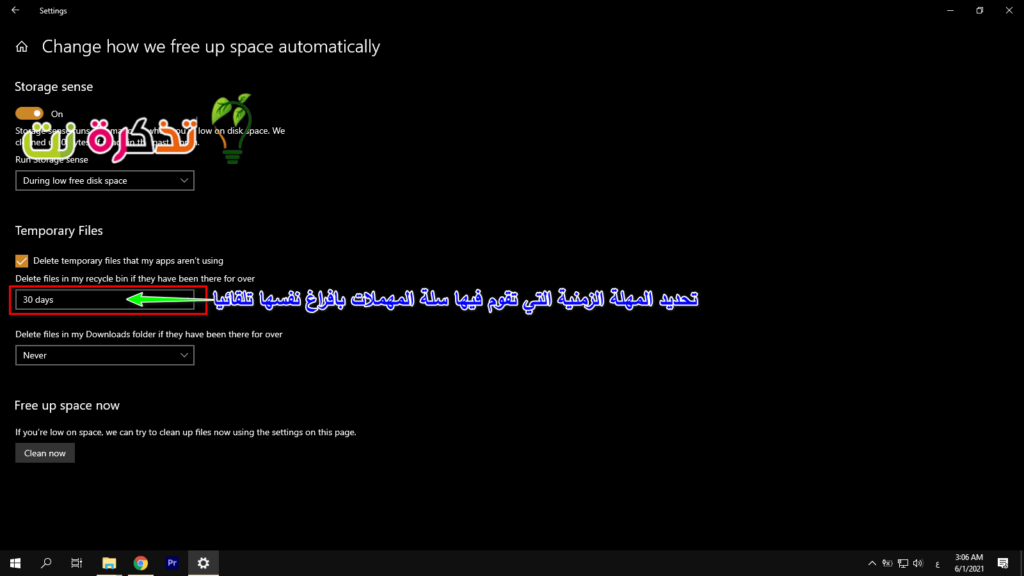Δείτε πώς μπορείτε να αδειάσετε αυτόματα τον Κάδο ανακύκλωσης στα Windows 10 σε ένα καθορισμένο πρόγραμμα.
Όταν διαγράφουμε κάτι στα Windows, συνήθως αποστέλλεται στον Κάδο απορριμμάτων (Recycle Bin). Αυτό συνήθως δίνει στους χρήστες την ευκαιρία να ανακτήσουν αυτά τα αρχεία εάν έχουν διαγραφεί κατά λάθος.
Γνωρίζατε όμως όταν αδειάζετε τον Κάδο Ανακύκλωσης, τα αρχεία πουτο διέγραψεΑκόμα καταλαμβάνετε χώρο αποθήκευσης στον υπολογιστή σας;
Είναι επομένως πολύ σημαντικό να αδειάζετε τον Κάδο απορριμμάτων κάθε τόσο, αλλά οι περισσότεροι από εμάς ξεχνάμε να το κάνουμε ή ακόμη και να το σκεφτούμε, αλλά μην ανησυχείτε τα καλά νέα είναι ότι εάν έχετε λίγα λεπτά, μπορείτε ήδη να ρυθμίσετε ένας τρόπος με τον οποίο μπορείτε να διαμορφώσετε το σύστημα των Windows, έτσι ώστε να μπορείτε να αδειάσετε τον Κάδο Ανακύκλωσης ή τον Κάδο απορριμμάτων αυτόματα σε ένα πρόγραμμα, δείτε πώς.
Πώς να αδειάσετε τα σκουπίδια σε ένα καθορισμένο πρόγραμμα
- Κατευθύνομαι προς Ρυθμίσεις Ή ρυθμίσεις > το σύστημα Ή σύστημα > Αποθήκευση Ή Αποθηκευτικός χώρος
- Υπό Αίσθηση αποθήκευσης Φροντίστε να το ενεργοποιήσετε και να το αλλάξετε On
Πώς να αδειάσετε αυτόματα τον κάδο απορριμμάτων στα Windows 10 - Κάντε κλικ (Διαμορφώστε την έννοια αποθήκευσης ή εκτελέστε την τώρα) Σημαίνει διαμόρφωση αισθητήρα αποθήκευσης και το μόνο που έχετε να κάνετε είναι να κάνετε κλικ σε αυτόν για να τον εκτελέσετε τώρα
Προσδιορίζοντας πόσο καιρό ο κάδος απορριμμάτων αδειάζει αυτόματα - στα πλαίσια προσωρινά αρχεία Ή Προσωρινά αρχεία, Ψάχνω "Διαγράψτε τα αρχεία στον κάδο ανακύκλωσής μου, αν υπάρχουν εδώ και πολλά χρόνια"Ή"Διαγράψτε τα αρχεία στον Κάδο απορριμμάτων μου εάν υπάρχουν εδώ και περισσότερο από αυτό"
- Από το αναπτυσσόμενο μενού, μπορείτε να επιλέξετε "Ποτέ Ή Αρχή ", ή (1 ημέρες Ή μια μέρα) Ή (14 ημέρες Ή 14 ημέρες), ή (30 ημέρες Ή 30 ημέρες), ή (60 ημέρες Ή 60 ημέρες)
Υποθέτοντας ότι δεν επιλέξατεΠοτέ Ή ΑρχήΑυτό σημαίνει ότι ανάλογα με τη διάρκειά σας, ο Κάδος απορριμμάτων σας θα αδειάσει αυτόματα με βάση τον αριθμό των ημερών που θα επιλέξετε. Αν δεν έχετε πολύ αποθηκευτικό χώρο, οι 30 ημέρες είναι καλός χρόνος καθώς θα σας δώσει τουλάχιστον λίγο χρόνο για να ανακτήσετε αρχεία που μπορεί να έχετε διαγράψει κατά λάθος ή αν έχετε αλλάξει γνώμη σχετικά με την ανάκτηση ενός διαγραμμένου αρχείου.
Σημειώστε ότι μόλις αδειάσει ο κάδος ανακύκλωσης, αυτά τα αρχεία έχουν ουσιαστικά εξαφανιστεί, απλώς προσέξτε καθώς μερικές φορές προσπαθείτε να ανακτήσετε τα διαγραμμένα αρχεία.
Επίσης, υπάρχουν πραγματικοί τρόποι ανάκτησης των διαγραμμένων αρχείων χρησιμοποιώντας λογισμικό τρίτων, αλλά ο χρόνος αποκοπής ενδέχεται να διαφέρει ανάλογα με το λογισμικό και πόσο καιρό διαγράφηκε.
Το καλύτερο που μπορείτε να κάνετε για να αποφύγετε τυχόν ταλαιπωρίες είναι να βεβαιωθείτε ότι θέλετε πραγματικά να διαγράψετε πρώτα αυτά τα αρχεία. Επίσης, εάν διαγράφετε για να ελευθερώσετε χώρο στον υπολογιστή σας, μπορεί να θέλετε να λάβετε αντίγραφο ασφαλείας σε έναν εξωτερικό σκληρό δίσκο ή να κλωνοποιήσετε τον υπάρχοντα δίσκο σας, ώστε να έχετε ακόμα ένα αντίγραφο εάν το χρειαστείτε ποτέ.
Μπορεί επίσης να σας ενδιαφέρει να μάθετε για:
- Πώς να διορθώσετε τον εξωτερικό σκληρό δίσκο που δεν λειτουργεί και δεν εντοπίστηκε πρόβλημα
- Πώς να σταματήσετε τα Windows 10 να αδειάζουν αυτόματα τον κάδο απορριμμάτων
- Πώς να διορθώσετε μια κατεστραμμένη κάρτα SD ή μονάδα δίσκου χρησιμοποιώντας απλά βήματα
- Μάθετε πώς να χρησιμοποιείτε συντομεύσεις Windows 10
Ελπίζουμε ότι θα βρείτε αυτό το άρθρο χρήσιμο για να μάθετε πώς να αδειάζετε αυτόματα τα σκουπίδια στα Windows 10. Μοιραστείτε τη γνώμη σας μαζί μας στα σχόλια.