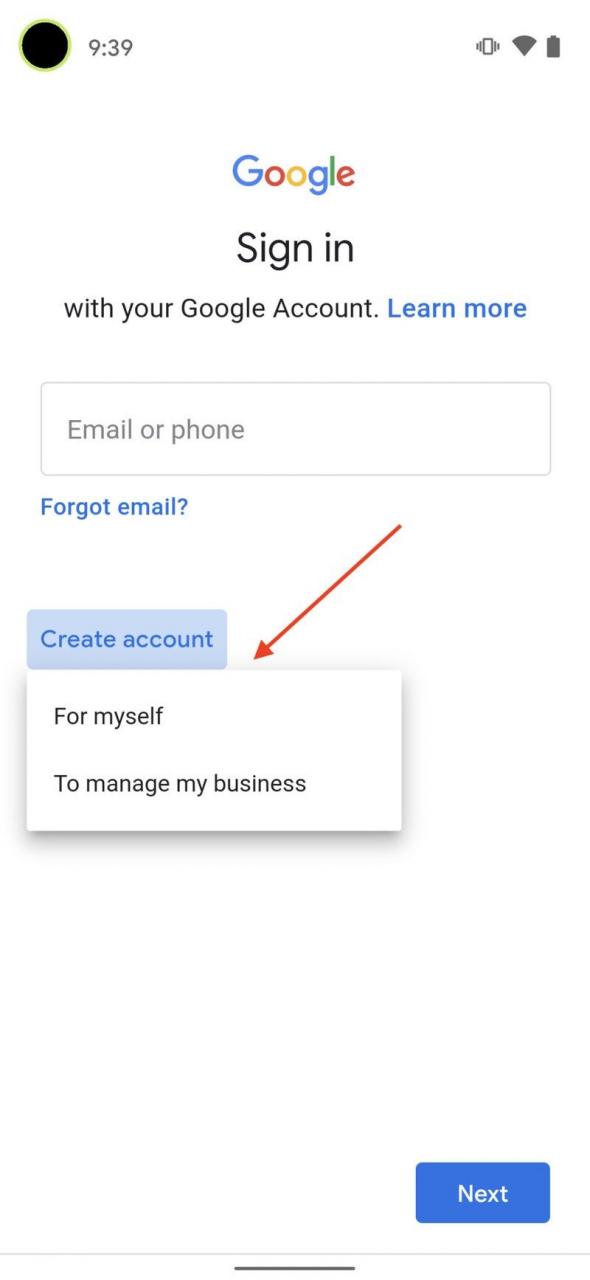Από κουίζ μέχρι ερωτηματολόγια, Google Forms Ένα από τα καλύτερα εργαλεία έρευνας όλων των ειδών που μπορεί να σας βοηθήσει να το ολοκληρώσετε.
Αν θέλετε να δημιουργήσετε διαδικτυακές έρευνες, κουίζ ή έρευνες, οι Φόρμες Google είναι ένα από τα πιο ευέλικτα διαθέσιμα εργαλεία αυτή τη στιγμή. Εάν είστε νέοι στις Φόρμες Google, αυτός ο οδηγός είναι για εσάς. Συνεχίστε να διαβάζετε καθώς σας λέμε πώς να δημιουργήσετε μια φόρμα στις Φόρμες Google, πώς να μοιραστείτε τις Φόρμες Google, πώς να επαληθεύσετε τις Φόρμες Google και ό, τι άλλο πρέπει να γνωρίζετε για αυτό το εργαλείο.
Φόρμες Google: Πώς να δημιουργήσετε μια φόρμα
Είναι πολύ εύκολο να δημιουργήσετε μια φόρμα στις Φόρμες Google. Ακολουθήστε αυτά τα βήματα.
- Επίσκεψη docs.google.com/forms.
- Μόλις φορτωθεί ο ιστότοπος, τοποθετήστε τον δείκτη του ποντικιού πάνω από το εικονίδιο + Για να ξεκινήσετε να δημιουργείτε μια νέα κενή φόρμα ή μπορείτε είτε να επιλέξετε ένα πρότυπο. Για να ξεκινήσετε από την αρχή, πατήστε Δημιουργήστε μια νέα φόρμα .
- Ξεκινώντας από την κορυφή, μπορείτε να προσθέσετε έναν τίτλο και μια περιγραφή.
- Στο παρακάτω πλαίσιο, μπορείτε να προσθέσετε ερωτήσεις. Για να συνεχίσετε να προσθέτετε περισσότερες ερωτήσεις, συνεχίστε να πατάτε το εικονίδιο + Από τη γραμμή εργαλείων στα δεξιά.
- Άλλες ρυθμίσεις στη πλωτή γραμμή εργαλείων περιλαμβάνουν, εισαγωγή ερωτήσεων από άλλες φόρμες, προσθήκη υποτίτλων και περιγραφής, προσθήκη εικόνας, προσθήκη βίντεο και δημιουργία ξεχωριστής ενότητας στη φόρμα σας.
- Σημειώστε ότι ανά πάσα στιγμή μπορείτε πάντα να πατήσετε το εικονίδιο Προεπισκόπηση που βρίσκεται επάνω δεξιά δίπλα στις Ρυθμίσεις, για να δείτε πώς μοιάζει η φόρμα όταν την ανοίγουν άλλοι.
Προσαρμογή φορμών Google: Πώς να σχεδιάσετε φόρμες
Τώρα που γνωρίζετε τα βασικά των Φόρμες Google, ακολουθήστε αυτά τα βήματα για να σχεδιάσετε τη δική σας φόρμα. Ιδού πώς.
- Κάντε κλικ στο εικονίδιο Προσαρμογή θέματος , δίπλα στο εικονίδιο προεπισκόπησης, για να ανοίξετε τις επιλογές θέματος.
- Στη συνέχεια, μπορείτε να επιλέξετε μια προεγκατεστημένη εικόνα ως κεφαλίδα ή ακόμη και να χρησιμοποιήσετε μια selfie επίσης.
- Στη συνέχεια, μπορείτε να επιλέξετε να χρησιμοποιήσετε το χρώμα θέματος εικόνας κεφαλίδας ή να το ορίσετε σύμφωνα με τις προτιμήσεις σας. Σημειώστε ότι το χρώμα φόντου εξαρτάται από το χρώμα του θέματος που επιλέγετε.
- Τέλος, μπορείτε να επιλέξετε από συνολικά τέσσερα διαφορετικά στυλ γραμματοσειράς.
Φόρμες Google: Επιλογές πεδίου
Λαμβάνετε ένα σύνολο επιλογών πεδίου κατά τη δημιουργία μιας φόρμας στις Φόρμες Google. Εδώ είναι μια ματιά.
- Αφού γράψετε την ερώτησή σας, μπορείτε στη συνέχεια να επιλέξετε πώς θέλετε οι άλλοι να απαντούν στις ερωτήσεις σας.
- Οι επιλογές περιλαμβάνουν μια σύντομη απάντηση, η οποία είναι ιδανική για την απάντηση μιας γραμμής και υπάρχει μια παράγραφος που ζητά από τον ερωτώμενο μια λεπτομερή απάντηση.
- Παρακάτω μπορείτε ακόμη και να ορίσετε τον τύπο απάντησης σε πολλαπλές επιλογές, πλαίσια ελέγχου ή αναπτυσσόμενη λίστα.
- Κατά τη μετακίνηση, μπορείτε επίσης να επιλέξετε Γραμμική αν θέλετε να εκχωρήσετε μια κλίμακα στους ερωτηθέντες, επιτρέποντάς τους να επιλέξουν από χαμηλότερες σε υψηλότερες επιλογές. Εάν θέλετε να έχετε περισσότερες στήλες και σειρές στις ερωτήσεις πολλαπλών επιλογών, μπορείτε να επιλέξετε το πλέγμα πολλαπλών επιλογών ή το πλέγμα πλαισίου ελέγχου.
- Μπορείτε επίσης να ζητήσετε από τους ερωτηθέντες να απαντήσουν με τη μορφή προσθήκης αρχείων. Αυτά μπορεί να είναι φωτογραφίες, βίντεο, έγγραφα κ.λπ. Μπορείτε να επιλέξετε να ορίσετε τον μέγιστο αριθμό αρχείων καθώς και το μέγιστο μέγεθος αρχείου.
- Εάν η ερώτησή σας απαιτεί την ακριβή ημερομηνία και ώρα, μπορείτε επίσης να επιλέξετε την ημερομηνία και την ώρα αντίστοιχα.
- Τέλος, εάν θέλετε να δημιουργήσετε ένα επαναλαμβανόμενο πεδίο, μπορείτε να το κάνετε πατώντας αντίγραφοΤο Μπορείτε επίσης να αφαιρέσετε ένα συγκεκριμένο πεδίο πατώντας Διαγραφή.
Φόρμες Google: Πώς να δημιουργήσετε ένα κουίζ
Ακολουθώντας τα παραπάνω σημεία, μπορείτε να δημιουργήσετε μια φόρμα, η οποία μπορεί βασικά να είναι μια έρευνα ή ένα ερωτηματολόγιο. Τι κάνετε όμως αν θέλετε να δημιουργήσετε ένα τεστ; Ακολουθήστε αυτά τα βήματα.
- Για να μετατρέψετε τη φόρμα σας σε δοκιμή, μεταβείτε στη διεύθυνση Ρυθμίσεις > Πατήστε την καρτέλα οι ΕΞΕΤΑΣΕΙΣ > Κάνω επιτρέπω Κάντε αυτό ένα τεστ .
- Παρακάτω μπορείτε να επιλέξετε αν θέλετε οι ερωτηθέντες να λαμβάνουν τα αποτελέσματα αμέσως ή θέλετε να τα αποκαλύψετε χειροκίνητα αργότερα.
- Μπορείτε επίσης να καθορίσετε τι μπορεί να δει ο ερωτώμενος με τη μορφή χαμένων ερωτήσεων, σωστών απαντήσεων και τιμών σημείων. Κάντε κλικ στο σώσει να κλείσω.
- Τώρα, κάτω από κάθε ερώτηση, πρέπει να επιλέξετε τη σωστή απάντηση και τα σημεία της. Για να το κάνετε αυτό, πατήστε κλειδί απάντησης > Βάζοντας ένα σημάδι Σωστή απάντηση> Ονομασία Βαθμολογία> προσθήκη σχολίων απάντησης (προαιρετικά)> χτύπημα σώσει .
- Τώρα, όταν ο ερωτώμενος δώσει μια σωστή απάντηση, θα ανταμειφθεί αυτόματα με πλήρεις πόντους. Φυσικά, μπορείτε απλώς να το ελέγξετε πηγαίνοντας στην καρτέλα Απαντήσεις και επιλέγοντας τον ερωτώμενο από τη διεύθυνση ηλεκτρονικού ταχυδρομείου του.
Φόρμες Google: Πώς να μοιράζεστε απαντήσεις
Τώρα που ξέρετε πώς να δημιουργείτε, να σχεδιάζετε και να παρουσιάζετε μια φόρμα ως έρευνα ή κουίζ, ας ρίξουμε μια ματιά στο πώς μπορείτε να συνεργαστείτε με άλλους για τη δημιουργία της φόρμας σας και τέλος πώς να τη μοιραστείτε με άλλους. Ακολουθήστε αυτά τα βήματα.
- Η συνεργασία στη Φόρμα Google είναι πολύ εύκολη, απλώς πατήστε το εικονίδιο Τα τρία σημεία επάνω δεξιά και κάντε κλικ Προσθήκη συνεργατών .
- Στη συνέχεια, μπορείτε να προσθέσετε τα μηνύματα ηλεκτρονικού ταχυδρομείου των ατόμων με τα οποία θέλετε να συνεργαστείτε ή μπορείτε να αντιγράψετε τον σύνδεσμο και να τον μοιραστείτε μέσω εφαρμογών τρίτων, όπως WhatsApp Web Ή Facebook Messenger.
- Μόλις είστε έτοιμοι και έτοιμοι να μοιραστείτε τη φόρμα σας, πατήστε στείλετε Για να μοιραστείτε τη φόρμα σας μέσω email ή μπορείτε ακόμη και να την στείλετε ως σύνδεσμο. Μπορείτε επίσης να συντομεύσετε τη διεύθυνση URL εάν θέλετε. Εκτός αυτού, υπάρχει επίσης μια επιλογή ενσωμάτωσης, εάν θέλετε να ενσωματώσετε τη φόρμα στον ιστότοπό σας.
Φόρμες Google: Πώς να δείτε τις απαντήσεις
Μπορείτε να αποκτήσετε πρόσβαση σε όλες τις Φόρμες Google στο Google Drive ή ακόμη και να επισκεφτείτε τον ιστότοπο των Φορμών Google για πρόσβαση σε αυτές. Έτσι, για να αξιολογήσετε ένα συγκεκριμένο μοντέλο, ακολουθήστε αυτά τα βήματα.
- Ανοίξτε τη φόρμα Google που θέλετε να αξιολογήσετε.
- Μετά τη λήψη, μεταβείτε στην καρτέλα απαντήσεις Το Το πρώτο πράγμα που πρέπει να κάνετε είναι να απενεργοποιήσετε Αποδεχτείτε τις απαντήσεις Έτσι, οι ερωτώμενοι δεν μπορούν να κάνουν περισσότερες αλλαγές στη φόρμα.
- Επιπλέον, μπορείτε να ελέγξετε την καρτέλα Περίληψη Για να εξετάσουμε την απόδοση όλων των ερωτηθέντων.
- و το ερώτημα Η καρτέλα σάς επιτρέπει να βαθμολογήσετε τις απαντήσεις επιλέγοντας κάθε ερώτηση μία προς μία.
- Τέλος, η καρτέλα σάς επιτρέπει να άτομο Αξιολογήστε την ατομική απόδοση κάθε ερωτώμενου.
Αυτό είναι το μόνο που πρέπει να γνωρίζετε για τις Φόρμες Google. Πείτε μας στα σχόλια εάν έχετε οποιεσδήποτε ερωτήσεις.