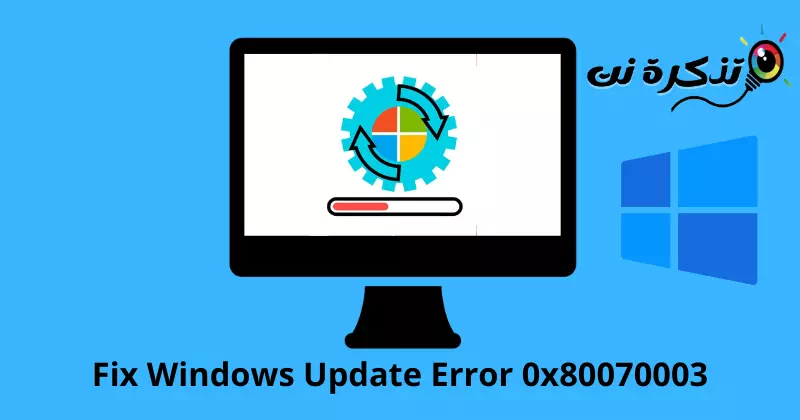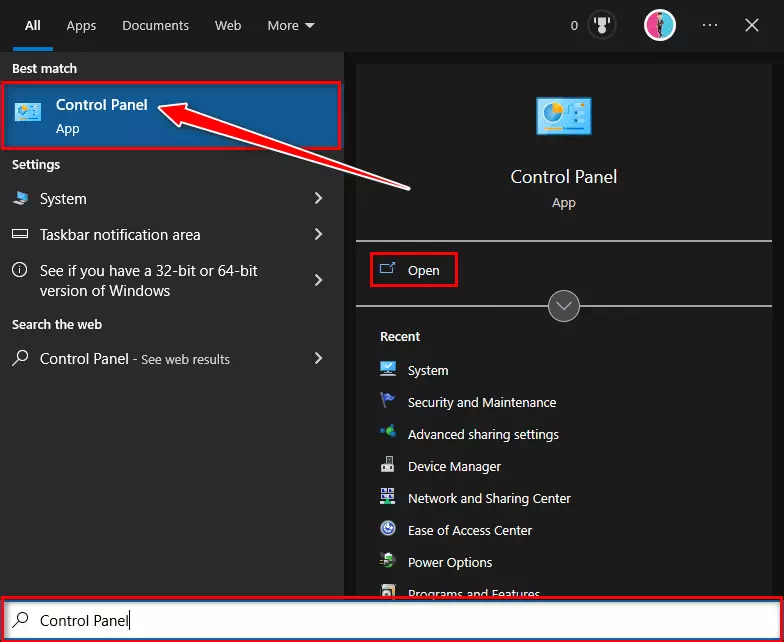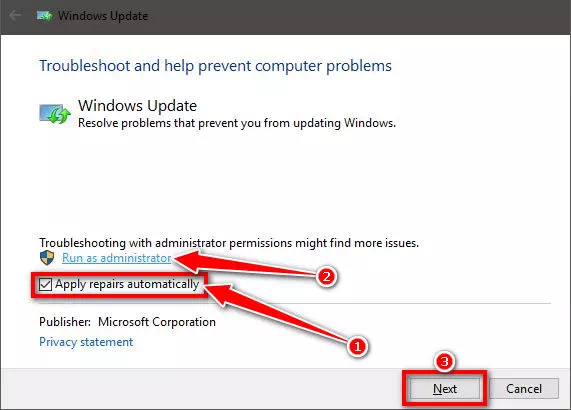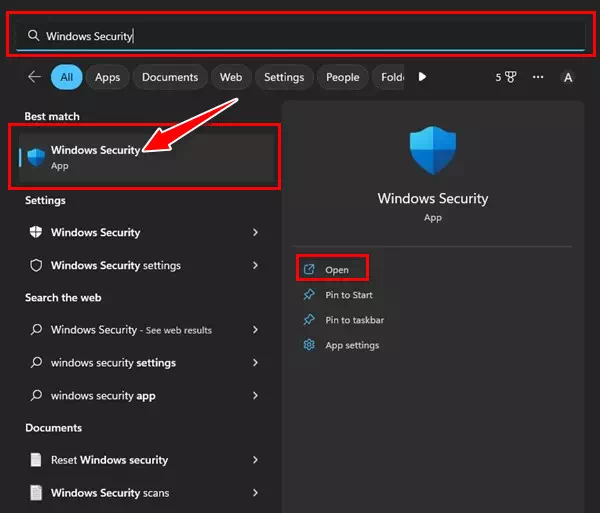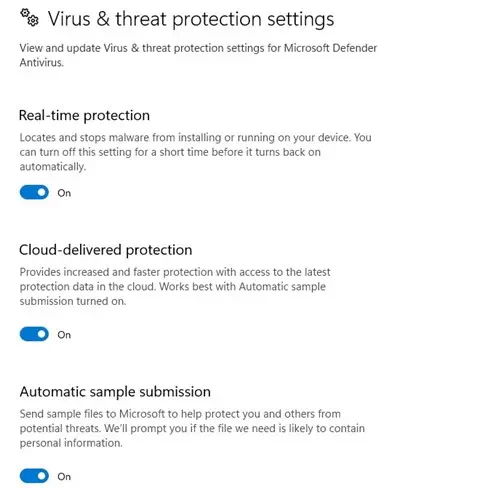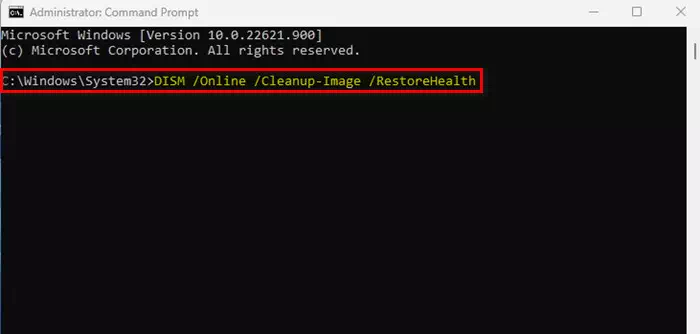να με γνωρίσεις Πώς να διορθώσετε το σφάλμα Windows Update 0x80070003 με 5 μεθόδους.
Είναι σύνηθες για τους χρήστες των Windows να αντιμετωπίζουν κατά καιρούς σφάλματα του Windows Update. Δεν υπάρχει κάποιο συγκεκριμένο σφάλμα που εμφανίζεται κατά τη χρήση ενός εργαλείου Το windows Update ; Ανάλογα με την αιτία, ο υπολογιστής σας μπορεί να σας εμφανίζει διάφορα σφάλματα κατά καιρούς.
Πρόσφατα, πολλοί χρήστες ανέφεραν σχετικά Σφάλμα 0x80070003 κατά την ενημέρωση των συσκευών τους Windows 10. Εμφανίζεται το σφάλμα 0x80070003 Μόνο όταν το εργαλείο Windows Update αποτυγχάνει να πραγματοποιήσει λήψη ή εγκατάσταση της ενημέρωσης στη συσκευή σας.
Δυστυχώς, η Microsoft δεν σας λέει τίποτα σχετικά με το σφάλμα. Εμφανίζεται το σφάλμα και σας ζητά να δοκιμάσετε ξανά το Windows Update. Εάν έχετε περιορισμένο πακέτο Διαδικτύου, αυτό το σφάλμα μπορεί να εξαντλήσει όλα τα δεδομένα σας και να σας αφήσει ανίδεους.
Διορθώστε το σφάλμα Windows Update 0x80070003
Εάν δεν μπορείτε να ενημερώσετε τον υπολογιστή σας με Windows 10 λόγω του σφάλματος 0x80070003 , έχετε φτάσει στη σωστή σελίδα. Γιατί μερικά από αυτά τα μοιραστήκαμε μαζί σας Οι καλύτεροι τρόποι για να διορθώσετε το σφάλμα Windows Update 0x80070003. Ας ξεκινήσουμε λοιπόν.
1. Εκτελέστε το Update Troubleshooter
Τα Windows 10 παρέχουν ένα εργαλείο αντιμετώπισης προβλημάτων ενημέρωσης που ισχυρίζεται ότι επιλύει πολλά προβλήματα και σφάλματα που σας εμποδίζουν να ενημερώσετε τα Windows. Μπορείτε να εκτελέσετε το εργαλείο αντιμετώπισης προβλημάτων ενημέρωσης για να εντοπίσετε και να διορθώσετε αυτόματα το πρόβλημα. Δείτε τι πρέπει να κάνετε για να εκτελέσετε το πρόγραμμα αντιμετώπισης προβλημάτων του Windows Update:
- Κάντε κλικ στην Αναζήτηση των Windows και πληκτρολογήστε "Πίνακας ελέγχουγια πρόσβαση στον πίνακα ελέγχου.
Πρόσβαση στον Πίνακα Ελέγχου - Στη συνέχεια, ανοίξτε τον Πίνακα Ελέγχου και επιλέξτε "Σύστημα και Ασφάλειαγια πρόσβαση στο Σύστημα και την Ασφάλεια.
- Στη συνέχεια, στο System and Security, κάντε κλικ στον σύνδεσμο "Διορθώστε προβλήματα με τις ενημερώσεις των WindowsΓια να διορθώσετε προβλήματα με το Windows Update.
- Αυτό θα ξεκινήσει το πρόγραμμα αντιμετώπισης προβλημάτων του Windows Update. Πρέπει να ελέγξετεΕφαρμόστε αυτόματα επισκευέςγια να εφαρμόσετε αυτόματα τις επισκευές και κάντε κλικΕκτέλεση ως διαχειριστήςγια να τρέξετε ως διαχειριστής. Μόλις τελειώσετε, κάντε κλικ στο κουμπί Επόμενο.
Εφαρμόστε αυτόματα επισκευές - Το εργαλείο αντιμετώπισης προβλημάτων του Windows Update θα ξεκινήσει τώρα και θα επιχειρήσει να ενημερώσει τη συσκευή σας. Εάν εντοπίσετε οποιοδήποτε πρόβλημα με το εργαλείο Windows Update, θα διορθωθεί αυτόματα.
2. Απενεργοποιήστε προσωρινά το Windows Defender
Αρκετοί χρήστες ισχυρίστηκαν ότι διόρθωσαν το σφάλμα 0x80070003 απενεργοποιώντας το Windows Defender. Αν και δεν μπορείτε να απενεργοποιήσετε εντελώς το Windows Deferer, μπορείτε να απενεργοποιήσετε το τείχος προστασίας και τις επιλογές σάρωσης σε πραγματικό χρόνο. Σε εσένα Πώς να απενεργοποιήσετε το Windows Defender.
- Πρώτα, κάντε κλικ στην Αναζήτηση των Windows και πληκτρολογήστε "ασφαλείας των windows.» Στη συνέχεια, ανοίξτε την εφαρμογή Ασφάλεια των Windows από τη λίστα επιλογών.
ασφαλείας των windows - Στη συνέχεια, στην Ασφάλεια των Windows, κάντε κλικ στο "Προστασία από ιούς και απειλέςΠου σημαίνει προστασία από ιούς και απειλές.
Προστασία από ιούς και απειλές - Στη συνέχεια, στην οθόνη προστασίας από ιούς και απειλές, κάντε κλικ στον σύνδεσμο "Διαχείριση ρυθμίσεωνγια να διαχειριστείτε τις ρυθμίσεις.
- Στη συνέχεια, απενεργοποιήστε τις ακόλουθες επιλογές:
1. Προστασία σε πραγματικό χρόνοΠροστασία σε πραγματικό χρόνο".
2. Ασφάλεια στο Cloud”Προστασία που παρέχεται από το σύννεφο".
3. Αυτόματη υποβολή φόρμαςΑυτόματη υποβολή δείγματος".
4. Προστασία από παραβίαση»Προστασία Tamper".Ρυθμίσεις διαχείρισης προστασίας από ιούς και απειλές του Windows Defender
Και τέλος! Αφού απενεργοποιήσετε τις τέσσερις επιλογές, πρέπει να εκτελέσετε ξανά το εργαλείο Windows Update. Αυτή τη φορά δεν θα λάβετε το σφάλμα 0x80070003.
3. Εκτελέστε την εντολή SFC και DISM
Εκτελείτε εντολές SFC و DISM Σαρώνει και επισκευάζει κατεστραμμένα αρχεία εγκατάστασης συστήματος. Το σφάλμα 0x80070003 μπορεί να εμφανιστεί κατά την ενημέρωση των Windows λόγω επίσης καταστροφής του αρχείου συστήματος. Έτσι, μπορείτε να δοκιμάσετε να εκτελέσετε αυτές τις δύο εντολές για να διορθώσετε το πρόβλημα.
- Ανοιξε Αρχικο ΜΕΝΟΥ και αναζητήστεΓραμμή εντολώνκαι εκτελέστε το ως διαχειριστής.
CMD - Στη συνέχεια, πληκτρολογήστε την ακόλουθη εντολή sfc / scannow και πατήστε το κουμπί εισάγετε να εκτελέσει την εντολή.
sfc / scannow - Η παραπάνω εντολή θα ξεκινήσει ένα εργαλείο Έλεγχος αρχείων συστήματος. Αυτό το εργαλείο θα σαρώσει και θα επιδιορθώσει όλα τα κατεστραμμένα αρχεία συστήματος.
- Τώρα, κλείστε τη γραμμή εντολών και επανεκκινήστε τον υπολογιστή σας.
- Εάν η εντολή SFC εμφανίσει σφάλμα, εκτελέστε την ακόλουθη εντολή:
DISM / Online / Καθαρισμός-Εικόνα / Επαναφορά ΥγείαςΕργαλείο RunDISM
Και αυτό είναι και με αυτόν τον τρόπο μπορείτε να εκτελέσετε εντολές SFC και DISM στο λειτουργικό σας σύστημα Windows για να επιλύσετε το σφάλμα 0x80070003.
4. Επανεκκινήστε τα στοιχεία του Windows Update
Δεδομένου ότι τα Windows 10 δεν μπορούν να εγκαταστήσουν μια συγκεκριμένη ενημέρωση, μπορείτε να επανεκκινήσετε τα στοιχεία της ενημέρωσης. Είναι εύκολο να επανεκκινήσετε τα στοιχεία του Windows Update, επομένως ακολουθήστε τα εξής βήματα:
- Ανοιξε Αρχικο ΜΕΝΟΥ και αναζητήστεΓραμμή εντολώνκαι εκτελέστε το ως διαχειριστής.
Γραμμή εντολών - Όταν ανοίξει η γραμμή εντολών, εκτελέστε τις ακόλουθες εντολές μία προς μία:
net stop wuauserv
net stop cryptSvc
καθαρά bits stop
net stop msiserver
Ren C:\Windows\SoftwareDistribution SoftwareDistribution.old
Ren C:\Windows\System32\catroot2 Catroot2.old
net start wuauserv
net start cryptSvc
net bit start
net msiserver εκκίνησης
- Μόλις τελειώσετε, ανοίξτε το Windows Update και ελέγξτε ξανά για ενημερώσεις.
Αυτός είναι ο τρόπος με τον οποίο μπορείτε να επανεκκινήσετε τα στοιχεία ενημέρωσης στον υπολογιστή σας με Windows.
5. Εγκαταστήστε τις ενημερώσεις των Windows με μη αυτόματο τρόπο
Στα Windows 10 και 11, έχετε την ελευθερία να κάνετε λήψη και εγκατάσταση των Windows Updates με μη αυτόματο τρόπο. Μπορείτε να ακολουθήσετε αυτόν τον οδηγό εάν όλες οι μέθοδοι απέτυχαν να επιλύσουν το σφάλμα Windows Update 0x80070003.
Απλώς πρέπει να γνωρίζετε την ενημερωμένη έκδοση (κατασκευή, έκδοση κ.λπ.), η οποία αποτυγχάνει να πραγματοποιήσει λήψη και εγκατάσταση στη συσκευή σας. Εάν το γνωρίζετε, τότε πρέπει να κατευθυνθείτε σε έναν ιστότοπο Microsoft Update Catalog στον ιστό και κατεβάστε το πακέτο ενημέρωσης.
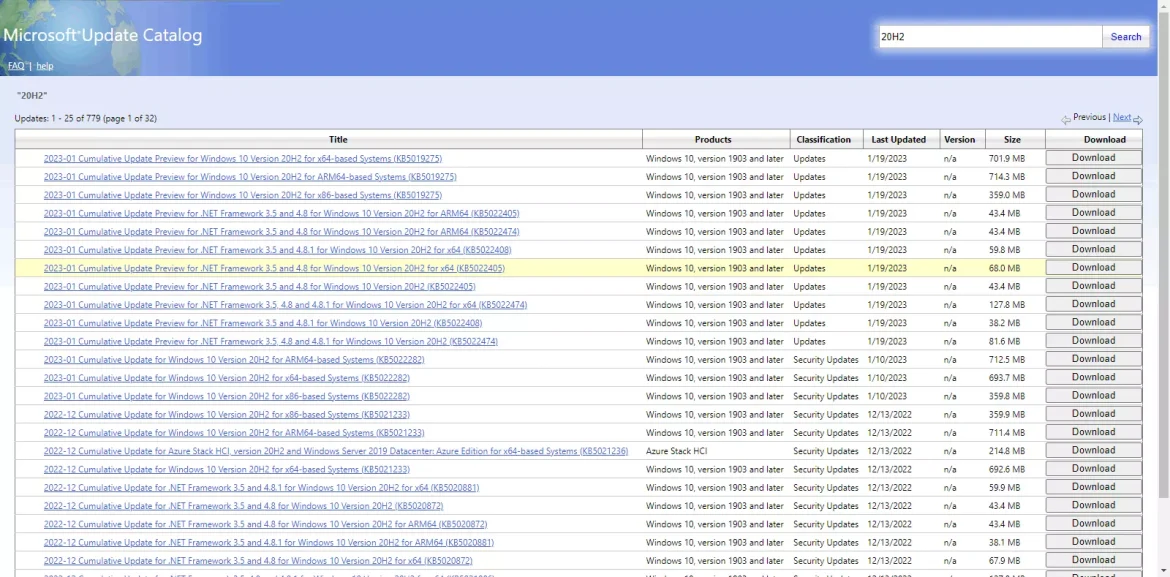
Μετά τη λήψη, μπορείτε να το εγκαταστήσετε απευθείας στη συσκευή σας και να το επανεκκινήσετε. Έχουμε ήδη μοιραστεί έναν λεπτομερή οδηγό σχετικά με τον τρόπο λήψης και εγκατάστασης των Windows Updates με μη αυτόματο τρόπο. Βεβαιωθείτε ότι έχετε ελέγξει αυτόν τον οδηγό για τα βήματα.
Αυτοί ήταν μερικοί από τους καλύτερους και απλούστερους τρόπους για να διορθώσετε το σφάλμα 0x80070003 του Windows Update. Εάν χρειάζεστε περισσότερη βοήθεια για την επιδιόρθωση του σφάλματος 0x80070003 στα Windows, ενημερώστε μας στα σχόλια. Επίσης, αν το άρθρο σας βοήθησε, μοιραστείτε το με τους φίλους σας.
Μπορεί επίσης να σας ενδιαφέρει να μάθετε για:
- Πώς να διορθώσετε το πρόβλημα της μαύρης οθόνης στο Google Chrome
- Πώς να διορθώσετε την αδυναμία σύνδεσης στο Steam (Πλήρης οδηγός)
Ελπίζουμε να βρείτε αυτό το άρθρο χρήσιμο για να το γνωρίζετε Πώς να διορθώσετε το σφάλμα Windows Update 0x80070003. Μοιραστείτε τη γνώμη και την εμπειρία σας μαζί μας στα σχόλια.