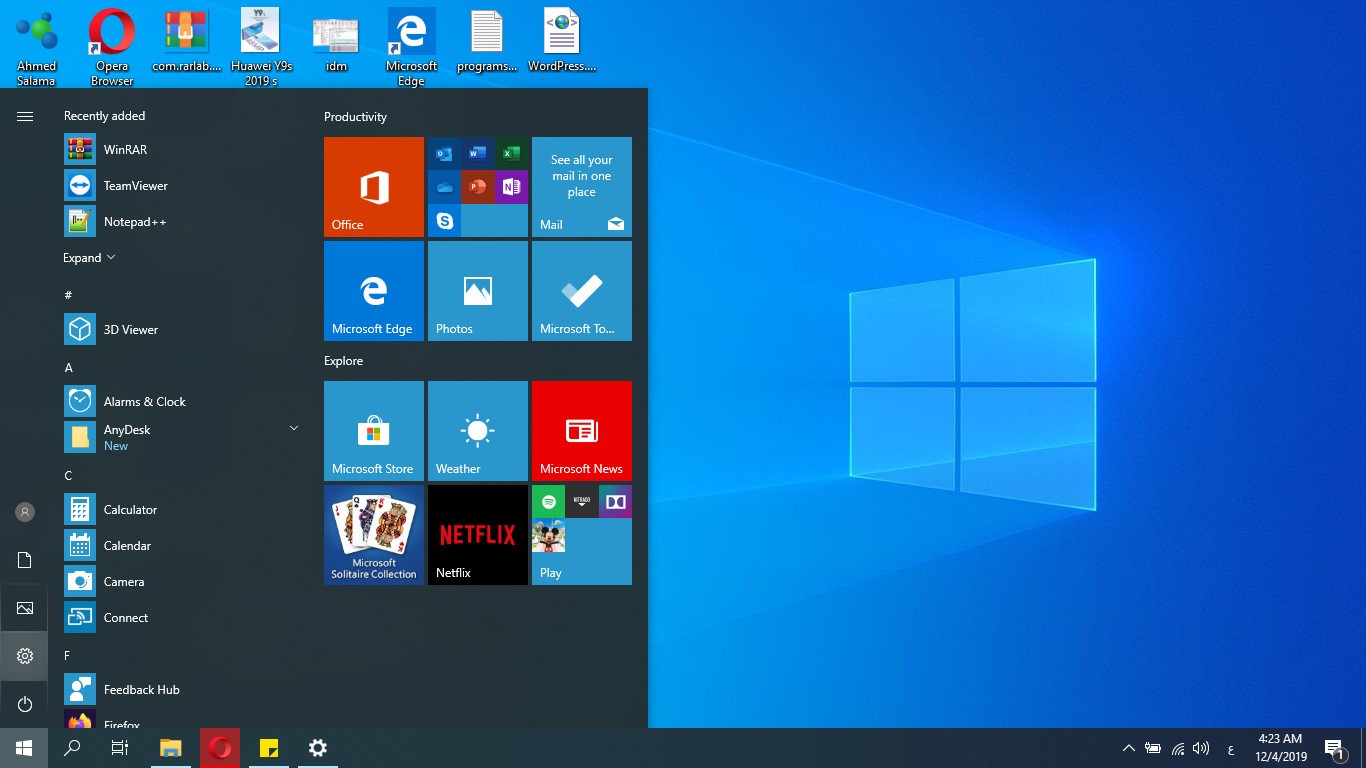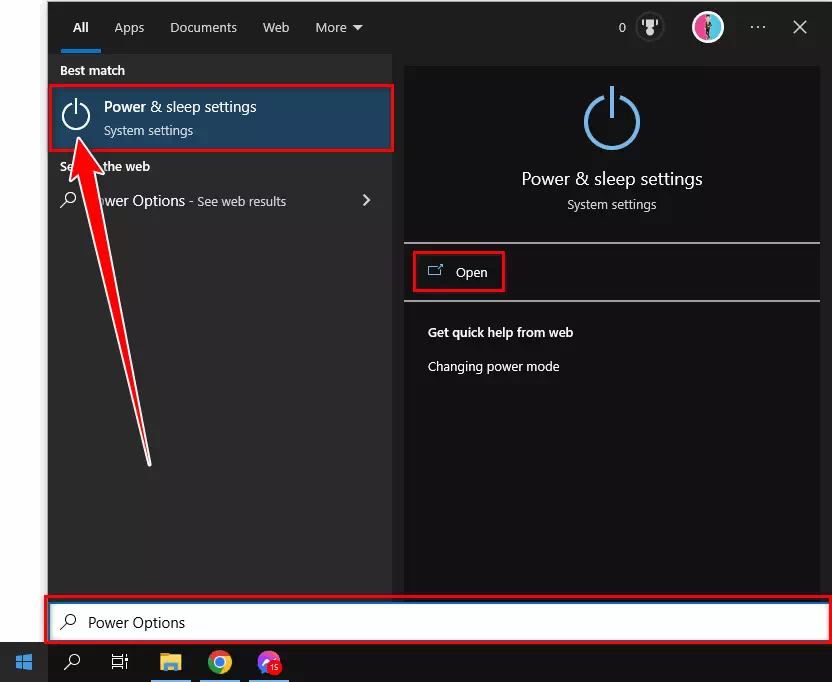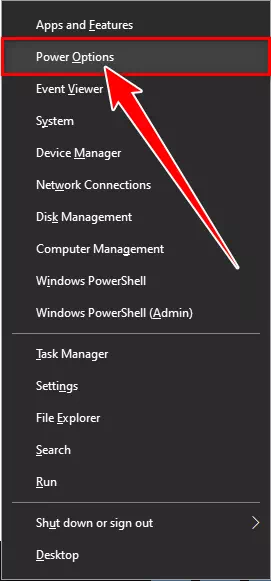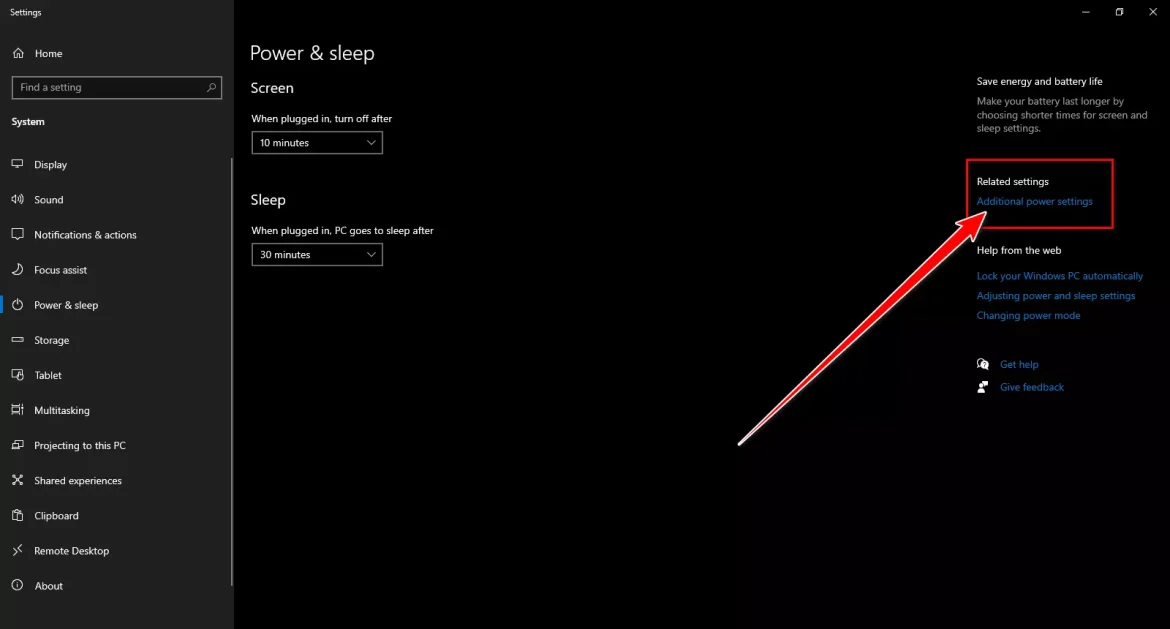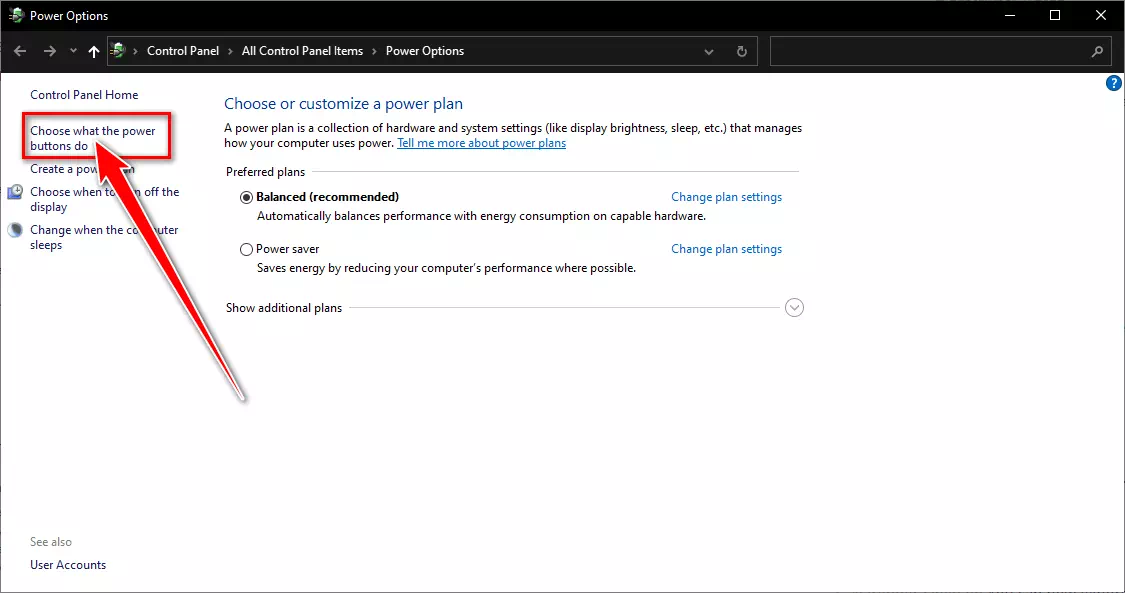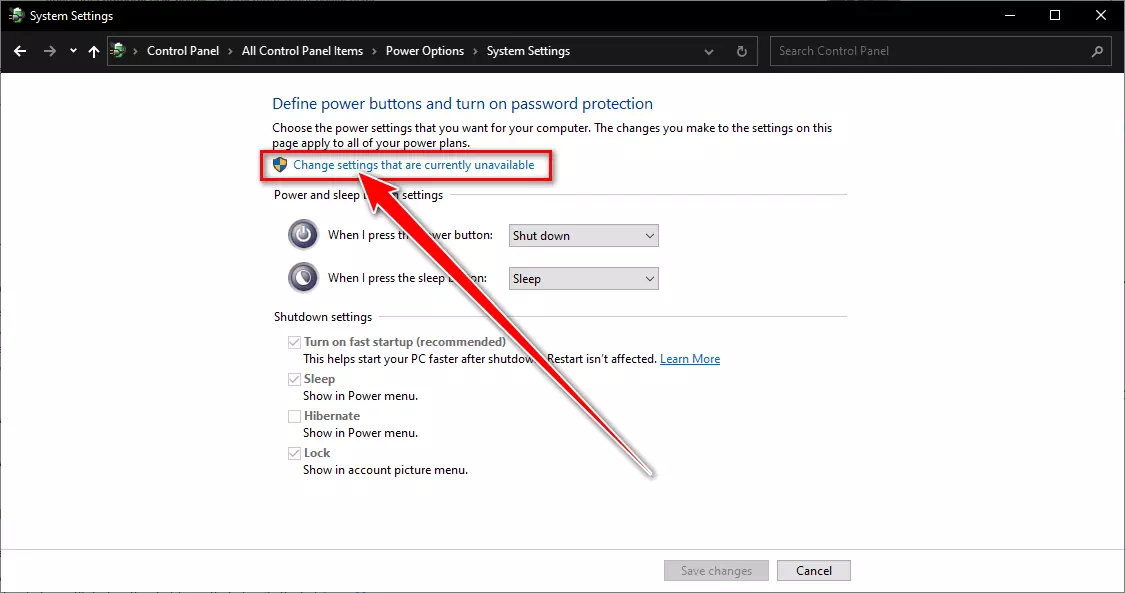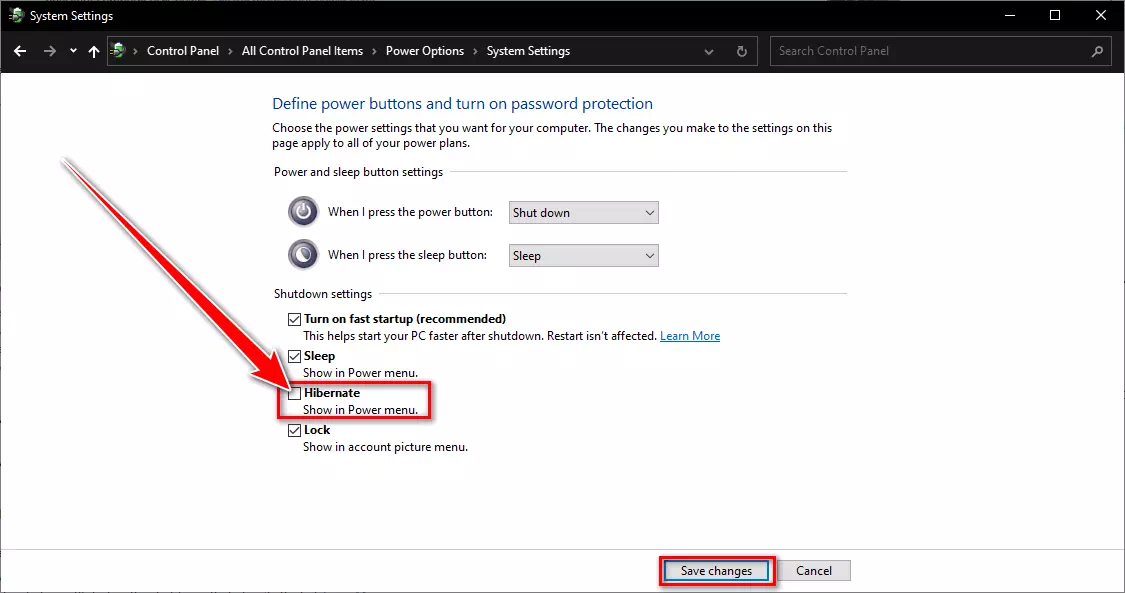σε εσένα Βήματα για την ενεργοποίηση της επιλογής αδρανοποίησης στα Windows 10 Εύκολα.
χειμέρια νάρκη ή στα αγγλικά: αδρανοποίησης Κατάσταση στην οποία ένας υπολογιστής με Windows αποθηκεύει την τρέχουσα κατάσταση και κλείνει μόνος του έτσι ώστε να μην χρειάζεται πλέον ρεύμα. Όταν ενεργοποιείτε ξανά τον υπολογιστή σας, όλα τα ανοιχτά αρχεία και τα προγράμματα επαναφέρονται στην ίδια κατάσταση που βρίσκονταν πριν από την αδρανοποίηση. Τα Windows 10 δεν περιλαμβάνουν αυτήν την επιλογή από προεπιλογή αδρανοποίησης στα πλαίσια Μενού τροφοδοσίας , αλλά υπάρχει ένας εύκολος τρόπος για να το ενεργοποιήσετε. Μέσα από αυτό το άρθρο, θα σας δείξουμε πώς να κάνετε την εμφάνιση των Windows Παραχειμάζω μαζί με Λειτουργία εκτός λειτουργίας στο ενεργειακό μενού.
Ενεργοποιήστε τη λειτουργία αδρανοποίησης σε υπολογιστή με Windows 10
Για να ενεργοποιήσετε την επιλογή Αδρανοποίηση στα Windows 10, βεβαιωθείτε ότι το υλικό του συστήματός σας υποστηρίζει την αδρανοποίηση και, στη συνέχεια, ακολουθήστε τα παρακάτω βήματα για να την ενεργοποιήσετε.
- Ανοίξτε το Power Options πληκτρολογώντας "Επιλογές παροχής ενέργειαςστο μενού έναρξης αναζητήστε και επιλέξτε το πρώτο αποτέλεσμα.
Επιλογές ενέργειας στα Windows 10 Εναλλακτικά, μπορείτε να κάνετε δεξί κλικ στο "Αρχικήή συντομογραφία (Νίκη + X) και καθορίστε "Επιλογές παροχής ενέργειας".
Πατήστε το κουμπί (Win + X), κάντε κλικ στις Επιλογές ενέργειας - Στη συνέχεια θα ανοίξει μια σελίδα για εσάς.Ισχύς & ύπνοςΚάντε κλικ στοΠρόσθετες ρυθμίσεις ισχύοςΌπως φαίνεται στην παρακάτω εικόνα.
Δύναμη & ύπνος - Στη συνέχεια επιλέξτε "Επιλογή"Επιλέξτε τι κάνουν τα κουμπιά τροφοδοσίαςαπό τον δεξιό πίνακα που σημαίνει Τι κάνουν τα κουμπιά λειτουργίας;.
Πατήστε Επιλογή τι κάνουν τα κουμπιά λειτουργίας - Μετά από αυτό, κάντε κλικ στοΠου έχει σήμερα διαθέσιμη Αλλαγή ρυθμίσεωνΠου σημαίνει Αλλάξτε τις ρυθμίσεις που δεν είναι διαθέσιμες αυτήν τη στιγμή.
Κάντε κλικ στην Αλλαγή ρυθμίσεων που δεν είναι διαθέσιμες αυτήν τη στιγμή - Επιλέξτε το πλαίσιο μπροστά απόΑδρανοποίηση - Εμφάνιση στο μενού Powerπου θα βρείτε μέσαρυθμίσεις shutdownΠου σημαίνει Ανενεργές ρυθμίσεις.
Αδρανοποίηση - Εμφάνιση στο μενού Power windows 10 - Τέλος, κάντε κλικ στοΑποθήκευση ρυθμίσεωνΑποθηκεύστε τις ρυθμίσεις και τώρα θα βρείτε μια επιλογή αδρανοποίησης στο μενού Ενέργεια Αρχικο ΜΕΝΟΥ ή συντομογραφία (Νίκη + X).
Με αυτό, ενεργοποιήσατε την αδρανοποίηση και την προσθέσατε στο μενού τροφοδοσίας στον υπολογιστή σας με Windows 10.
Πώς να θέσετε σε αδρανοποίηση έναν υπολογιστή με Windows;
Τώρα, το μόνο που έχετε να κάνετε είναι να χρησιμοποιήσετε μια επιλογή αδρανοποίησης Στο Μενού τροφοδοσίας όποτε θέλεις Θέστε τον υπολογιστή σε κατάσταση αδρανοποίησης Μέσα από τα ακόλουθα βήματα:
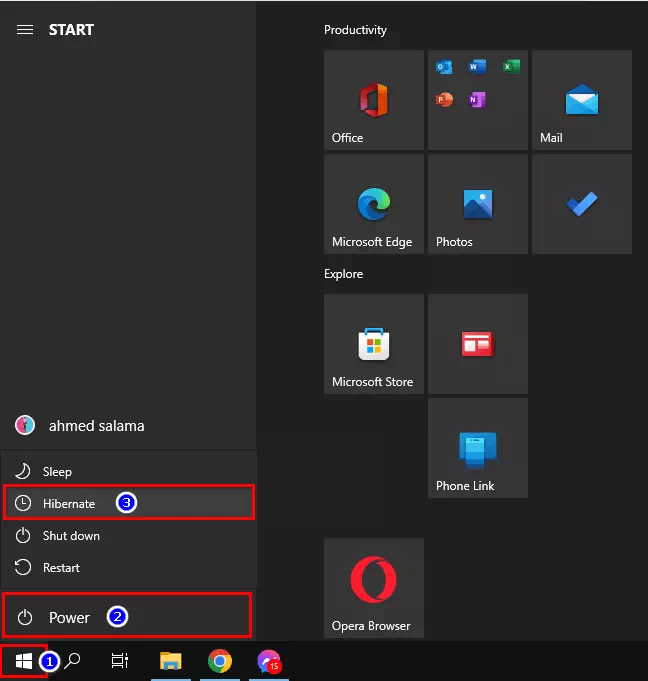
- Πρώτα, κάντε κλικ στο "Αρχική".
- Στη συνέχεια κάντε κλικ στο "Power".
- Στη συνέχεια επιλέξτε "αδρανοποίησηςΓια να κάνετε τη συσκευή να κοιμάται.
Με αυτό, έχετε αδρανοποιήσει τον υπολογιστή σας με Windows.
πολύ σημαντικό: Αν σας αρέσει η αδρανοποίηση; Βεβαιωθείτε ότι εξακολουθείτε να τερματίζετε σωστά τον υπολογιστή σας από καιρό σε καιρό για να λειτουργεί κανονικά.
Αυτός ο οδηγός αφορούσε τον τρόπο ενεργοποίησης της επιλογής Hibernate στο μενού Power των Windows 10.
Μπορεί επίσης να σας ενδιαφέρει να μάθετε για:
- Πώς να αφαιρέσετε τον καιρό και τις ειδήσεις από τη γραμμή εργασιών των Windows 10
- Πώς να απενεργοποιήσετε το χρονόμετρο αφύπνισης στα Windows 10
- Πώς να αφαιρέσετε την Cortana από τα Windows 10
Ελπίζουμε να βρείτε αυτό το άρθρο χρήσιμο για να το γνωρίζετε Πώς να εμφανίσετε την επιλογή αδρανοποίησης στο μενού τροφοδοσίας στα Windows 10. Μοιραστείτε τη γνώμη και την εμπειρία σας μαζί μας στα σχόλια.