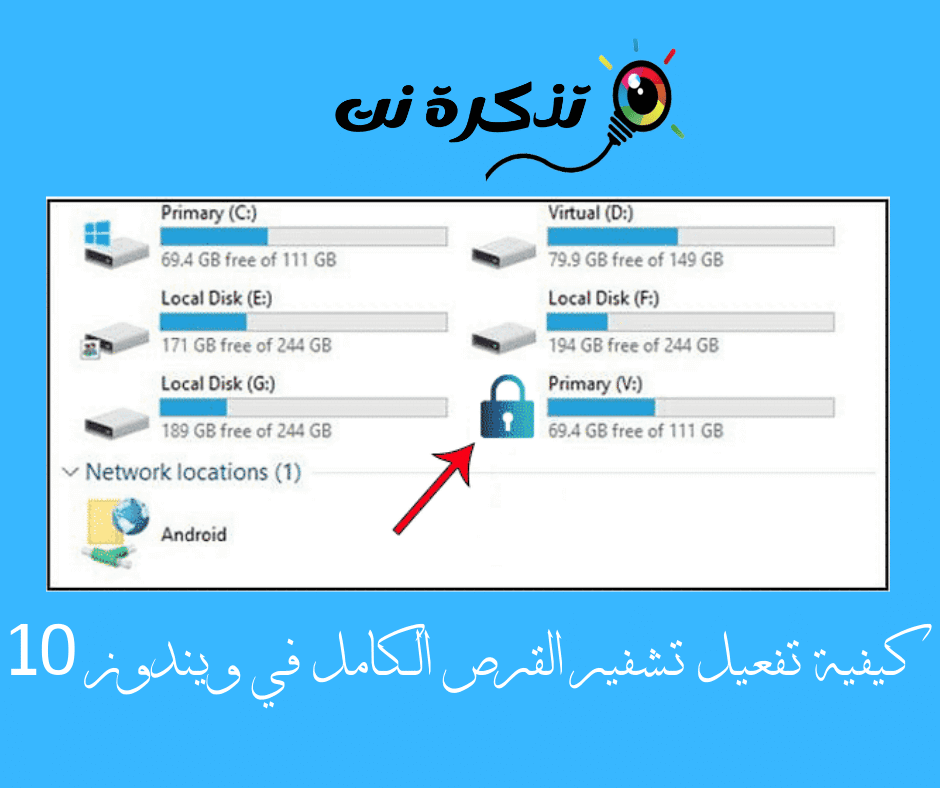Στους προσωπικούς μας υπολογιστές, αποθηκεύουμε γενικά πολλά σημαντικά δεδομένα. Πιστεύουμε ότι η κατοχή ενός λογαριασμού χρήστη που προστατεύεται με κωδικό πρόσβασης μπορεί να προστατεύσει τον υπολογιστή μας από μη εξουσιοδοτημένη πρόσβαση.
Ωστόσο, αυτό δεν είναι απολύτως αληθές. Ότι η κρυπτογράφηση δεν αφορά μόνο τη διακοπή της μη εξουσιοδοτημένης πρόσβασης · Αφορά επίσης την προστασία των δεδομένων σας εάν χάσετε ποτέ τον υπολογιστή σας. Επομένως, η πλήρης κρυπτογράφηση του δίσκου γίνεται σημαντική, ειδικά αν έχετε αποθηκεύσει πολλά ευαίσθητα δεδομένα στον σκληρό σας δίσκο.
Η πλήρης κρυπτογράφηση δίσκου διασφαλίζει ότι τα δεδομένα που είναι αποθηκευμένα στον σκληρό δίσκο είναι εντελώς απρόσιτα ακόμη και αν δεν εισαχθεί ο σωστός κωδικός πρόσβασης. Χωρίς πλήρη κρυπτογράφηση δίσκου, ένας εισβολέας θα μπορούσε να αφαιρέσει τον σκληρό δίσκο από τον υπολογιστή σας, να τον εγκαταστήσει σε άλλο υπολογιστή και να αποκτήσει πρόσβαση σε όλα τα αρχεία σας.
Βήματα για την ενεργοποίηση της κρυπτογράφησης πλήρους δίσκου στα Windows 10
Σε αυτό το άρθρο, θα μοιραστούμε μαζί σας μερικούς από τους καλύτερους τρόπους για να ενεργοποιήσετε και να ενεργοποιήσετε την πλήρη κρυπτογράφηση δίσκου στα Windows 10. Έτσι, ας μάθουμε πώς να ενεργοποιήσετε την πλήρη κρυπτογράφηση δίσκου στα Windows.
- Το πρώτο βήμαΤο Αρχικά, ανοίξτε την αναζήτηση των Windows 10 και, στη συνέχεια, πληκτρολογήστε "BitLockerκαι πατήστε εισάγετε.
BitLocker - Το δεύτερο βήμαΤο Στη σελίδα κρυπτογράφησης μονάδας δίσκου BitLocker -Πρέπει να επιλέξετε τη μονάδα δίσκου για να εφαρμόσετε την κρυπτογράφηση.
Ενεργοποιήστε την κρυπτογράφηση πλήρους δίσκου στα Windows 10 - Το τρίτο βήμαΤο Αρχικά, ξεκινώντας από τη μονάδα δίσκου C , Κάντε κλικ Ενεργοποιήστε το BitLockerΤο Μπορείτε επίσης να επιλέξετε οποιαδήποτε άλλη μονάδα δίσκου για κρυπτογράφηση πρώτα όπως θέλετε.
Κάντε κλικ στην επιλογή Ενεργοποίηση BitLocker - Το τέταρτο βήμαΤο Τώρα πρέπει να επιλέξετε τη μέθοδο κρυπτογράφησης της μονάδας δίσκου χρησιμοποιώντας κωδικό πρόσβασης ή έξυπνη κάρτα. Σας συνιστούμε να πάτε για κρυπτογράφηση κωδικού πρόσβασης. Εισαγάγετε οποιονδήποτε από τους κωδικούς πρόσβασης και επιβεβαιώστε τους ξανά.
Εισαγάγετε οποιονδήποτε από τους κωδικούς πρόσβασης και επιβεβαιώστε τους ξανά - Πέμπτο βήμαΤο Τώρα επιλέξτε οποιονδήποτε από τους τρόπους που θέλετε να αποθηκεύσετε τον κωδικό πρόσβασης που καταχωρίσατε. Στη συνέχεια, ολοκληρώστε την κρυπτογράφηση μονάδας δίσκου στο επόμενο βήμα.
Επιλέξτε οποιονδήποτε από τους τρόπους που θέλετε να αποθηκεύσετε τον κωδικό πρόσβασης που καταχωρίσατε - Έκτο βήμαΤο Στο επόμενο βήμα, πρέπει να επιλέξετε "Νέα λειτουργία κρυπτογράφησηςΓια να ορίσετε έναν νέο κωδικοποιητή, κάντε κλικ στοΕπόμενοΤο Η διαδικασία κρυπτογράφησης θα ξεκινήσει τώρα και θα χρειαστεί λίγος χρόνος.
Νέα λειτουργία κρυπτογράφησης
Και αυτό είναι όλο? Η συσκευή σας θα κρυπτογραφηθεί τώρα με τον κωδικό πρόσβασης που έχετε ορίσει. Πρέπει να εφαρμόσετε τα ίδια βήματα και για την κρυπτογράφηση άλλων μονάδων δίσκου.
Άλλες επιλογές κρυπτογράφησης σκληρού δίσκου
Διαθέσιμος Bitlocker Στην επαγγελματική έκδοση των Windows 10 και οι χρήστες που χρησιμοποιούν την άλλη έκδοση των Windows 10 πρέπει να πληρώσουν $ 99 για αναβάθμιση σε Παράθυρα 10 ProΤο Έτσι, εάν δεν θέλετε να ξοδέψετε επιπλέον 99 $ για πλήρη κρυπτογράφηση δίσκου, μπορείτε να εξετάσετε αυτές τις επιλογές.

Υπάρχουν πολλοί κωδικοποιητές όπως VeraCrypt و TrueCrypt και ούτω καθεξής. Αυτά τα εργαλεία μπορούν να κρυπτογραφήσουν διαμερίσματα συστήματος GPT Εύκολα. μεταχειρισμένος TrueCrypt Να είσαι ο καλύτερος σε αυτό το τμήμα, αλλά δεν είναι πλέον σε εξέλιξη.

Αν μιλάμε για TrueCrypt, είναι ένα εργαλείο κρυπτογράφησης πλήρους δίσκου ανοιχτού κώδικα που βασίζεται στον πηγαίο κώδικα TrueCrypt. Υποστηρίζει κρυπτογράφηση και των δύο διαμερισμάτων συστήματος EFI و GPT.
Μπορείτε επίσης να χρησιμοποιήσετε άλλο λογισμικό κρυπτογράφησης για Windows 10. Ωστόσο, το καλύτερο είναι BitLocker που συνοδεύει το λειτουργικό σύστημα.
Μπορείτε επίσης να μάθετε για:
- Πώς να απελευθερώσετε αυτόματα χώρο στο δίσκο με το Windows 10 Storage Sense
- Και μάθετε Πώς να διορθώσετε έναν κατεστραμμένο σκληρό δίσκο (σκληρό δίσκο) και να επισκευάσετε έναν δίσκο αποθήκευσης (flash - κάρτα μνήμης)
- Πώς να διορθώσετε τον εξωτερικό σκληρό δίσκο που δεν λειτουργεί και δεν εντοπίστηκε πρόβλημα
Έτσι, με αυτόν τον τρόπο μπορείτε να ενεργοποιήσετε την πλήρη κρυπτογράφηση δίσκου σε υπολογιστές με Windows 10.
Ελπίζουμε ότι αυτό το άρθρο σας βοήθησε, μοιραστείτε τη γνώμη σας στα σχόλια.