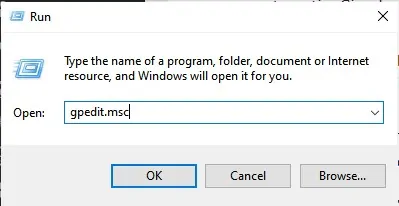Δείτε πώς μπορείτε να καθαρίσετε αυτόματα τον Κάδο ανακύκλωσης όταν ο υπολογιστής σας κλείνει τα Windows 10.
Η εκκαθάριση του Κάδου Ανακύκλωσης στα Windows 10 είναι τόσο απλή όσο σε άλλες εκδόσεις των Windows. Για να το κάνετε αυτό, πρέπει να κάνετε δεξί κλικ στο εικονίδιο Κάδος ανακύκλωσης και να επιλέξετε μια επιλογή (Αδειος κάδος ανακύκλωσης) για να αδειάσετε τον Κάδο Ανακύκλωσης.
Ωστόσο, όλοι γνωρίζουμε ότι πρόκειται για χειρωνακτική διαδικασία. Ως εκ τούτου, σήμερα θα σας δείξουμε κάτι διαφορετικό. Υπάρχει ένας τρόπος για να ρυθμίσετε τα Windows έτσι ώστε να μπορούν να καθαρίζουν και να αδειάζουν αυτόματα τον Κάδο ανακύκλωσης κάθε φορά που κλείνετε τον υπολογιστή σας.
Με αυτόν τον τρόπο, μπορείτε να αποφύγετε (αφήνοντας ίχνη σου) όταν χρησιμοποιείτε τον υπολογιστή. Επίσης, θα μπορείτε να ελευθερώσετε επιπλέον χώρο αποθήκευσης στον υπολογιστή σας.
Πώς να αδειάσετε τον Κάδο ανακύκλωσης όταν ο υπολογιστής σας Windows είναι εκτός λειτουργίας
Σε αυτό το άρθρο, θα μοιραστούμε μαζί σας έναν βήμα προς βήμα οδηγό για το πώς να αδειάσετε αυτόματα τον Κάδο ανακύκλωσης όταν κλείνουν τα Windows 10. Έτσι, ας περάσουμε από αυτήν τη μέθοδο.
- Πρώτα απ 'όλα, μεταβείτε στην επιφάνεια εργασίας και δημιουργήστε ένα νέο έγγραφο κειμένου.
- Στη συνέχεια, αντιγράψτε και επικολλήστε την ακόλουθη εντολή:
PowerShell.exe -NoProfile -Command Clear-RecycleBin -Confirm:$falseṣ

- Αποθηκεύστε το αρχείο με την επέκταση (.bat). Το τελικό αποτέλεσμα μπορεί να μοιάζει με (Εκκαθάριση κάδου ανακύκλωσης.bat).
- Όταν κάνετε διπλό κλικ σε ένα αρχείο (.bat), θα καθαρίσει αυτόματα τα στοιχεία στον Κάδο ανακύκλωσης.
- Πρέπει να κάνετε αλλαγές στον Τοπικό πρόγραμμα επεξεργασίας πολιτικής ομάδας για να αυτοματοποιήσετε τη διαδικασία. Ψάχνω gpedit.msc στο παράθυρο διαλόγου ΤΡΈΞΙΜΟ.
RUN-dialog-box Εντολή RUN - Στη συνέχεια, μεταβείτε στην ακόλουθη διαδρομή από τα αριστερά:
Διαμόρφωση του υπολογιστή > Ρυθμίσεις των Windows > Σενάρια > κλείσιμο
- Στην οθόνη απενεργοποίησης, επιλέξτε Πρόσθεση που σημαίνει πρόσθεση Ωμ Αναζήτηση που σημαίνει ξεφυλλίζω Εντοπίστε το σενάριο που δημιουργήσατε νωρίτερα.
Πρόγραμμα επεξεργασίας τοπικής πολιτικής ομάδας
Και αυτό είναι και έτσι μπορείτε να καθαρίσετε αυτόματα τον Κάδο ανακύκλωσης όταν απενεργοποιείτε τον υπολογιστή σας.
Χρησιμοποιήστε τον αισθητήρα αποθήκευσης για να καθαρίσετε αυτόματα τον Κάδο ανακύκλωσης
δεν θα σκουπιστεί αισθητήρα αποθήκευσης Ή Αποθήκευση Sense Ο Κάδος Ανακύκλωσης κλείνει, αλλά μπορείτε να τον προγραμματίσετε για την εκκαθάριση του Κάδου Ανακύκλωσης σε τακτά χρονικά διαστήματα. Δείτε πώς μπορείτε να χρησιμοποιήσετε τον αισθητήρα αποθήκευσης για να καθαρίζετε αυτόματα τον Κάδο ανακύκλωσης κάθε μέρα.
- Πρώτα απ 'όλα, ανοίξτε μια εφαρμογή (ρυθμίσεις) για να μεταβείτε στις ρυθμίσεις του υπολογιστή σας ويندوز 10.
Ρυθμίσεις στα Windows 10 - στη σελίδα Ρυθμίσεις , Κάντε κλικ (σύστημα) να φτάσει το σύστημα.
Σύστημα Windows 10 - τώρα σε διαμόρφωση συστήματος , κάντε κλικ σε μια επιλογή (Αποθηκευτικός χώρος) να φτάσει Αποθήκευση.
Αποθήκευση - Στο δεξιό παράθυρο, ενεργοποιήστε την επιλογή Αποθήκευση Sense Όπως φαίνεται στο παρακάτω στιγμιότυπο οθόνης.
Αποθήκευση Sense - Τώρα κάντε κλικ στο (Ρυθμίστε την αποθήκευση Sense ή τρέξτε τώρα) που σημαίνει διαμόρφωση αισθητήρα αποθήκευσης ή ενεργοποίηση του τώρα.
- Στη συνέχεια, μετακινηθείτε προς τα κάτω και ενεργοποιήστε την επιλογή (Διαγραφή προσωρινών αρχείων) που σημαίνει διαγραφή προσωρινών αρχείων που οι εφαρμογές μου δεν χρησιμοποιούν.
Διαγράψτε προσωρινά αρχεία που δεν χρησιμοποιούν οι εφαρμογές μου - Τώρα, στην ενότητα Διαγραφή αρχείων στον κάδο ανακύκλωσής μου, πρέπει να επιλέξετε τις ημέρες που θέλετε (κάδος ανακύκλωσης) για αποθήκευση αρχείων.
- Εάν θέλετε να καθαρίζετε τον Κάδο ανακύκλωσης κάθε μέρα, επιλέξτε την επιλογή (Ημέρα 1) που σημαίνει μια μέρα.
Επιλέξτε τον αριθμό των ημερών που θέλετε ο Κάδος Ανακύκλωσης να αποθηκεύει τα διαγραμμένα αρχεία σας
Και αυτό είναι και με αυτόν τον τρόπο μπορείτε να ρυθμίσετε και να διαμορφώσετε τον αισθητήρα αποθήκευσης για αυτόματη εκκαθάριση του κάδου ανακύκλωσης.
Μπορεί επίσης να σας ενδιαφέρει να μάθετε για:
- Πώς να καθορίσετε την ποσότητα χώρου στο δίσκο που χρησιμοποιείται στον Κάδο ανακύκλωσης των Windows
- Πώς να καθαρίσετε αυτόματα τα ανεπιθύμητα αρχεία στα Windows 10
Ελπίζουμε να βρείτε αυτό το άρθρο χρήσιμο για να μάθετε πώς να αδειάζετε τον Κάδο ανακύκλωσης όταν κλείνετε τον υπολογιστή σας με Windows. Μοιραστείτε τη γνώμη και την εμπειρία σας μαζί μας στα σχόλια.