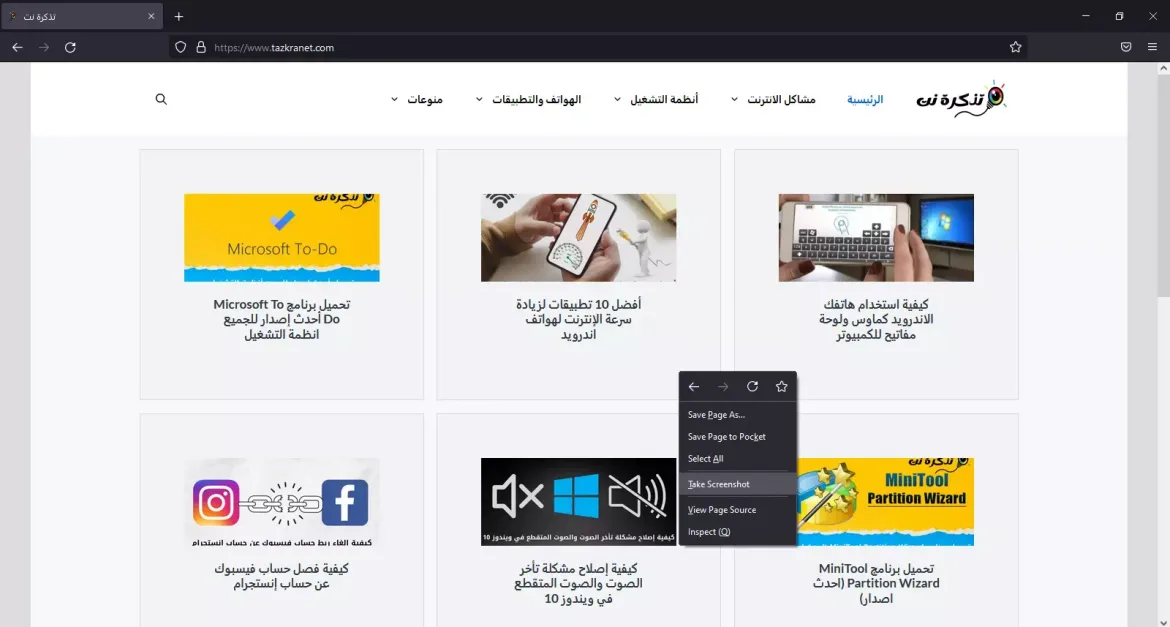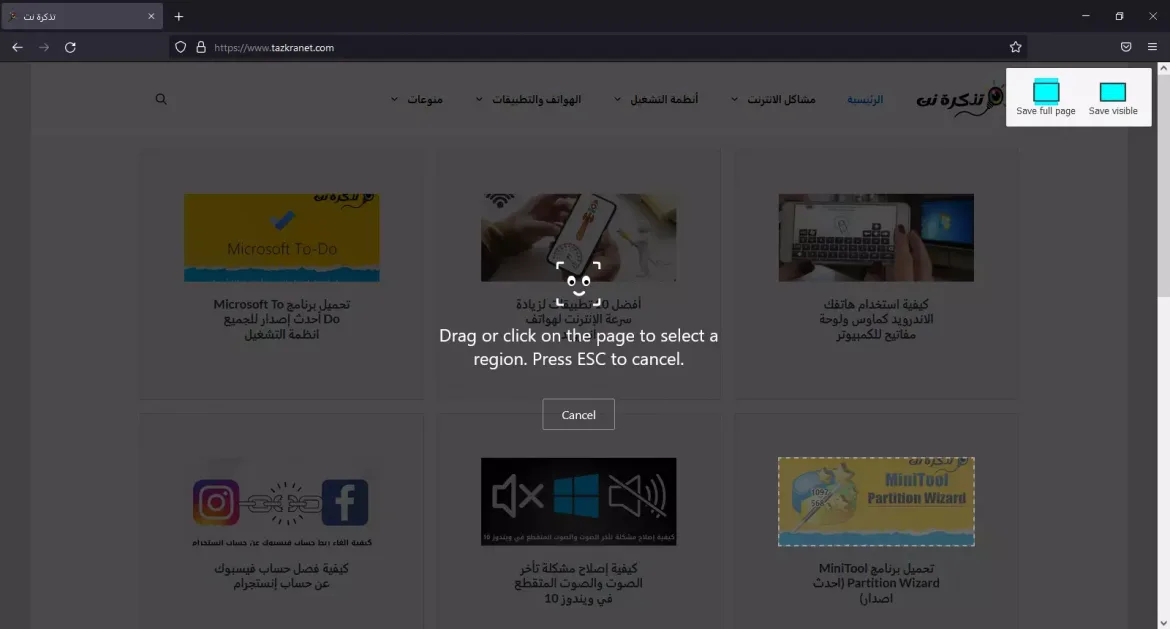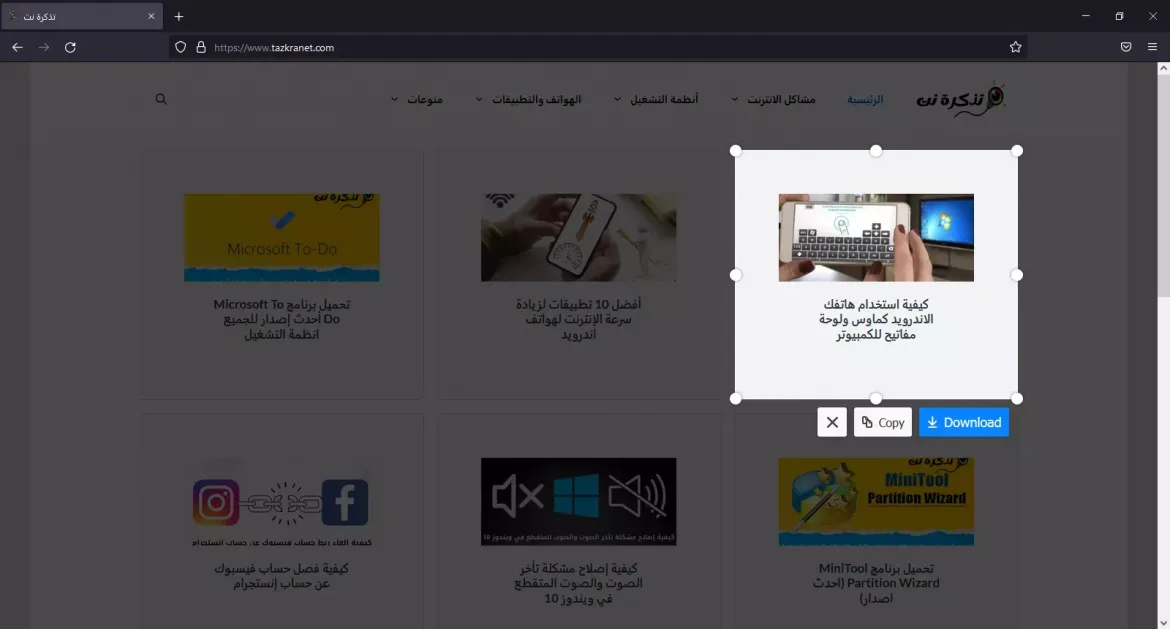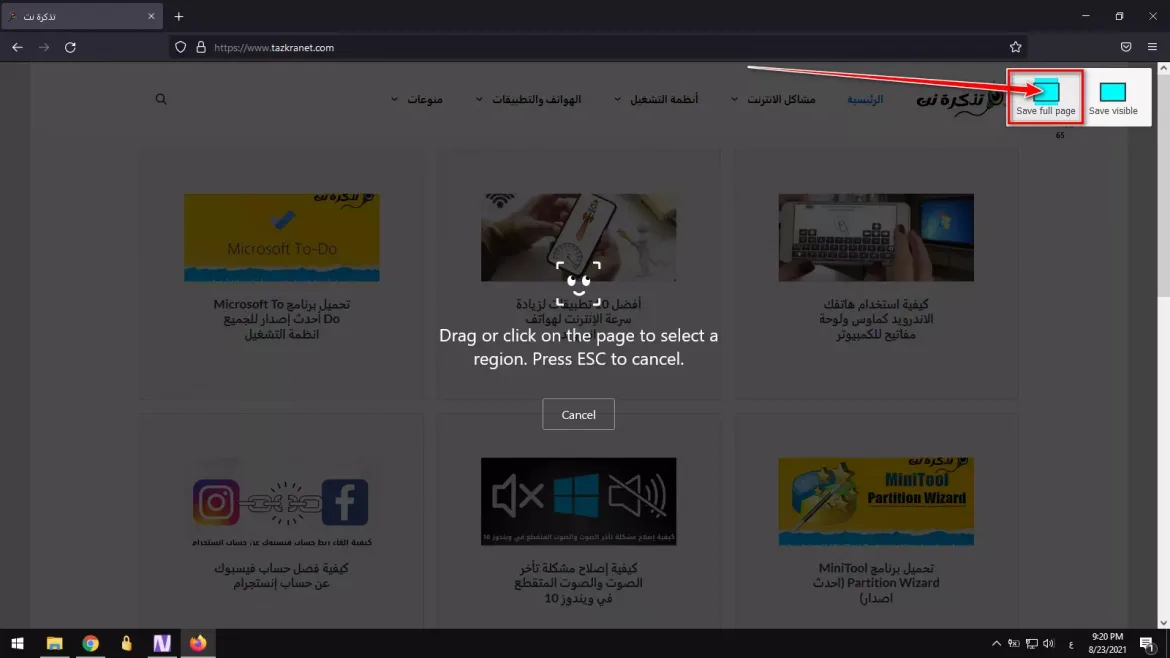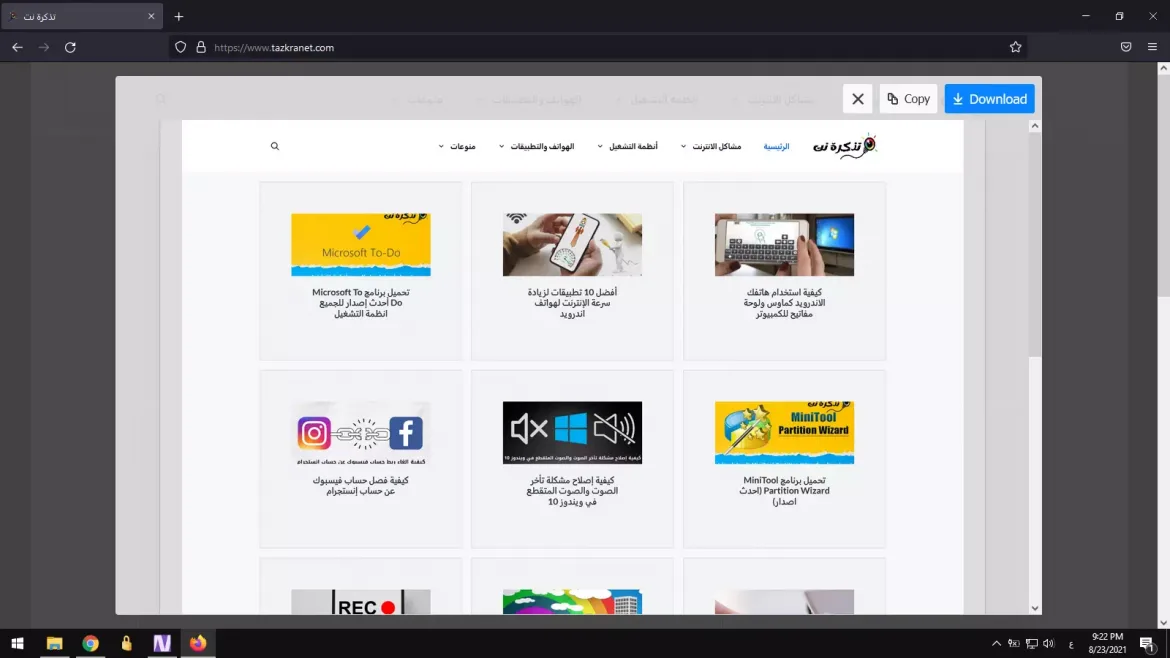Δείτε πώς μπορείτε να τραβήξετε ένα στιγμιότυπο οθόνης στο Mozilla Firefox στα Windows 10 εύκολα και βήμα προς βήμα.
Ας παραδεχτούμε μερικές φορές, κατά την περιήγηση σε ιστότοπους, συναντάμε πολλές πληροφορίες ή εικόνες που θέλουμε να αποθηκεύσουμε. Παρόλο που το πρόγραμμα περιήγησης ιστού σάς επιτρέπει να αποθηκεύετε εικόνες ή να αντιγράφετε κείμενο, τι γίνεται αν θέλετε να τραβήξετε μια φωτογραφία της επιλεγμένης περιοχής της οθόνης ή ολόκληρης της σελίδας του ιστότοπου;
Εδώ τα εργαλεία λήψης οθόνης παίζουν σημαντικό ρόλο. Τα Windows 10 και 11 διαθέτουν ένα ενσωματωμένο εργαλείο στιγμιότυπου οθόνης γνωστό ως Εργαλείο Εργαλείο αποκοπήςΤο Το εργαλείο σάς επιτρέπει να τραβάτε στιγμιότυπα οθόνης, αλλά του λείπουν ορισμένες βασικές λειτουργίες, όπως η αδυναμία λήψης στιγμιότυπων οθόνης πλήρους πλάτους ολόκληρης της ιστοσελίδας.
Αν και υπάρχουν πολλά διαθέσιμα λογισμικά λήψης οθόνης για Windows, δεν χρειάζεται να εγκαταστήσετε καμία πρόσθετη εφαρμογή εάν είστε χρήστης Mozilla FirefoxΤο Με τον Firefox, μπορείτε να τραβήξετε στιγμιότυπα οθόνης μιας ιστοσελίδας ή μιας συγκεκριμένης περιοχής απευθείας στο πρόγραμμα περιήγησής σας.
Πώς να τραβήξετε ένα στιγμιότυπο οθόνης με το Firefox Screenshot Tool στα Windows 10
Η λειτουργικότητα δεν χρειάζεται καν πρόσθετη εγκατάσταση ή επέκταση. Είναι μια ενσωματωμένη δυνατότητα διαθέσιμη στον Firefox για Windows, Linux και Mac. Ως εκ τούτου, σε αυτό το άρθρο, θα μοιραστούμε μαζί σας έναν οδηγό βήμα προς βήμα σχετικά με τον τρόπο πρόσβασης σε ένα εργαλείο Στιγμιότυπο οθόνης του Firefox.
Μεγαλύτερη πρόσβαση σε ένα εργαλείο Στιγμιότυπο οθόνης του Firefox Εκπληκτικά εύκολο. Πρέπει να ακολουθήσετε μερικά απλά βήματα παρακάτω. Λοιπόν, ας το ελέγξουμε.
- Ανοίξτε ένα πρόγραμμα περιήγησης Mozilla Firefox στον υπολογιστή σου.
- Στη συνέχεια, ανοίξτε τον ιστότοπο στον οποίο θέλετε να τραβήξετε ένα στιγμιότυπο οθόνης. Κάντε δεξί κλικ οπουδήποτε στην οθόνη και ορίστε μια επιλογή (Πάρτε Screenshot Ή Πάρτε ένα στιγμιότυπο οθόνης) ανάλογα με τη γλώσσα του προγράμματος περιήγησης.
Πώς να τραβήξετε ένα στιγμιότυπο οθόνης στον Firefox - Ο Firefox θα μεταβεί τώρα σε λειτουργία λήψης οθόνης. Θα βρείτε τρεις διαφορετικές επιλογές λήψης του στιγμιότυπου οθόνης.
Πώς να τραβήξετε ένα στιγμιότυπο οθόνης στο πρόγραμμα περιήγησης Firefox ενός μέρους της οθόνης - Ας υποθέσουμε ότι θέλετε να τραβήξετε το στιγμιότυπο οθόνης με μη αυτόματο τρόπο και σύρετε ή κάντε κλικ στη σελίδα για να επιλέξετε μια περιοχή. Μόλις τελειώσετε, κάντε κλικ στο κουμπί (Κατεβάστε Ή Λήψη).
- αν θέλεις Αποθήκευση ολόκληρης της ιστοσελίδας , κάντε κλικ σε μια επιλογή (Αποθηκεύστε ολόκληρη τη σελίδα Ή Αποθήκευση ολόκληρης της σελίδας) και κάντε κλικ στο κουμπί (Κατεβάστε Ή Λήψη).
- επιλογή επιλογής (οπτική αποθήκευση Ή Αποθήκευση ορατό) και κάντε κλικ στο κουμπί (Κατεβάστε Ή Λήψη) εάν θέλετε να καταγράψετε μόνο την ορατή οθόνη.
Το μόνο μειονέκτημα του εργαλείου (Πάρτε ένα στιγμιότυπο οθόνης - Στιγμιότυπο οθόνης του Firefox) είναι ότι μπορεί να καταγράψει μόνο ιστοσελίδες. Δεν μπορείτε να τραβήξετε στιγμιότυπα οθόνης μιας εφαρμογής ή παιχνιδιού και αν θέλετε, χρειάζεστε ακόμα ένα λογισμικό στιγμιότυπου οθόνης και στιγμιότυπου οθόνης για Windows.
Ελπίζουμε να βρείτε αυτό το άρθρο χρήσιμο για εσάς γνωρίζοντας πώς να τραβάτε ένα στιγμιότυπο οθόνης στον Firefox χρησιμοποιώντας το εργαλείο Screenshot του Firefox στα Windows 10 και 11. Μοιραστείτε τη γνώμη και την εμπειρία σας μαζί μας στα σχόλια.