In diesem Artikel erklären wir Ihnen, wie Sie das Wi-Fi-Netzwerk des Huawei-Routers eines Telekommunikationsunternehmens einrichten.
Erfahren Sie die Schritte, die zum Einrichten des drahtlosen Netzwerks auf dem Etisalat-Router erforderlich sind ADSL Ihre eigenen in Bezug auf die Änderung des Namens des Wi-Fi-Netzwerks undNetzwerkpasswort ändern Und wie Sie sich eine umfassende Anleitung mit Bildern sichern können.
Schritte zum Einrichten des WLAN-Netzwerks des Huawei ADSL-Routers
- Verbinden Sie sich entweder über ein Kabel oder über das WLAN-Netzwerk des Routers mit dem Router.
- Öffnen Sie dann den Browser Ihres Geräts.
- Geben Sie dann die Adresse der Router-Seite ein
192.168.1.1
Im Titelteil, wie im folgenden Bild gezeigt:

ملاحظة : Wenn sich die Router-Seite nicht für Sie öffnet, besuchen Sie diesen Artikel
- Geben Sie dann Ihren Benutzernamen und Ihr Passwort wie gezeigt ein:
Etisalat-Router Benutzername :Administrator
Passwort : Administrator
Folgen Sie der Erklärung in der folgenden Abbildung, die alle Schritte für die Huawei Wi-Fi-Router-Einstellungen zeigt.

- Klicken Sie im Menü links auf Basic.
- Dann treffen Sie eine Wahl WLAN.
wo Du kannst Ändern Sie den Netzwerknamen Und die Art der Authentifizierung, Verschlüsselung und Änderung des Passworts für das Wi-Fi-Netzwerk. - Namen eingeben oder ändern Wi-Fi-Netzwerk vor dem Platz: SSID.
- Um die Anzahl der Geräte zu bestimmen, die sich über das Wi-Fi-Netzwerk mit dem Router verbinden können, können Sie diesen Wert vor der Option ändern: maximale anzahl zugreifender Geräte.
- wenn du dich umdrehst WLAN verstecken Aktivieren Sie das Kontrollkästchen vor:Broadcast ausblenden.
- Wählen Sie vor der Auswahl das Verschlüsselungssystem für das WLAN-Netzwerk: Sicherheit und die besten von ihnen WPA - PSK / WPA2 - PSK.
- Dann tippe und WLAN-Passwort ändern Was die Kiste angeht:WPA Pre-Shared Key.
- durch den platz Verschlüsselung Es ist besser, es zu wählen WPA+AES.
- Dann klick mich an Absenden Nach Abschluss der Änderungen am Wi-Fi-Netzwerk.
So verbinden Sie sich vom Laptop mit dem neuen drahtlosen Netzwerk
- Klicken Sie auf das Wi-Fi-Netzwerksymbol auf dem Laptop, z. B.:
So verbinden Sie sich mit einem Wi-Fi-Netzwerk in Windows 7 - Wählen Sie das neue Netzwerk und drücken Sie Vernetz Dich.
Eingeben des WLAN-Passworts in Windows 7 - tun Geben Sie das Passwort ein Die vor kurzem wie oben gespeichert und geändert wurden.
- Dann klick mich an OK.
Mit Wi-Fi verbunden unter Windows 7 - Erfolgreich mit dem neuen WiFi-Netzwerk verbunden.
Sie könnten auch daran interessiert sein, Folgendes zu erfahren: So ermitteln Sie die Geschwindigkeit des WLAN-Routers DG8045 und HG630 V2
Wir hoffen, dass Sie diesen Artikel hilfreich finden, um zu erfahren, wie Sie einen Huawei Etisalat Wi-Fi-Router einrichten. Teilen Sie Ihre Meinung im Kommentarfeld unten mit.


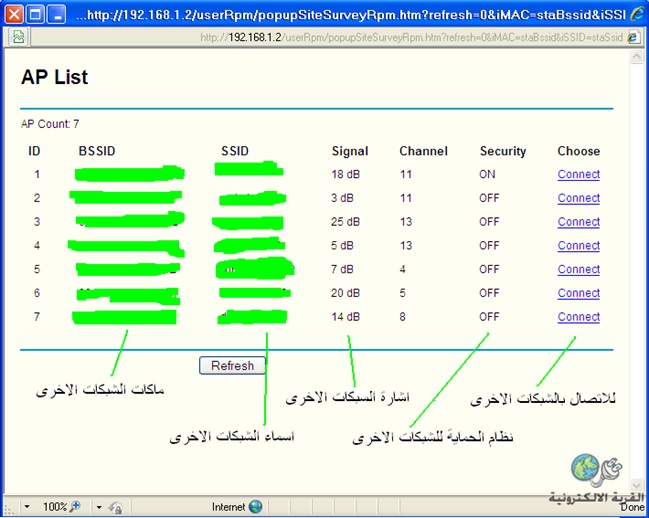











Danke guter Beitrag