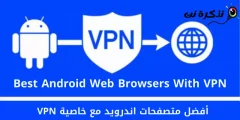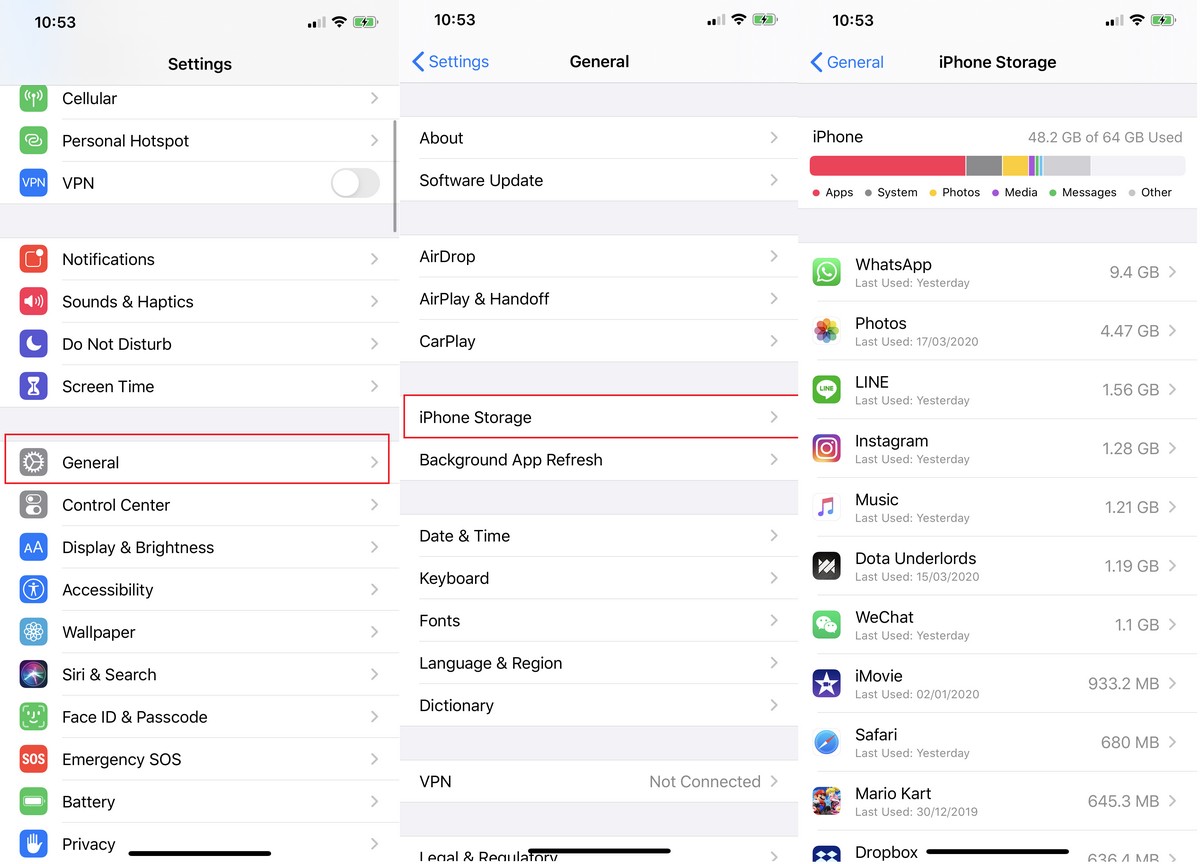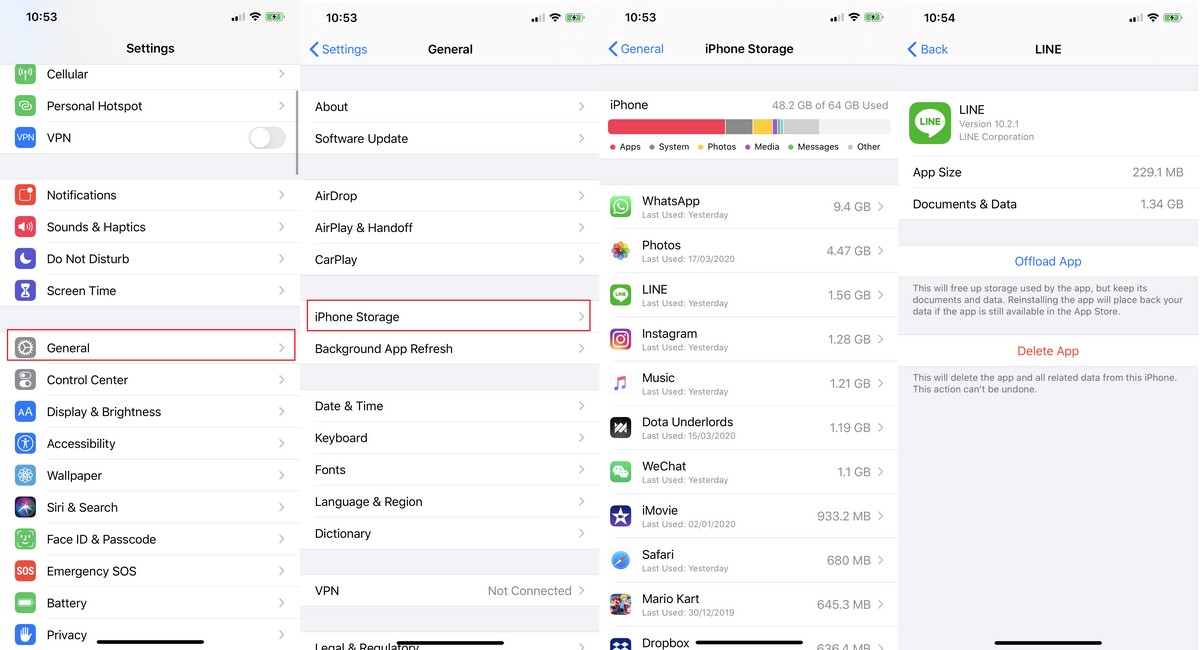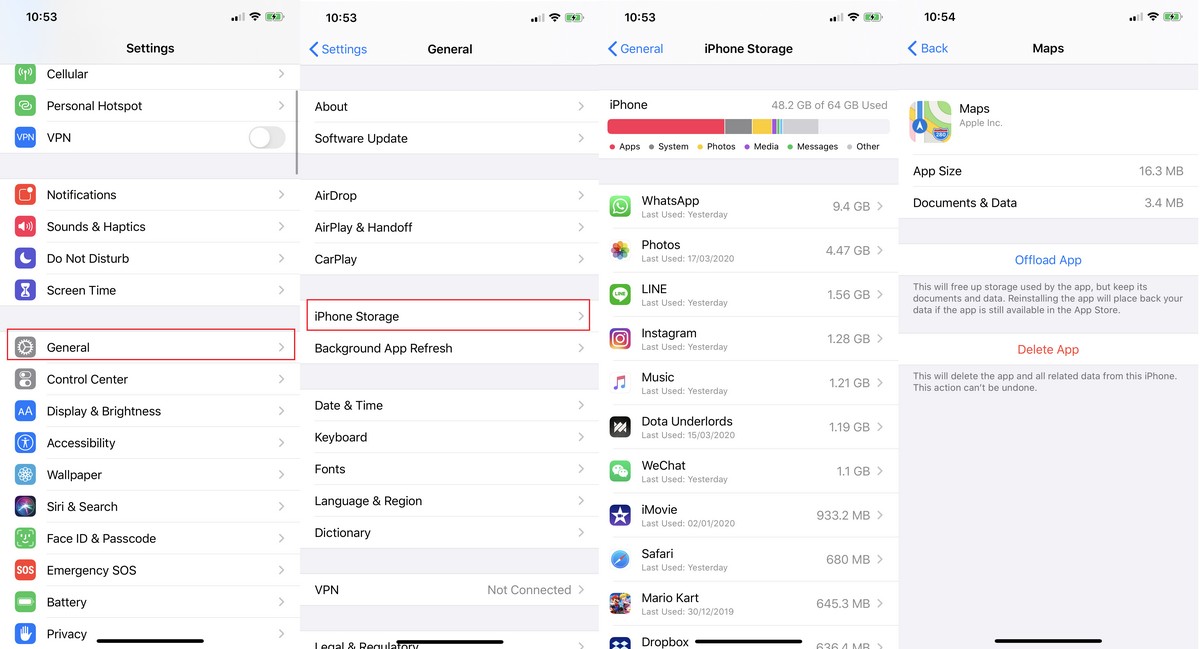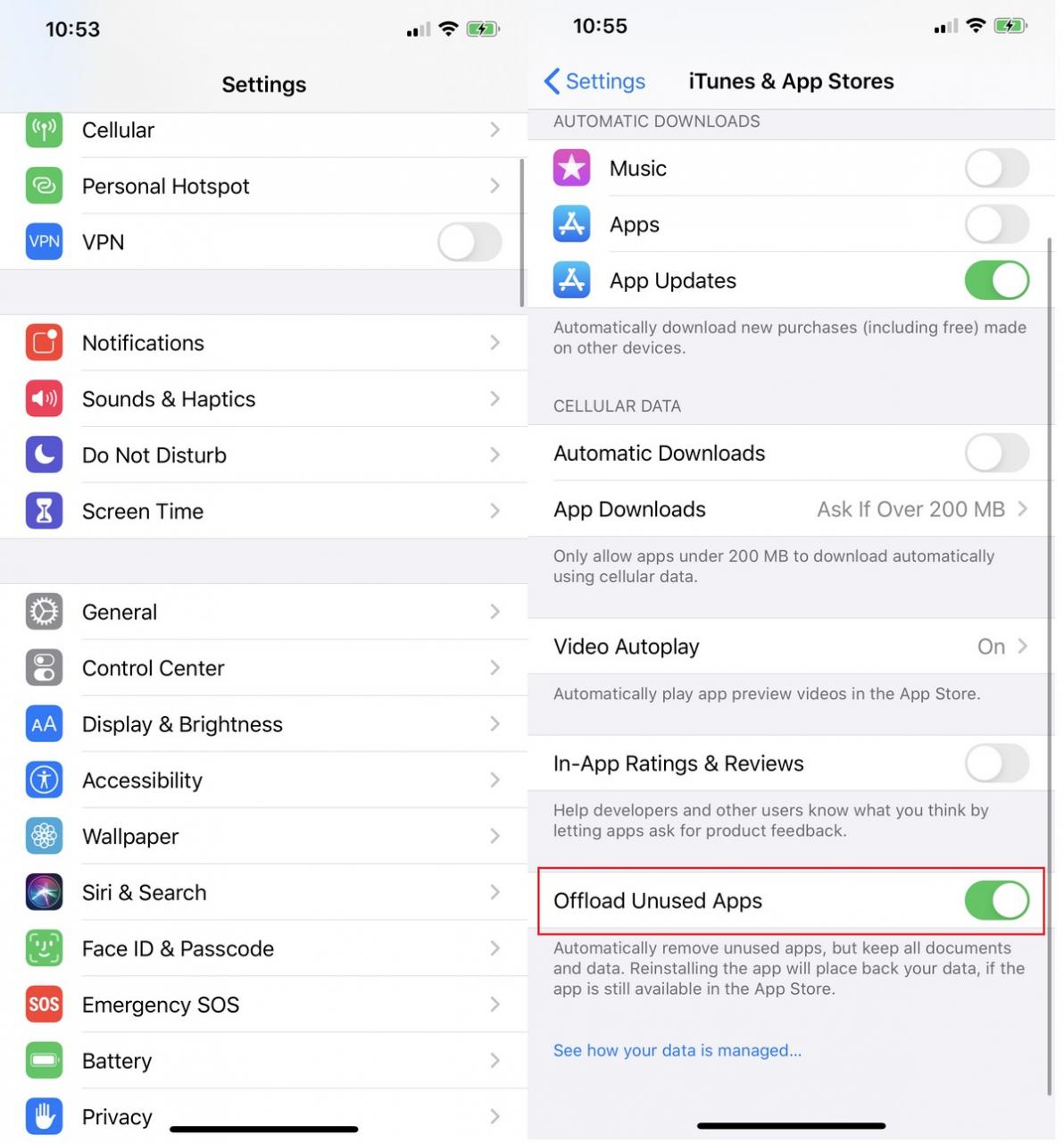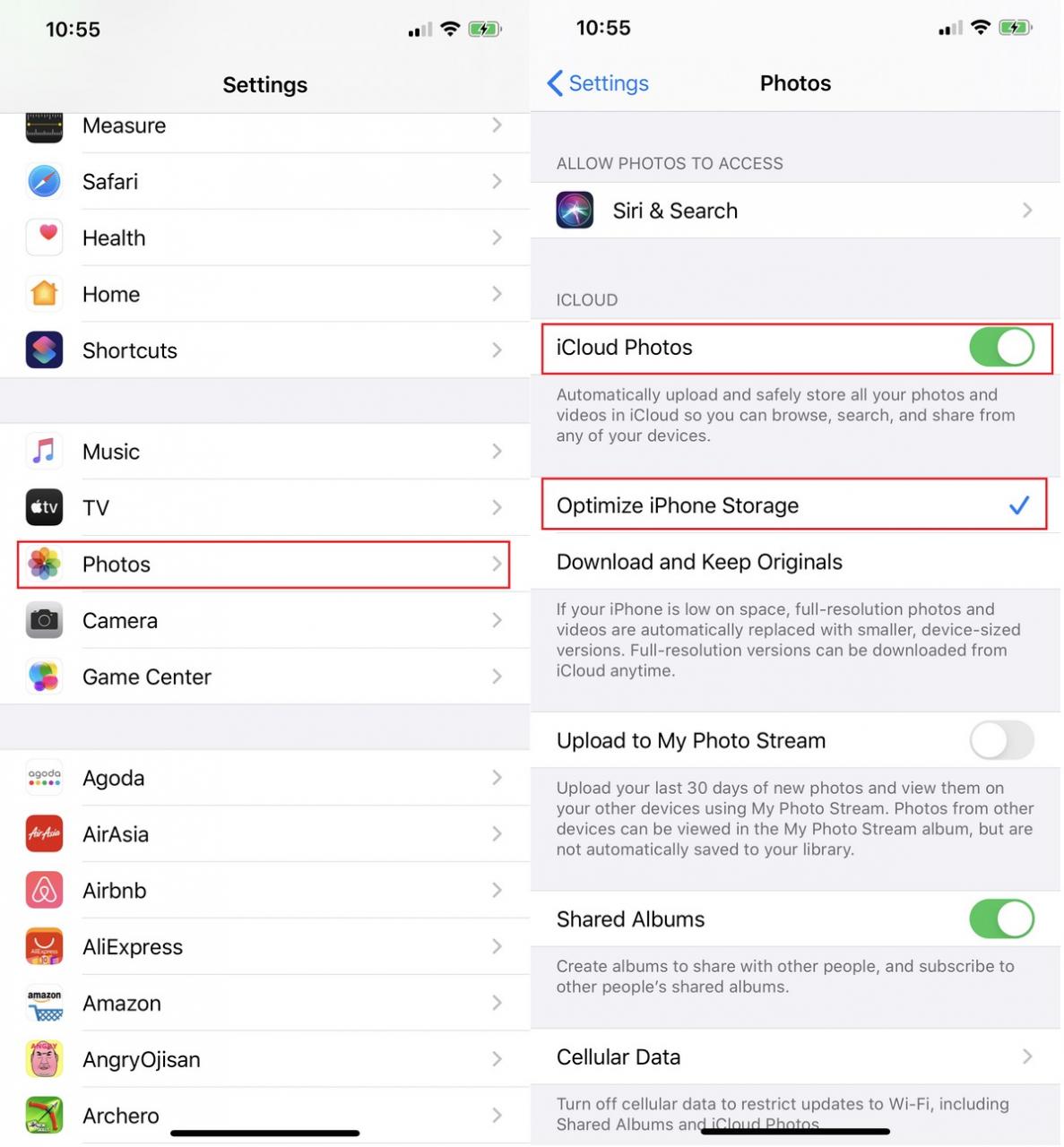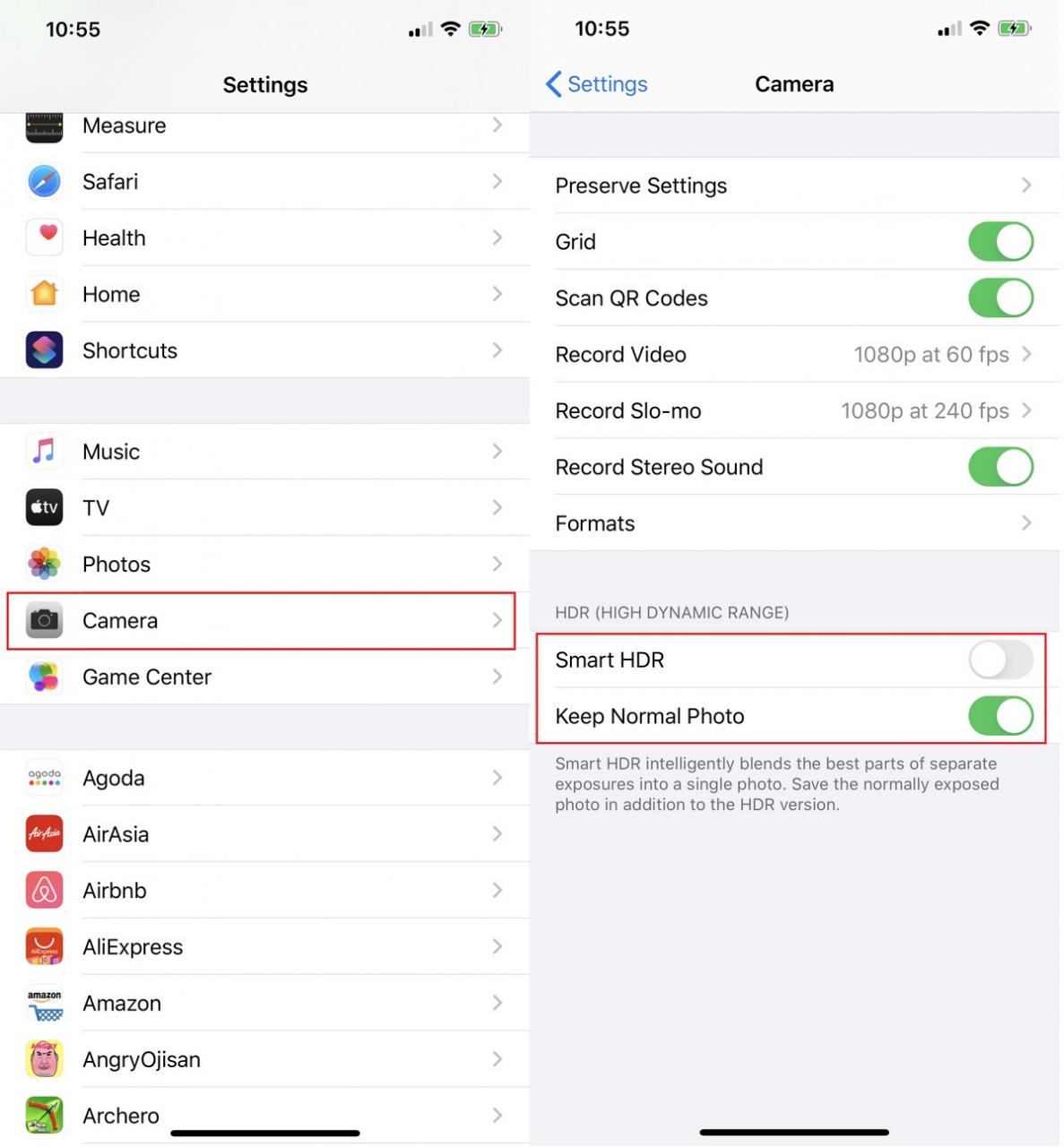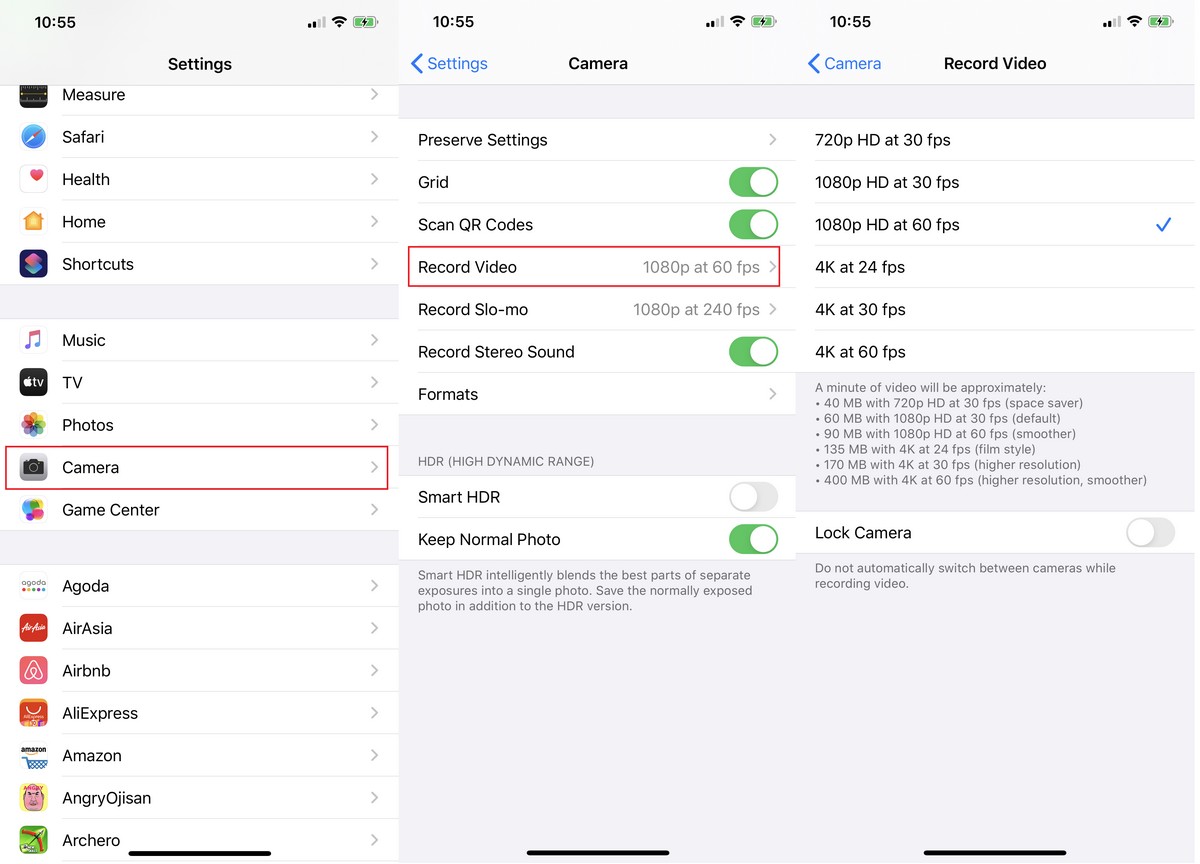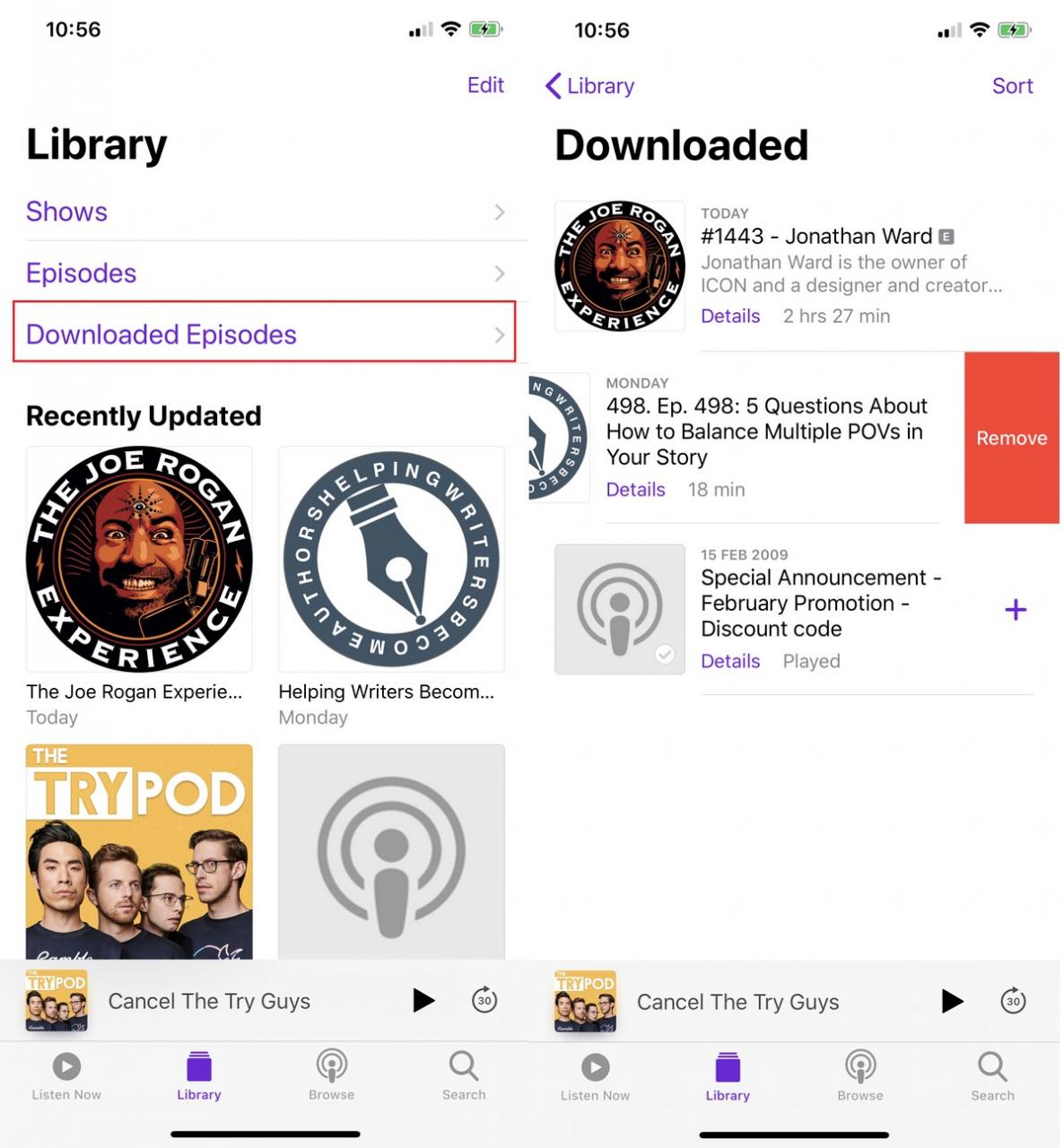Wenn wir ein brandneues iPhone oder iPad bekommen, steht uns jede Menge Speicherplatz zur Verfügung. Im Laufe der Monate und Jahre, in denen wir diese Geräte verwenden, wird der Speicherplatz jedoch langsam knapp, wenn wir mehr Apps installieren, mehr Medien wie Fotos, Videos und Musik hinzufügen, und schließlich erreichen wir den Punkt, an dem uns der Speicherplatz ausgeht unser iPhone oder iPad.
Wenn Sie feststellen, dass der Speicherplatz knapp wird und Sie nicht wissen, was Sie tun sollen, lesen Sie die folgenden Tipps, die Ihnen verschiedene Möglichkeiten zum Bereinigen von Junk-Dateien auf Ihrem Telefon oder Tablet zeigen, um mehr Speicherplatz freizugeben.
Überprüfen Sie Ihre Nutzung
Um herauszufinden, wie Sie Speicherplatz auf Ihrem iPhone oder iPad am besten freigeben können, müssen Sie zunächst überprüfen, was verwendet wird und welche Apps oder Dienste mehr Speicherplatz auf Ihrem Gerät belegen.
- Einloggen in die Einstellungen أو Einstellungen .
- geh zum Jahr oder Allgemein.
- Dann iPhone-Speicher أو iPhone Speicher.
Von hier aus sehen Sie, wie der Speicherplatz auf Ihrem iPhone oder iPad verwendet wird, da er in Apps, Systemdateien, Mediendateien, Fotos, Nachrichten usw. Es zeigt Ihnen auch eine Liste der auf Ihrem Gerät installierten Apps, wobei die App mit dem meisten Speicherplatz oben aufgelistet und in absteigender Reihenfolge angeordnet ist.
Löschen Sie die Apps, die Sie nicht benötigen
Im Laufe der Zeit haben wir viele Anwendungen gesammelt, die wir nicht mehr benötigen. Sie könnten beispielsweise eine App heruntergeladen haben, um sie für ein bestimmtes Ereignis mehrmals zu verwenden, und müssen sie nicht mehr verwenden. Jetzt ist es Platzverschwendung, sie nur auf dem Telefon zu haben. Wenn Sie Speicherplatz freigeben möchten, ist es jetzt an der Zeit, diese Apps zu bereinigen.
- Einloggen in die Einstellungen أو Einstellungen .
- geh zum Jahr أو Allgemeines.
- Dann iPhone-Speicher أو iPhone Speicher.
- Klicken Sie auf die App, die Sie löschen möchten.
- Dann wähle App ausladen أو App löschen.
Hier stehen Ihnen nun zwei Möglichkeiten zur Auswahl. Durch Auswahl einer Anwendung (App ausladen), bedeutet dies, dass Sie nur die App löschen, aber alle zur App gehörenden Daten auf Ihrem Telefon behalten. Das bedeutet, dass beim endgültigen erneuten Herunterladen der App alle Daten zur App wiederhergestellt werden.
wenn du wählst (App löschen) Durch das Löschen der App werden die App und alle damit verbundenen Daten vollständig gelöscht. Wenn Sie absolut nicht vorhaben, die App erneut zu verwenden, oder wenn Sie Ihre Einstellungen nicht wirklich löschen möchten, können Sie durch das Löschen der App wahrscheinlich Speicherplatz freigeben.
Löschen Sie die ursprünglichen iPhone- und iPad-Apps
In der Vergangenheit erlaubte Apple Benutzern nicht, native Apps auf iPhones und iPads zu löschen. Das bedeutete, dass Apps, die einige von uns möglicherweise nicht nutzten, immer noch vorhanden und ungenutzt waren und Speicherplatz belegten. Mit iOS 10 erlaubte Apple den Benutzern jedoch, (einige) seiner ursprünglichen Apps zu löschen.
- Einloggen in die Einstellungen أو Einstellungen .
- geh zum Jahr أو Allgemeines.
- Dann iPhone-Speicher أو iPhone Speicher.
- Klicken Sie auf die App, die Sie löschen möchten.
- Dann wähle App ausladen أو App löschen.
Wenn Sie die Original-Apps auf Ihrem iPhone oder iPad gelöscht haben, können Sie sie ganz einfach wiederherstellen. Starten Sie einfach den App Store, suchen Sie nach dem Namen der App und installieren Sie sie erneut. Zu Apples Anerkennung haben die meisten der Original-Apps, die mit dem iPhone und iPad geliefert werden, sehr kleine Fußabdrücke, so dass das Löschen zu marginalen Ergebnissen führt.
Ungenutzte Apps automatisch auslagern
Sie können Apps in den oben genannten Schritten manuell löschen, aber wenn Sie lieber keine Probleme bekommen und es vorziehen, dass Ihr iPhone oder iPad dies automatisch tut, ist eine der neueren Funktionen von iOS die Möglichkeit, nicht verwendete Apps auszulagern. Das bedeutet, dass iOS im Laufe der Zeit die Apps erkennt, die Sie über einen längeren Zeitraum nicht verwendet haben.
Dann wird die App ausgelagert, um Speicherplatz auf Ihrem iPhone oder iPad freizugeben und dabei Speicherplatz freizugeben. Alle Daten zu den Apps werden weiterhin auf Ihrem iPhone oder iPad gespeichert und die entladenen Apps werden mit einem kleinen Wolkensymbol neben ihrem Namen gekennzeichnet. Alles, was Sie tun müssen, ist darauf zu klicken und es wird erneut heruntergeladen.
- Einloggen in die Einstellungen أو Einstellungen .
- Lokalisieren iTunes & App Stores.
- einschalten إلغاء Nicht verwendete Apps herunterladen أو Offload Ungenutzte Apps.
Fotos in die Cloud hochladen
Angesichts der Menge an Fotos, die wir mit unseren Handys aufnehmen, und der Anzahl der Fotos, die wir uns wahrscheinlich täglich senden, summiert sich das alles ziemlich schnell. Eine Möglichkeit, Speicherplatz auf Ihrem Gerät freizugeben, besteht darin, diese Fotos und Mediendateien in die Cloud hochzuladen, die Apple glücklicherweise mit der Integration von iOS in iOS integriert hat iCloud.
Aber werden dadurch Fotos von Ihrem iPhone entfernt? Natürlich nicht, denn Apples Vorgehensweise besteht darin, dass kleinere Versionen der Fotos auf Ihrem iPhone angezeigt werden, die Sie im Handumdrehen sehen können, und nur heruntergeladen werden, wenn Sie darauf tippen, um sie zu öffnen. Auf diese Weise wissen Sie, welche Bilder vorhanden sind, müssen sie jedoch nicht herunterladen oder in voller Auflösung anzeigen, es sei denn, Sie möchten.
- Einloggen in die Einstellungen أو Einstellungen .
- Lokalisieren Bilder أو Fotos.
- einschalten iCloud Fotos und wählen Sie Optimieren Sie den iPhone-Speicher.
Je nachdem, wie viele Fotos Sie haben, müssen Sie jedoch möglicherweise zusätzlichen Speicherplatz erwerben iCloud. Alternativ, wenn Sie es lieber nicht verwenden möchten iCloud Google Fotos ist ebenfalls eine Option, die es wert ist, in Betracht gezogen zu werden, und es ist kostenlos und unbegrenzt für Bilder unter einer bestimmten Auflösung.
Kameraeinstellungen anpassen
Während unsere iPhones immer besser in der Lage sind, qualitativ hochwertigere Fotos und Videos aufzunehmen, bedeutet dies auch, dass die resultierenden Fotos und Videos mehr Speicherplatz beanspruchen. Es kann einfach durch Anpassen der Kameraeinstellungen geändert werden.
Deaktivieren Sie Smart HDR
Die Aufnahme von Bildern in HDR führt dazu, dass Bilder gesättigter und farbreicher erscheinen. Es klingt großartig, aber aufgrund der Art und Weise, wie HDR-Fotos aufgenommen werden, können sie mehr Platz beanspruchen, als Sie denken.
- Einloggen in die Einstellungen أو Einstellungen .
- Lokalisieren الكاميرا أو Kamera.
- schalte aus Smart HDR.
- schalte aus Behalte das normale Bild أو Behalte normales Foto.
Verringern Sie die Qualität Ihrer Videoaufnahme
Mit den neuesten iPhones können sie jetzt 4K-Videos mit 60 Bildern pro Sekunde aufnehmen. Wie Apple anmerkt, gilt: Je höher die Bildrate und Auflösung, desto mehr Speicherplatz wird beansprucht. Ein Minute 4K-Video mit 60 Bildern pro Sekunde entspricht 400 MB, im Vergleich zu 720p HD mit 30 Bildern pro Sekunde sind das 40 MB. Bytes pro Minute.
Je nach Bedarf können Sie die Einstellungen entsprechend anpassen. Wenn Sie keine qualitativ hochwertigen Videos benötigen, sollten Sie die Qualität auf etwas reduzieren, mit dem Sie leben können, ohne viel Speicherplatz zu beanspruchen.
- Einloggen in die Einstellungen أو Einstellungen .
- Lokalisieren الكاميرا أو Kamera.
- Lokalisieren Videoaufnahme أو Video aufnehmen.
- Tippen Sie auf eine der gewünschten Videoaufnahmeeinstellungen.
Lösche alte Titel, die du nicht mehr hörst
Es gibt diejenigen, die es vorziehen, Audiodateien herunterzuladen und zu speichern. Im Laufe der Zeit wird dies genau wie Fotos den Speicherplatz vergrößern und somit der Speicherplatz abnehmen. Im Allgemeinen können diese Dateien jedoch über das Internet gestreamt werden und Sie können sie jederzeit erneut aufrufen, sodass Sie sie nicht immer auf Ihr Gerät herunterladen müssen.
Wenn Sie es jedoch auf Ihrem iPhone oder iPad speichern, sollten Sie in Erwägung ziehen, alte Audiodateien oder Podcasts zu löschen, die Sie nicht mehr hören, um Speicherplatz auf Ihrem Gerät freizugeben.
- Starten Sie eine App Podcast أو Podcast.
- Gehen Sie auf die Registerkarte die Bibliothek unten in der App.
- Klicken Sie auf „Heruntergeladene Episoden“.
- Wischen Sie auf dem Podcast, den Sie löschen möchten, nach links.
- Dann drücken Entfernung أو Entfernen.
Ziehe in Erwägung, einen Musik-Streaming-Dienst zu verwenden
Ähnlich wie bei Podcasts nimmt das Speichern von Musik auf Ihrem Gerät viel Platz ein, insbesondere wenn Sie eine sehr große Bibliothek haben. Dies ist die Zeit, in der Musik-Streaming und Streaming-App-Dienste nützlich sein können, da Sie einfach jeden gewünschten Song streamen können, ohne Speicherplatz auf Ihrem Gerät zu belegen. Bei einigen Musik-Streaming-Diensten, wie z Apple Music Sie können sogar Ihre eigenen Songs in den Dienst hochladen, um sie als Streaming verfügbar zu machen.
Alternativ können Sie auch andere Streaming-Dienste in Betracht ziehen wie Spotify und Amazon Music und YouTube Music Und so weiter, um nur einige zu nennen.
Sie könnten auch daran interessiert sein, Folgendes zu erfahren:
- So erstellen Sie einen Screenshot auf dem iPhone, ohne Tasten zu verwenden
- So verwenden Sie ein iPhone mit einem defekten Home-Button
- So finden Sie ein verlorenes iPhone und löschen Daten aus der Ferne
Wir hoffen, Sie finden diesen Artikel hilfreich für Sie So lösen Sie das Speicherplatzproblem auf dem iPhone oder iPad. Teilen Sie Ihre Meinung und Erfahrungen in den Kommentaren. Wenn Ihnen der Artikel geholfen hat, teilen Sie ihn unbedingt mit Ihren Freunden.
المراجع