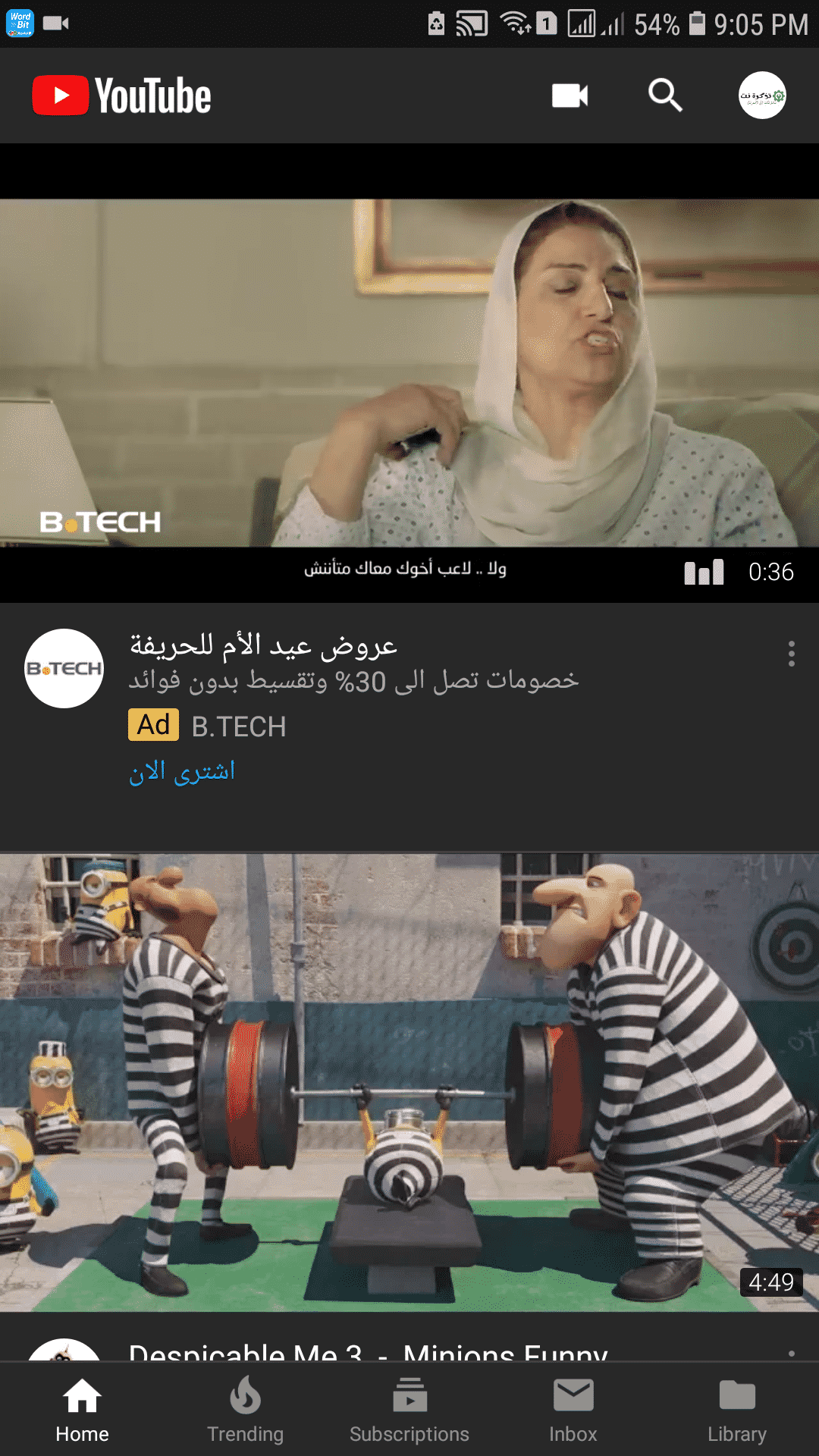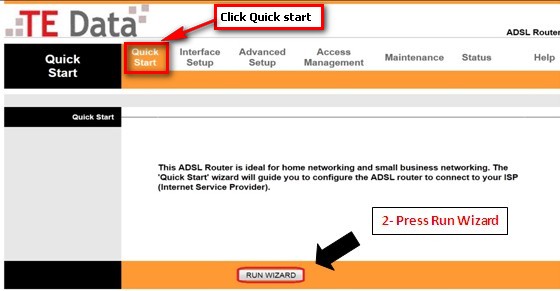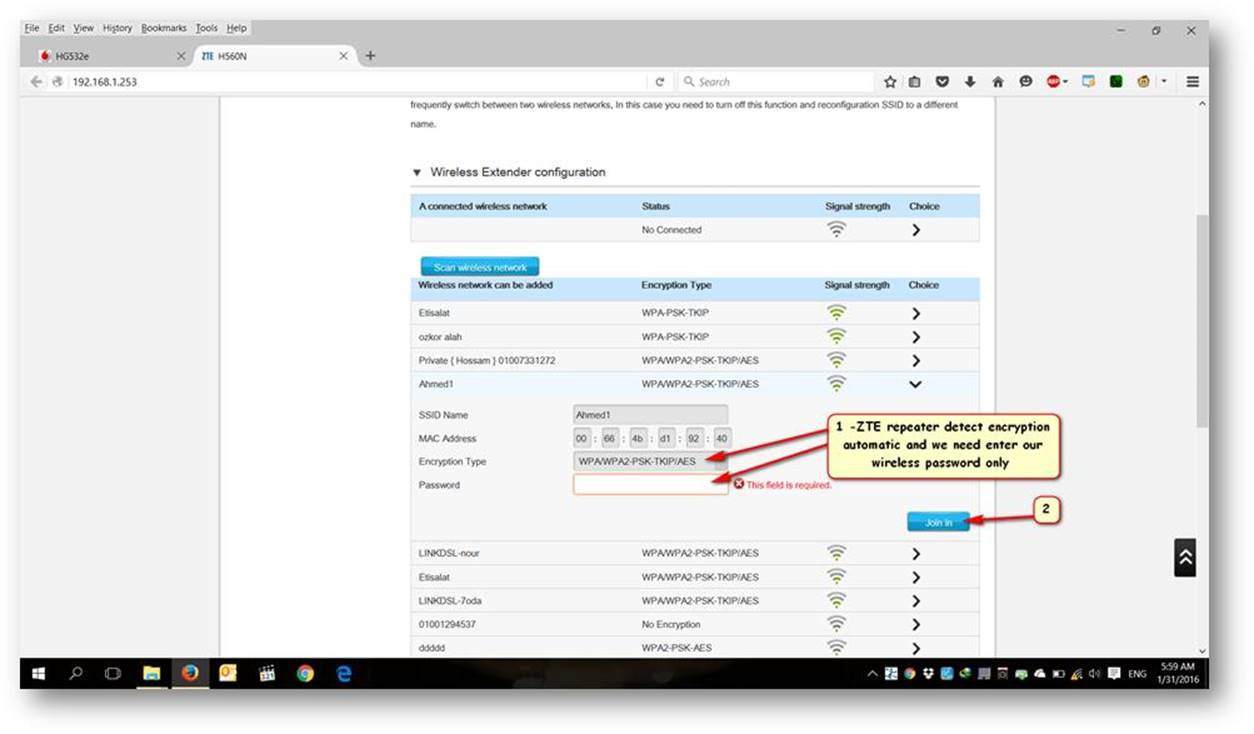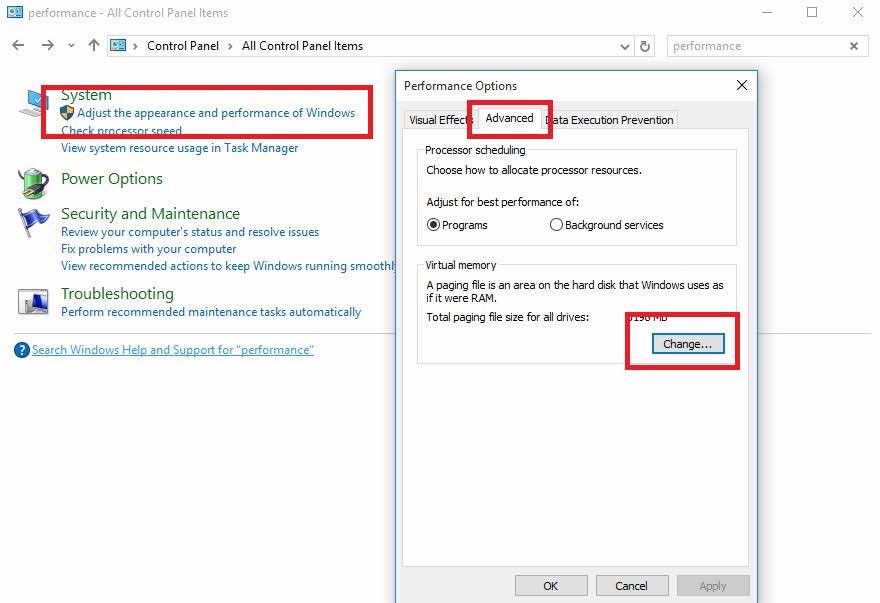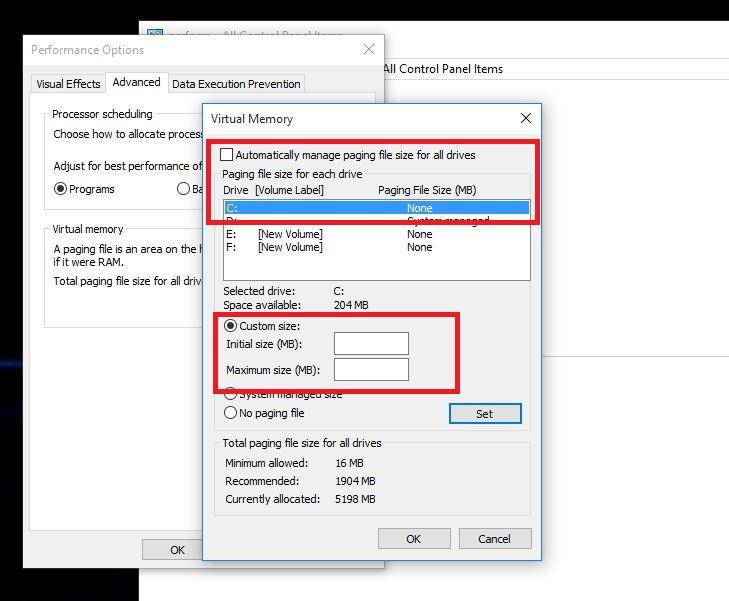Nach dem offiziellen Start von Windows 10 haben Millionen von Benutzern ihren PC auf Windows 10 aktualisiert, indem sie das kostenlose Upgrade-Angebot von Microsoft genutzt haben.
Viele Desktop-Benutzer berichteten jedoch nach dem Upgrade ihrer Systeme über ein langsames Leistungsproblem von Windows 10 in Microsoft-Foren und Reddit.
Zum Beispiel: Nach dem Klicken auf das Startmenü dauert es etwa 2 bis 3 Sekunden, bis es angezeigt wird, oder es dauert genauso lange, bis der Desktop aktualisiert wird.
Viele Benutzer beschweren sich über die vorherige Version von Windows, weil sie sich über das Problem der langsamen Leistung von Windows 10 beschweren.
Laut einem Benutzer in Microsoft-Community-Foren kann das Problem mit der langsamen Leistung von Windows 10 behoben werden, indem die Auslagerungsdateieinstellungen in Windows 10 geändert werden, die die Gesamtsystemleistung beeinflussen und verbessern.
All dies war damals ein Problem, aber es könnte auch heute noch auf einigen Computern auftauchen.
Wenn Sie also mit dem Problem der langsamen Leistung in Windows 10 konfrontiert sind, können Sie versuchen, das Betriebssystem zu beschleunigen, indem Sie die Standardeinstellungen des Auslagerungsdatei-Steuerelements ändern.
Wie behebt man das Problem mit der langsamen Leistung von Windows 10 und erhöht die Systemgeschwindigkeit?
Wenn Sie sich ärgern, dass Windows 10 auf Ihrem PC langsam läuft, empfehlen wir Ihnen, dieser kleinen Anleitung zu folgen, um Ihr System zu beschleunigen.
Sie müssen die Standardeinstellungen des Auslagerungsdatei-Steuerelements in Windows 10 vom systemverwalteten in das manuelle Format ändern. Hier können Sie die Auslagerungsdatei-Speicherdatei und die maximale Größe ändern - basierend auf dem Arbeitsspeicher Ihres Computers.
So beheben Sie die langsame Leistung von Windows 10:
- Öffnen Startmenü und suche nach Steuerplatine , Dann klicken Sie darauf.
- hier in Steuerplatine , gehe zum Feld البحث oben links im Fenster und geben Sie ein die Performance Drücken Sie dann die Jetzt-Taste Enter.
- Suche jetzt nach Passen Sie das Erscheinungsbild und die Leistung von Windows an.
- Gehen Sie auf die Registerkarte Erweiterte Optionen und klicke Ein Wechsel Im Bereich des virtuellen Speichers.
- Deaktivieren Sie nun die Option“ Auslagerungsdateigröße für alle Laufwerke automatisch verwalten ".
- Wählen Sie das Laufwerk aus C: Der Standard, auf dem Windows 10 installiert ist, und wählen Sie dann Benutzerdefiniertes Format. dann ändern Ursprüngliche Größe و maximale Größe zu den von Windows 10 empfohlenen Werten (siehe unten).
- Jetzt klick Bezeichnung Dann drücken OK um die Einstellungen zu speichern.
- Starten Sie Ihren Computer neu, damit die Änderungen wirksam werden und beheben Sie das Problem mit der langsamen Leistung in Windows 10.
Nachdem Sie Ihren Computer eingeschaltet haben, sollten Sie versuchen, Windows 10 besser auszuführen. Was hier passiert, ist, dass Windows 10 die Auslagerungsdatei verwendet, um Daten zu speichern, falls Ihr RAM während des Vorgangs voll wird.
Manchmal kann das System beim Versuch, die Auslagerungsdatei zu verwalten, auf Probleme stoßen. Aus diesem Grund kann die manuelle Konfiguration dazu beitragen, Windows 10 zu beschleunigen. Wenn also mit Ihrem System nichts falsch ist, sollten Sie die Auslagerungsdateieinstellungen auf dem verwalteten System festlegen.
Wenn Sie diese Möglichkeit gefunden haben, Ihre Windows 10-Geschwindigkeit zu steigern – oder einen anderen Weg kennen – können Sie dies gerne in den Kommentaren unten erwähnen.