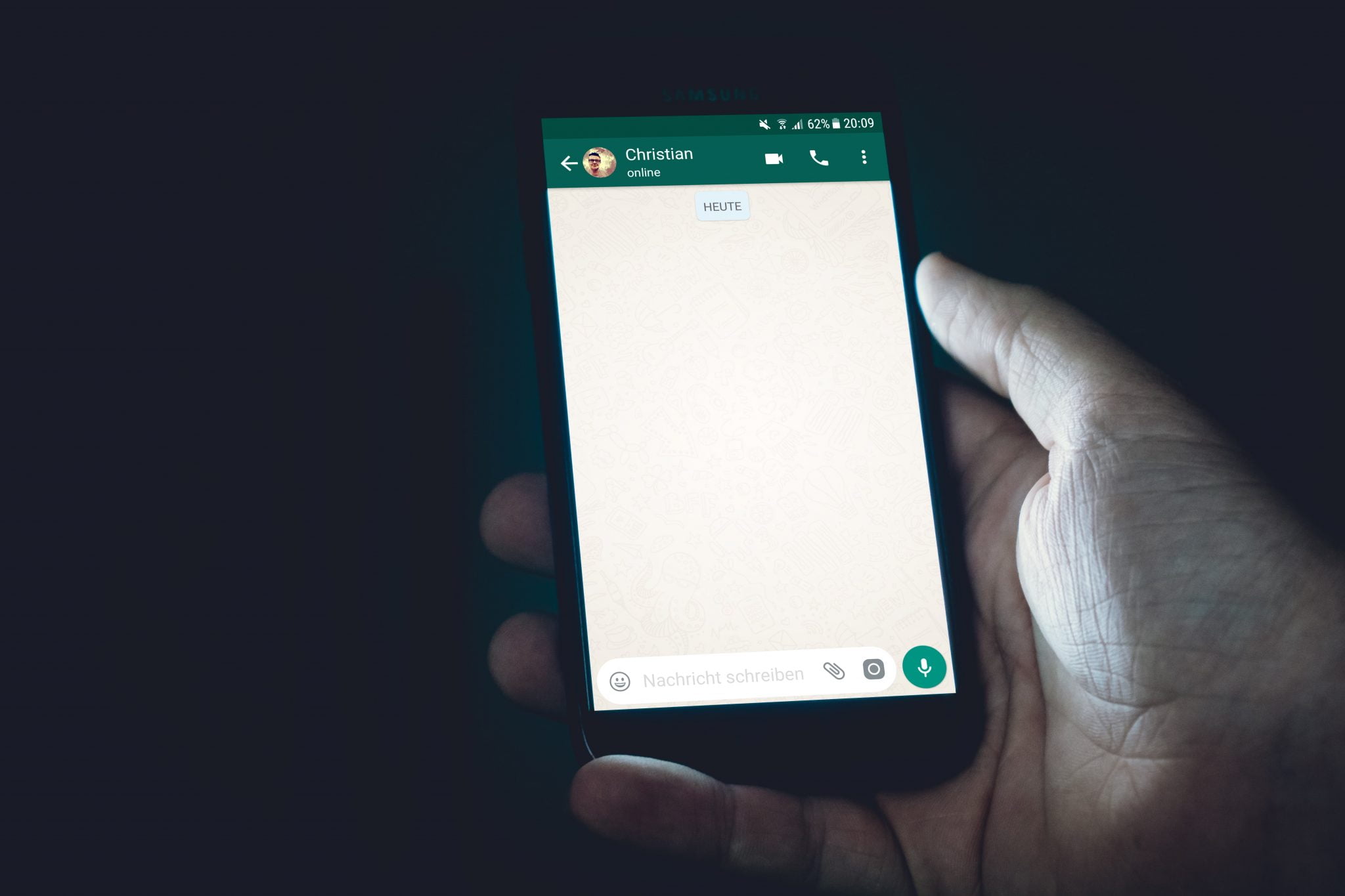Ihr vollständiger Ratgeber zu Problemen Google Hangout üblich und wie man es repariert.
Angesichts der anhaltenden Gesundheitskrise und der Notwendigkeit sozialer Distanzierung überrascht es nicht, dass die Nutzung von Videokommunikations-Apps deutlich zugenommen hat. Ob beruflich oder um mit Freunden und Familie in Kontakt zu bleiben, Google Hangouts – in seiner klassischen Form sowie Hangouts Meet for Business – bleibt bei vielen eine beliebte Wahl. Leider hat Hangouts, wie jede App oder jedes Programm, einige Probleme. Wir werfen einen Blick auf einige der häufigsten Probleme, auf die Benutzer gestoßen sind, und bieten Problemumgehungen an, um sie zu beheben.
Nachrichten können nicht gesendet werden
Manchmal kann es vorkommen, dass die von Ihnen gesendeten Nachrichten den anderen Teilnehmer nicht erreichen. Im Gegensatz dazu sehen Sie möglicherweise einen roten Fehlercode mit einem Ausrufezeichen, wenn Sie versuchen, eine Nachricht zu senden. Wenn dieses Problem jemals auftritt, können Sie einige Dinge ausprobieren.
So beheben Sie Probleme beim Senden von Nachrichtenfehlern:
- Stellen Sie sicher, dass Sie mit dem Internet verbunden sind, unabhängig davon, ob Sie eine Daten- oder eine physische Wi-Fi-Verbindung verwenden.
- Melden Sie sich bei der Hangouts-App ab und wieder an.
Es gibt keine Warn- oder Tonbenachrichtigung, wenn eine Nachricht oder ein Anruf empfangen wird
Benutzer erhalten keine Benachrichtigungstöne, wenn sie eine Nachricht oder einen Anruf in Hangouts erhalten, und können aufgrund dieses Fehlers dazu führen, dass wichtige Nachrichten fehlen.
Dieses Problem ist sowohl auf Smartphones als auch auf PC oder Mac aufgetreten, wenn eine Erweiterung verwendet wurde Hangouts-Chrome. Wenn Sie dieses Problem auf einem Smartphone sehen, gibt es eine einfache Lösung, die für viele funktioniert zu haben scheint.
So beheben Sie das Problem mit dem Benachrichtigungston in Google Hangouts:
- Öffnen Sie die App und tippen Sie auf das Symbol mit den drei vertikalen Linien in der oberen linken Ecke.
- Klicken Sie auf Einstellungen und dann auf den Namen des Hauptkontos.
- Wählen Sie im Abschnitt Benachrichtigungen die Option Nachrichten aus und öffnen Sie die Toneinstellungen. Möglicherweise müssen Sie zuerst auf „Erweiterte Optionenum es zu erreichen.
- Der Benachrichtigungston kann auf „Standard-Benachrichtigungston. Wenn ja, öffnen Sie diesen Abschnitt und ändern Sie den Warnton in einen anderen. Sie sollten nun wie erwartet Benachrichtigungen oder Benachrichtigungen erhalten.
- Um das Problem mit eingehenden Anrufen zu beheben, wiederholen Sie die gleichen Schritte, nachdem Sie zum Abschnitt Benachrichtigungen gegangen sind und eingehende Anrufe anstelle von Nachrichten ausgewählt haben.
Leider ist eine ähnliche Problemumgehung nicht verfügbar, wenn dieses Problem auf Ihrem PC auftritt. Einige Benutzer fanden heraus, dass das Entfernen und Neuinstallieren Hangouts Chrome-Erweiterung Es scheint den Zweck zu erfüllen.
Die Kamera funktioniert nicht
Nicht wenige Benutzer sind mit diesem Problem konfrontiert, bei dem ihre Laptop- oder Computerkamera während eines Videoanrufs nicht funktioniert.
Normalerweise stürzt die Anwendung ab, wenn die Meldung „Kamera starten. Es gibt eine Reihe von Lösungen, die für verschiedene Leute funktioniert haben. Leider haben einige dieses Problem weiterhin und die einzige wirkliche Option besteht darin, auf ein Software-Update zu warten.
So beheben Sie Kameraprobleme während eines Hangouts-Videoanrufs:
- Fixes für Kameraprobleme waren ein häufiger Bestandteil der meisten Google Chrome-Updates. Einige fanden, dass das Aktualisieren des Browsers auf die neueste Version das Problem beheben konnte.
- Nur wenige Benutzer stoßen auf dieses Problem, da ihre Computer oder Laptops über zwei integrierte und separate Grafikkarten verfügen. Wenn Sie beispielsweise eine Nvidia-Grafikkarte haben, öffnen Sie die Nvidia-Systemsteuerung und gehen Sie zu 3D-Einstellungen. Wählen Sie Chrome und aktivieren Sie die Nvidia Hochleistungs-GPU. Der Wechsel zu einer Nvidia-Grafikkarte scheint zu funktionieren.
- Stellen Sie in gleicher Weise sicher, dass Ihre Grafiktreiber auf dem neuesten Stand sind (auch wenn Sie nicht über zwei Grafikkarten in Ihrem System verfügen).
- Viele Benutzer haben festgestellt, dass der Browser Google Chrome er ist die ursache. Aber mit der Verwendung eines anderen Browsers kann es einfach funktionieren. Es unterstützt auch nicht Firefox aber Hangouts treffen sich Keine klassische Ergänzung. Im letzteren Fall müssen Sie Microsoft Edge .
Google Chrome verursacht Audio- und Videoprobleme
Audio- und Videoprobleme treten bei jeder Video-Chat-App auf und Hangouts ist nicht anders. Wenn Sie bei der Verwendung einer Chrome-Erweiterung auf solche Probleme stoßen, kann dies an anderen installierten Erweiterungen liegen.
Einige Benutzer haben beispielsweise festgestellt, dass sie andere in einem Anruf zwar hören können, aber niemand sie hören kann. Wenn Sie viele Erweiterungen installiert haben, entfernen Sie sie nacheinander, um zu sehen, ob das Problem behoben ist. Leider müssen Sie zwischen Hangouts und dieser Erweiterung wählen, wenn sich herausstellt, dass dieses Problem verursacht wird, bis ein Software-Update verfügbar ist.
In einigen Fällen haben Benutzer festgestellt, dass Mikrofon und Audio nach fünf Minuten eines Anrufs nicht mehr funktionieren. Das erneute Starten des Anrufs behebt das Problem nur vorübergehend. Dieses Problem wird durch den Chrome-Browser verursacht und sollte durch ein zukünftiges Software-Update behoben werden. Einige Benutzer haben festgestellt, dass der Wechsel zur Chrome-Betaversion Chrome Beta Manchmal löst es das Problem.
Browser hängt oder friert beim Teilen des Bildschirms ein
Viele Benutzer sind auf dieses Problem gestoßen. Stellen Sie sich vor, Sie versuchen, Ihren Bildschirm freizugeben, um jemandem zu zeigen, den Sie in einem Webbrowser sehen, nur um festzustellen, dass der Webbrowser aus einem unbekannten Grund gestoppt oder eingefroren ist. Dies kann viele Gründe haben, aber der häufigste ist ein Problem mit dem Video-/Audio-Treiber oder -Adapter. Sie können versuchen, Ihre Treiber zu aktualisieren.
Um Ihre Treiber unter Windows zu aktualisieren, gehen Sie zu Startmenü > Geräte-Manager > Anzeigeadapter > Treibersoftware aktualisieren.
Oder folgen Sie dem folgenden Pfad, wenn Ihre Windows-Sprache Englisch ist:
Startseite > Geräte-Manager > Anzeigeadapter > Treiber aktualisieren .
Ein grüner Bildschirm ersetzt das Video während eines Anrufs
Einige Benutzer haben sich darüber beschwert, dass das Video während eines Anrufs durch einen grünen Bildschirm ersetzt wurde. Der Klang bleibt stabil und brauchbar, aber keine Seite kann die andere sehen. Nur Personen, die Hangouts auf einem Computer verwenden, sehen dieses Problem. Glücklicherweise gibt es für die meisten Benutzer eine Problemumgehung.
So lösen Sie das Greenscreen-Problem während eines Hangouts-Videoanrufs:
- Öffnen Sie den Chrome-Browser. Tippen Sie auf das Symbol mit den drei vertikalen Punkten in der oberen rechten Ecke und öffnen Sie die Einstellungsseite.
- Scrollen Sie nach unten und klicken Sie auf Erweiterte Optionen.
- Scrollen Sie nach unten und suchen Sie nach Hardwarebeschleunigung verwenden Sofern verfügbar, und deaktivieren Sie diese Funktion.
Diese Methode wird in diesem Artikel ausführlich beschrieben: Beheben Sie das Problem des schwarzen Bildschirms in YouTube-Videos - Alternativ oder wenn Sie ein Chromebook verwenden, geben Sie Chrom: // Flaggen in der Chrome-Adressleiste.
- Scrollen Sie nach unten oder suchen Sie nach Hardware Accelerated Video Codec und deaktivieren Sie ihn.
Viele Benutzer haben dieses Problem kürzlich auf ihrem Mac festgestellt. Es scheint, dass ein Mac OS-Update das Problem verursacht hat, und Ihre einzige Möglichkeit besteht möglicherweise darin, auf ein Software-Update und eine Reparatur zu warten.
So löschen Sie den App-Cache und die Daten
Das Löschen des Caches, der Daten und der Browser-Cookies einer App ist ein guter erster Schritt für die allgemeine Fehlerbehebung. Auf diese Weise können Sie viele Hangouts-Probleme lösen.
So löschen Sie den Cache und die Daten von Hangouts auf dem Smartphone:
- Gehen Sie zu Einstellungen > Apps & Benachrichtigungen > Alle Apps. Beachten Sie, dass sich die aufgeführten Schritte je nach verwendetem Telefon unterscheiden können.
- Scrollen Sie nach unten oder suchen Sie nach Hangouts und tippen Sie darauf.
- Klicken Sie auf Speicher und Cache und wählen Sie dann nacheinander sowohl Speicher löschen als auch Cache löschen aus.
Cache und Daten in Chrome löschen
- Öffnen Sie den Browser und klicken Sie auf das Symbol mit den drei vertikalen Punkten in der oberen rechten Ecke.
- Gehen Sie zu Weitere Tools > Browserdaten löschen.
- Sie können einen Datumsbereich auswählen, es kann jedoch eine gute Idee sein, den gesamten Zeitraum anzugeben.
- Aktivieren Sie die Kontrollkästchen für Cookies und andere Websitedaten und Gespeicherte Bilder und Dateien.
- Klicken Sie auf Daten löschen.
- In diesem Fall leeren Sie den Cache und die Daten des Chrome-Browsers und nicht nur der Hangouts-Erweiterung. Möglicherweise müssen Sie Passwörter erneut eingeben und sich bei bestimmten Websites erneut anmelden.
Fehler „Wiederverbindung wird versucht“
Es gibt ein häufiges Problem, bei dem Google Hangouts manchmal die Fehlermeldung "versuche dich wieder zu verbinden".
So beheben Sie den Fehler „Versuch, erneut zu verbinden“:
- Stellen Sie sicher, dass Sie mit dem Internet verbunden sind, unabhängig davon, ob Sie eine Daten- oder eine physische Wi-Fi-Verbindung verwenden.
- Versuchen Sie, sich bei Hangouts abzumelden und anzumelden.
- Stellen Sie sicher, dass der Administrator diese Adressen nicht blockiert hat:
client-channel.google.com
client4.google.com - Stellen Sie die niedrigste Einstellung ein, wenn Ihre Internetverbindung schlecht ist oder Sie Daten speichern möchten. Benutzer sehen möglicherweise nicht das beste Video, aber der Ton ist stabil und das Video wird nicht verzögert oder abgehackt.
Hangouts funktionieren nicht in Firefox
Wenn Sie Probleme mit Google Hangouts haben mit Firefox-Browser -Du bist nicht alleine. Tatsächlich ist dies das einzige Problem, für das es keine wirkliche Lösung gibt. Anscheinend unterstützt Firefox einige Plugins nicht mehr, die für die Verwendung von Google Hangouts erforderlich sind. Die einzige Lösung wäre, einen unterstützten Browser wie Google Chrome herunterzuladen.
Hangouts-Plug-in kann nicht installiert werden
Sie fragen sich, warum Sie ein Bild Ihres Windows-PCs sehen? Das liegt daran, dass diejenigen, die Chrome verwenden, das Hangouts-Plug-in nicht benötigen. Wie oben erwähnt, wird Firefox vom Messaging-Dienst von Google nicht unterstützt. Das verfügbare Plug-In ist nur für Windows-PCs gedacht, aber manchmal haben Benutzer Probleme, es auszuführen. Es kann einfach nicht funktionieren, aber einige Benutzer erhalten eine wiederkehrende Meldung, die sie auffordert, das Plugin neu zu installieren. Hier sind einige Korrekturen, die Sie ausprobieren können!
So installieren Sie das Hangouts-Plug-in unter Windows:
- Hangouts-Plug-in herunterladen und installieren. Stellen Sie dann sicher, dass Sie es aktivieren, indem Sie auf gehen Internet Explorer> Werkzeuge أو Tools (Zahnradsymbol) > Add-Ons verwalten أو Add-Ons verwalten> Alle Add-ons oder Alle Add-Ons Suchen und starten Sie das Hangouts-Plug-in.
- Wenn Sie Windows 8 verwenden, aktivieren Sie den Desktop-Modus.
- Überprüfen Sie Ihre Browsererweiterungen und deaktivieren Sie alle von Ihnen verwendeten Erweiterungen.Anklicken um abzuspielen".
- Aktualisieren Sie die Browserseite.
- Beenden Sie danach Ihren Browser und öffnen Sie ihn erneut.
- Starte deinen Computer neu.
- Tun Laden Sie den Chrome-Browser herunter und verwenden Sie ihn , die keine zusätzliche Komponente erfordert.
Der Unterschied zwischen klassischem Hangouts und Hangouts Meet
Google kündigte bereits 2017 Pläne an, den Support für das klassische Hangouts einzustellen und zu Hangouts Meet und Hangouts Chat zu wechseln. Hangouts Meet, das kürzlich in Google Meet umbenannt wurde, war zuerst für Benutzer mit G Suite-Konten verfügbar, aber jetzt kann jeder mit einem Gmail-Konto ein Meeting starten.
Wir hoffen, dass Sie diesen Artikel zu häufigen Problemen mit Google Hangouts und deren Behebung hilfreich fanden.
Teile deine Meinung in den Kommentaren