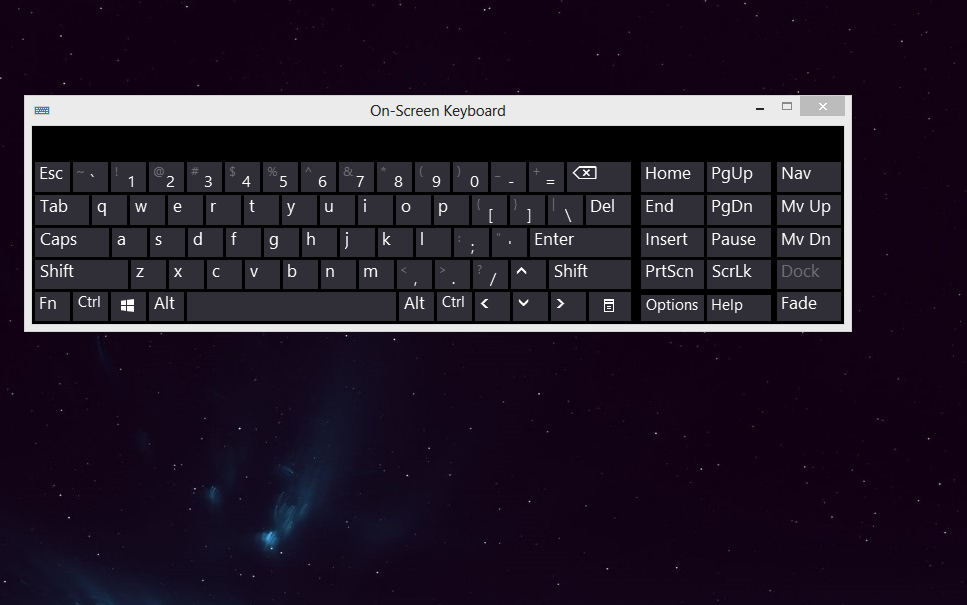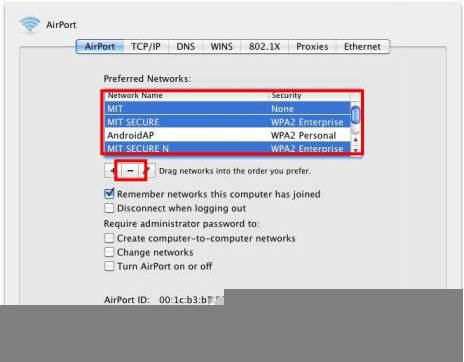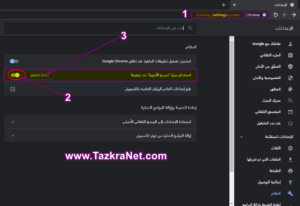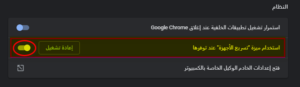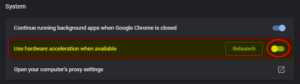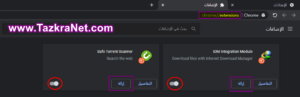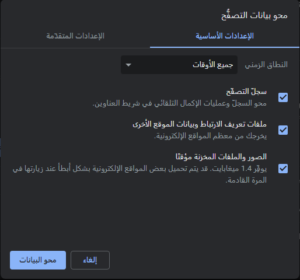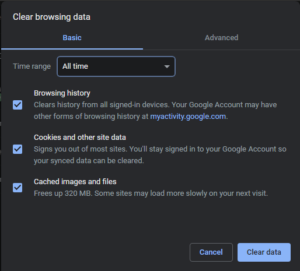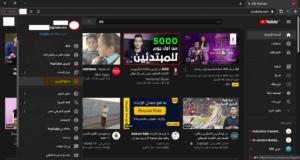Das Problem des schwarzen Bildschirms beim Abspielen von YouTube-Videos kann manchmal bei der Installation der Windows-Version auftreten
Neu oder sogar einen neuen Browser installieren wie Google Chrome أو Feuerfuchs auf unserem Betriebssystem, was natürlich ein Problem ist, das uns alle stört. Aber keine Sorge, lieber Leser, wir werden in den nächsten Zeilen gemeinsam lernen, wie wir dieses Problem lösen können, folgen Sie uns einfach.
Lösen Sie das Problem des schwarzen Bildschirms in YouTube-Videos
YouTube ist nach der berühmten Suchmaschine Google die zweitgrößte Suchmaschine der Welt und wir können sie einordnen als:
Die erste Videosuchmaschine der Welt, die YouTube nicht täglich nutzt.
Aber manchmal treten Probleme auf, wenn wir den Browser öffnen und versuchen, ein YouTube-Video anzusehen, und Sie schauen ein wenig und finden nur einen schwarzen Bildschirm, und dann finden Sie nichts mit Ton funktioniert und Sie präsentieren und verzögern das angezeigte Video, aber ohne Erfolg Alles, was Sie sehen, ist ein schwarzer Bildschirm Es wird nichts angezeigt.
Aber keine Sorge, lieber Leser, die Lösung dieses Problems ist ganz einfach und in wenigen Schritten lassen Sie es uns wissen.
Deaktivieren Sie zuerst die Hardwarebeschleunigungsfunktion
Die wahrscheinlichste Lösung für dieses Problem besteht darin, diese Funktion von (Hardware-BeschleunigungHier ist eine Möglichkeit, es zu deaktivieren.
Was ist die Hardwarebeschleunigungsfunktion: Dies ist eine Funktion, die bedeutet, dass einige Computerverarbeitungsaufgaben bestimmten Teilen statt anderen zugewiesen werden.
Diese Funktion soll die Leistung des Browsers verbessern.
Aber manchmal verursacht die Aktivierung dieser Funktion einige Probleme bei der Anzeige von Daten im Browser, insbesondere (das Erscheinen des schwarzen Bildschirms auf YouTube), daher müssen wir diese Funktion im Browser deaktivieren und hier ist die Möglichkeit, diese Funktion im Browser zu deaktivieren.
Lösen Sie das Problem des schwarzen Bildschirms in YouTube in Google Chrome
Wenn Sie den Google Chrome-Browser verwenden, gibt es zwei Möglichkeiten, dieses Problem zu lösen:
Methode XNUMX: So deaktivieren Sie die Funktion „Hardwarebeschleunigung“ أو Hardwarebeschleunigung“ in Google Chrome
- aus dem Menü öffnen (die Einstellungen أو Einstellungen).
- Dann drücken (Erweiterte Einstellungen أو advanced).
- Scrollen Sie dann nach unten zum (Das System أو System).
- dann deaktivieren (Verwenden Sie die Hardwarebeschleunigung, wenn verfügbar أو Verwenden Sie die Hardwarebeschleunigung, wenn verfügbar).
- Dann drücken (wieder einschalten أو Relaunch).
Danach wird Google Chrome neu gestartet und nachdem es wieder funktioniert hat, versuchen Sie, YouTube abzuspielen.
Methode XNUMX: So deaktivieren Sie die Funktion „Hardwarebeschleunigung“ أو Hardwarebeschleunigung“ im Google Chrome-Browser
- Öffnen Sie den Google Chrome-Browser.
- Kopiere diesen Pfad chrome: // settings / system
- Fügen Sie dann den vorherigen Pfad in die Adressleiste Ihres Chrome-Browsers ein.
- Drücken Sie dann auf der Tastatur die Taste . Enter.
- Es öffnet sich eine neue Seite für Sie.Das System أو System).
- Dann deaktivieren (Verwenden Sie die Hardwarebeschleunigung, wenn verfügbar أو Verwenden Sie die Hardwarebeschleunigung, wenn verfügbar).
- Dann drücken (wieder einschalten أو Relaunch).
Danach wird Google Chrome neu gestartet und nachdem es wieder funktioniert hat, versuchen Sie, ein Video auf YouTube abzuspielen.
Lösen Sie das Problem des schwarzen Bildschirms in YouTube in Firefox
Wenn Sie den Firefox-Browser verwenden, gibt es eine Möglichkeit, dieses Problem zu lösen:
- Klicken Sie auf das Menüsymbol in der oberen Ecke
- Dann drücken (Optionen أو Optionen).
- Dann drücken (Fortgeschrittener أو Erweiterte Einstellungen)
- Entfernen Sie dann das Häkchen vor der Option (Verwenden Sie die Hardwarebeschleunigung, wenn verfügbar).
- Starten Sie dann den Firefox-Browser neu.
- Spielen Sie ein YouTube-Video ab und prüfen Sie, ob das Problem mit dem schwarzen YouTube-Bildschirm in Firefox behoben ist.
Zweitens, Browsererweiterungen deaktivieren
Eine Grundregel Wenn Sie Probleme beim Surfen haben, deaktivieren Sie zunächst die Browsererweiterungen jeglicher Art.
Was das Auftreten des schwarzen Bildschirmproblems bei YouTube-Videos betrifft, kann eine dieser Ergänzungen die Ursache für dieses Problem sein.
Die meisten dieser Add-Ons verursachen dieses spezielle Problem Fügen Sie Ihrem Browser einen Werbeblocker hinzu Lassen Sie uns gemeinsam wissen, wie Sie es deaktivieren können.
Deaktivieren Sie die Google Chrome-Browsererweiterungen
Wenn Sie den Google Chrome-Browser verwenden, befolgen Sie diese Schritte, um zu erfahren, wie Sie seine Erweiterungen deaktivieren:
- Öffnen Sie den Google Chrome-Browser.
- Kopiere diesen Pfad chrome: // Erweiterungen.
- Fügen Sie dann den vorherigen Pfad in die Adressleiste Ihres Chrome-Browsers ein.
- Drücken Sie dann auf der Tastatur die Taste . Enter.
- Es öffnet sich eine neue Seite mit allen Browser-Add-Ons.
- Deaktivieren Sie alle Add-Ons, indem Sie die Schaltfläche neben jedem Add-On drücken.
- Wenn Sie sich vergewissern, dass eines der Add-Ons die Ursache des Problems ist, müssen Sie nur die Schaltfläche neben jedem Add-On (Entfernung أو Entfernen), um sie einfach aus dem Browser zu löschen.
Das könnte Sie auch interessieren: So verwalten Sie Google Chrome-Erweiterungen und -Erweiterungen Hinzufügen, Entfernen, Deaktivieren von Erweiterungen
Firefox-Add-Ons deaktivieren
Wenn Sie Firefox verwenden, befolgen Sie diese Schritte, um zu erfahren, wie Sie die Add-Ons deaktivieren:
- Klicken Sie auf das Menüsymbol in der oberen Ecke.
- Dann drücken (Ergänzungen أو Add-ons) aus dem Menü oder drücken Sie die Tasten . Ctrl و Shift و ADeaktivieren Sie neue Add-Ons wie Werbeblocker und andere.
- Überprüfen Sie dann, ob das Problem behoben ist oder nicht.
- Wenn das Problem behoben ist, müssen Sie nur die Add-Ons oder das Add-On, das das Problem verursacht, vollständig löschen.
Drittens: Browserdaten löschen
Browsing-Daten, Browser-Cache, oder wie es Cache genannt wird, oder auf Englisch (Cache-Speicher),
Dies ist einer der Gründe, die zu dem Problem führen, dass YouTube aufgrund einer Datenansammlung mit häufigen Fehlern schwarz wird und keine Videos anzeigt.
Daher sollten Sie den Cache des Browsers löschen und den Cache leeren und leeren oder Setzen Sie Ihren Browser auf die Werkseinstellungen zurück،
Oder setzen Sie die Standardeinstellung des Browsers zurück, was bedeutet, dass der Browser wie zu Beginn der Installation zurückkehrt, was bedeutet, dass Sie den gesamten Browserverlauf und alle Browserdaten einschließlich der im Browser gespeicherten Passwörter löschen. Seien Sie also vorsichtig in dieser Schritt.
Schritte zum Zurücksetzen des Standardmodus Ihres Browsers
Ob Sie den Browser Google Chrome oder Firefox verwenden und wissen möchten So setzen Sie den Browser auf die Werkseinstellungen zurück Befolgen Sie Folgendes:
- Öffnen Sie den Browser
- Drücken Sie dann auf der Tastatur die Tasten Ctrl و Shift و Löschen.
- Ein Fenster zum Löschen der Browserdaten wird angezeigt.
- ändere das Datum auf (jedesmal أو Alle Zeit).
- Dann drücken (löschen von Daten أو Genaues Datum)
- Es löscht alle Ihre Browser- und Browserdaten.
Das könnte Sie auch interessieren:
- So setzen Sie den Google Chrome-Browser auf die Werkseinstellungen zurück (Standardeinstellung)
- Zurücksetzen auf die Werkseinstellungen (Standardeinstellung) für Mozilla Firefox
Viertens: Von allen YouTube-Konten abmelden
Manchmal hängt das Problem des schwarzen Bildschirms von YouTube mit einigen Google-Konten zusammen, und die Lösung besteht darin, sich von diesen Konten abzumelden, da dies eine Lösung für das Problem des schwarzen Bildschirms auf YouTube sein kann, wenn die vorherigen Lösungen nicht funktioniert haben Sie.
Hier erfahren Sie, wie und wie Sie sich abmelden Google Benutzerkonto Alles, was Sie tun müssen, ist folgendes zu befolgen:
- Einloggen in Youtube-Site.
- Dann klicke auf dein Kontosymbol in der oberen Ecke
- Dann drücken (Abmelden أو Abmelden).
- Dann den YouTube-Account mit einem anderen Account oder auch ohne Account neu betreten oder sogar einen Job machen Erstelle einen neuen Google Account.
- Überprüfen Sie dann, ob dieses Problem behoben ist oder nicht.
Das könnte Sie auch interessieren: Kennenlernen So stellen Sie Ihr Google-Konto wieder her
Für den Fall, dass alle diese Lösungen für Sie nicht funktioniert haben und das Problem eines schwarzen Bildschirms auf YouTube nicht behoben wurde, ist es möglicherweise an der Zeit, Ihren Browser auf einen anderen zu ändern.
Daher empfehlen wir Ihnen, einen der folgenden Browser zu verwenden: UC-Browser herunterladen - Opera-Browser herunterladen - Laden Sie den Google Chrome-Browser herunter
- Firefox-Browser herunterladen - Chi Dot-Browser herunterladen - NSmutig . Browser herunterladen - Microsoft Edge-Browser herunterladen
Wir hoffen, dass Sie diesen Artikel hilfreich finden, um das Problem mit dem schwarzen Bildschirm in YouTube-Videos zu lösen. Teilen Sie uns Ihre Meinung in den Kommentaren mit.