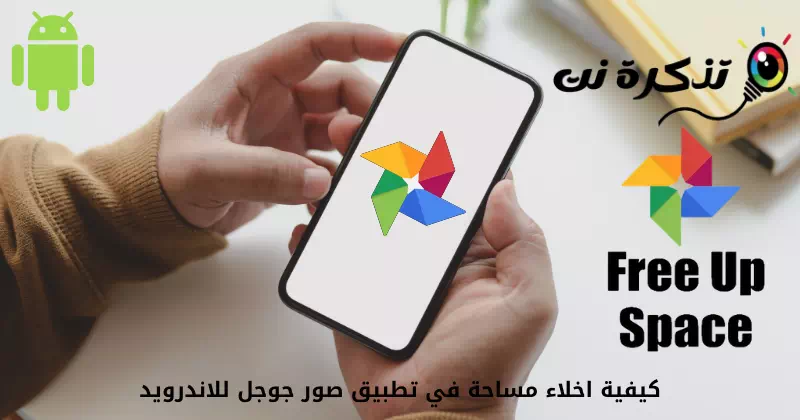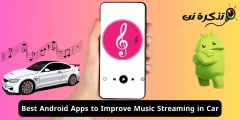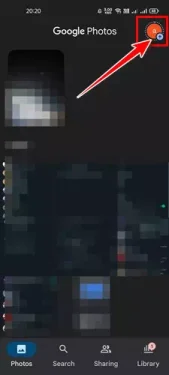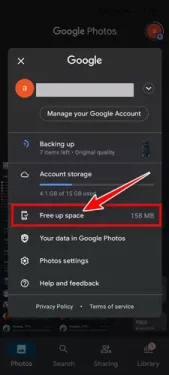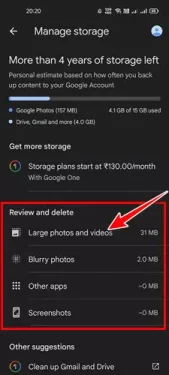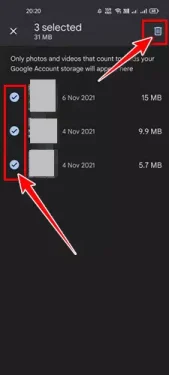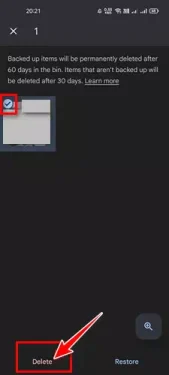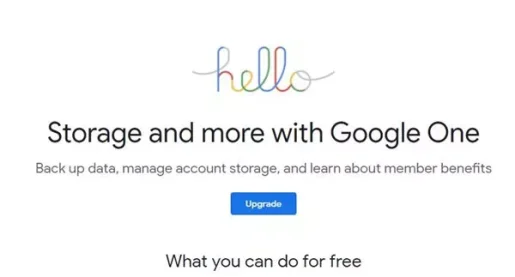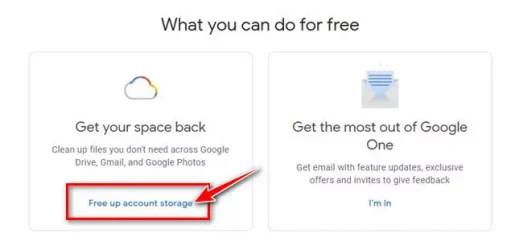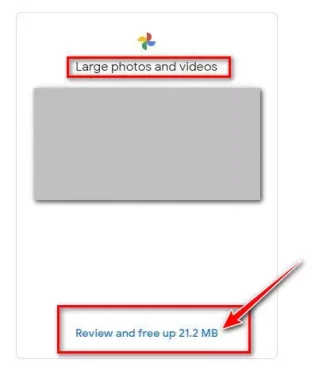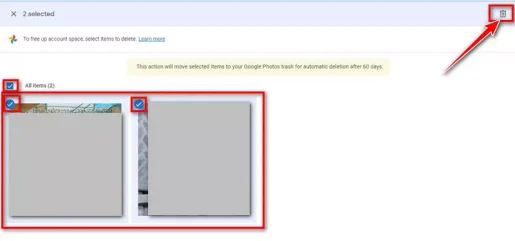So verwenden Sie das Speicherverwaltungstool in Google One Um Speicherplatz in der Google Fotos App für Android-Geräte freizugeben.
Vor einigen Monaten hat Google die Pläne für den Google Fotos-Dienst geändert, der unbegrenzten Speicherplatz bietet. Obwohl sich die Pläne geändert haben, hatte dies keine Auswirkungen auf die Benutzer Google Fotos-App. Da Android-Nutzer nach wie vor mit der freien Speicherkapazität von ca 15 GB von Google bereitgestellt.
Mit dieser Speicherkapazität von 15 GB können Benutzer Fotos, Videos und E-Mails speichern Und so weiter in Google Cloud-Diensten. Da Google jedoch keinen unbegrenzten kostenlosen Speicherplatz mehr anbietet, ist die Verwaltung Ihrer Fotos und Videos das Wichtigste.
Und um den Speicherplatz zu verwalten, den Ihre Fotos und Videos belegen, bietet Google jetzt ein neues Speicherverwaltungstool an. dich lassen Speicherverwaltungstool Neu von Google Suchen und löschen Sie unerwünschte Fotos und Videos aus der Google Fotos-App.
zwei Wege fürEvakuierung Ein Platz in Google Fotos
Wenn Sie also nach Möglichkeiten suchen, Speicherplatz freizugeben auf Google Fotos-App Sie sind an der richtigen Stelle. In diesem Artikel werden wir Ihnen eine Schritt-für-Schritt-Anleitung zum Freigeben von Speicherplatz in Google Fotos mitteilen. Lass es uns herausfinden.
1. Verwenden Sie ein mobiles Speicherverwaltungstool
Bei dieser Methode verwenden wir Ihr Android-Gerät, um Fotos in der Google Fotos App zu bereinigen. Hier ist, was Sie tun müssen.
- Öffne die Google Fotos-App auf Ihrem Android-Gerät, dann tippen Sie auf Dein Profilbild.
Klicke auf dein Profilbild - Eine Seite wird angezeigt Account Einstellungen , klicken Sie auf die Option (Platz frei machen) was bedeutet Freiraum Wie im folgenden Bild gezeigt.
Speicherplatz freigeben - wird gezeigt Speicherverwaltungstool Jetzt viele Möglichkeiten. wo Sie können Fotos und Videos basierend auf Dateigröße, verschwommenen Fotos und Screenshots löschen Und so weiter.
Speicherverwaltungstool - Wählen Sie anschließend die Fotos aus, die Sie löschen möchten, und klicken Sie auf das Symbol Mülleimer befindet sich in der oberen Ecke.
Wählen Sie die Fotos aus, die Sie löschen möchten, und klicken Sie auf das Papierkorbsymbol - Besuchen Sie nun den Abschnitt (Müll) Korb Müll Wählen Sie in Google Fotos das Bild aus und drücken Sie die Taste (Löschen) So löschen Sie Dateien dauerhaft.
Dateien dauerhaft löschen
Und das ist es, und so können Sie in der Google Fotos-App auf Android-Telefonen Speicherplatz freigeben.
2. Verwenden Sie Google One, um den Speicherplatz zu verwalten
Auch wenn Sie die Dienste nicht nutzen Google One Sie können das kostenlose Speicherverwaltungstool des Dienstes nutzen. Und das müssen Sie tun.
- Öffnen Sie zunächst Ihren bevorzugten Internetbrowser und öffnen Sie Diese Seite.
Google One-Seite - Klicken Sie auf dieser Seite auf die Option (Kontospeicher freigeben) was bedeutet Kontospeicherplatz freigeben.
Kontospeicherplatz freigeben - Scrollen Sie nun nach unten und suchen Sie das (Große Fotos und Videos) was bedeutet Große Fotos und Videos. Klicken Sie auf eine Option (Überprüfen und freigeben) Das bedeutet Überprüfung und Bearbeitung Welche Sie daneben finden.
Überarbeitung und Bearbeitung - Wählen Sie als Nächstes die Elemente aus, die Sie nicht mehr benötigen, und tippen Sie auf Papierkorb-Symbol Um Speicherplatz freizugeben.
Wählen Sie die Elemente aus, die Sie nicht mehr benötigen, und klicken Sie auf das Papierkorbsymbol - Sobald dies erledigt ist, gehen Sie zum (Müll) was bedeutet Mülleimer Klicken Sie dann auf (Papierkorb leeren) Um den Papierkorb zu leeren und Dateien endgültig löschen.
Und das war's und so können Sie das Storage Manager-Tool in Google One Um Speicherplatz in der Google Fotos App freizugeben.
Sie könnten auch daran interessiert sein, Folgendes zu erfahren:
- So sparen Sie Speicherplatz in Google Fotos
- So stellen Sie gelöschte Fotos und Videos von Google Fotos auf Mobilgeräten und im Web wieder her
- Und herausfinden So synchronisieren Sie Ihren Computer mit Google Drive (und Google Fotos)
Wir hoffen, dass Sie diesen Artikel hilfreich finden, um zu erfahren, wie Sie Speicherplatz in Google Fotos freigeben. Teile deine Meinung und Erfahrung mit uns in den Kommentaren.