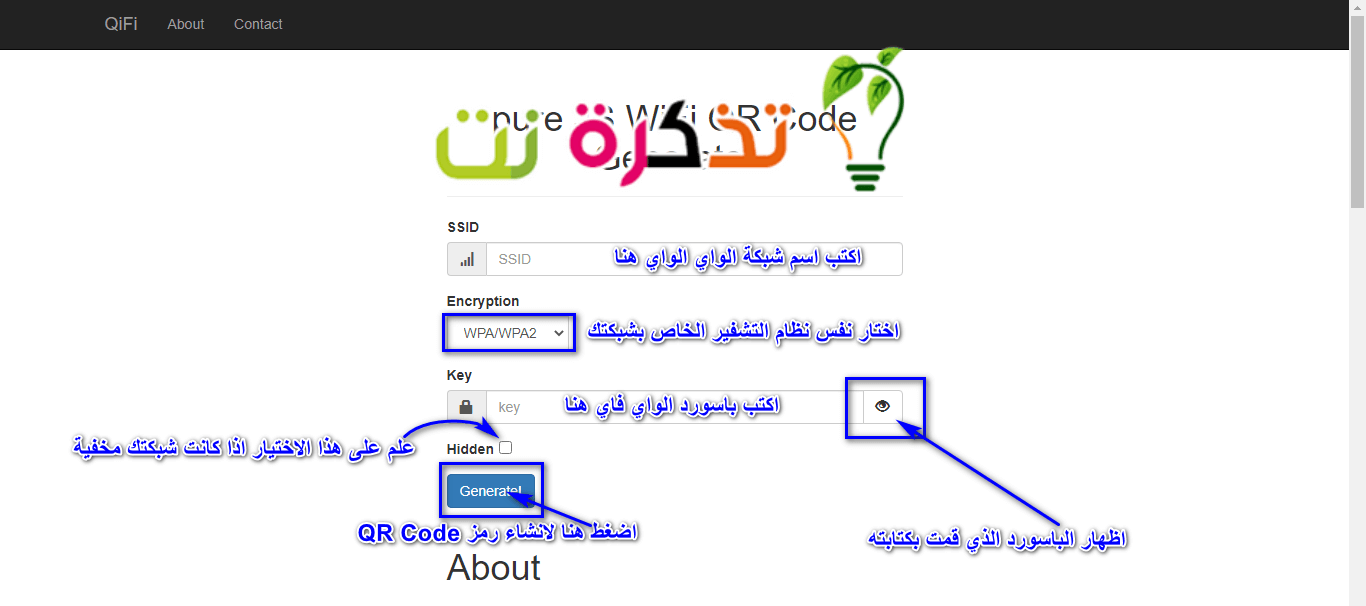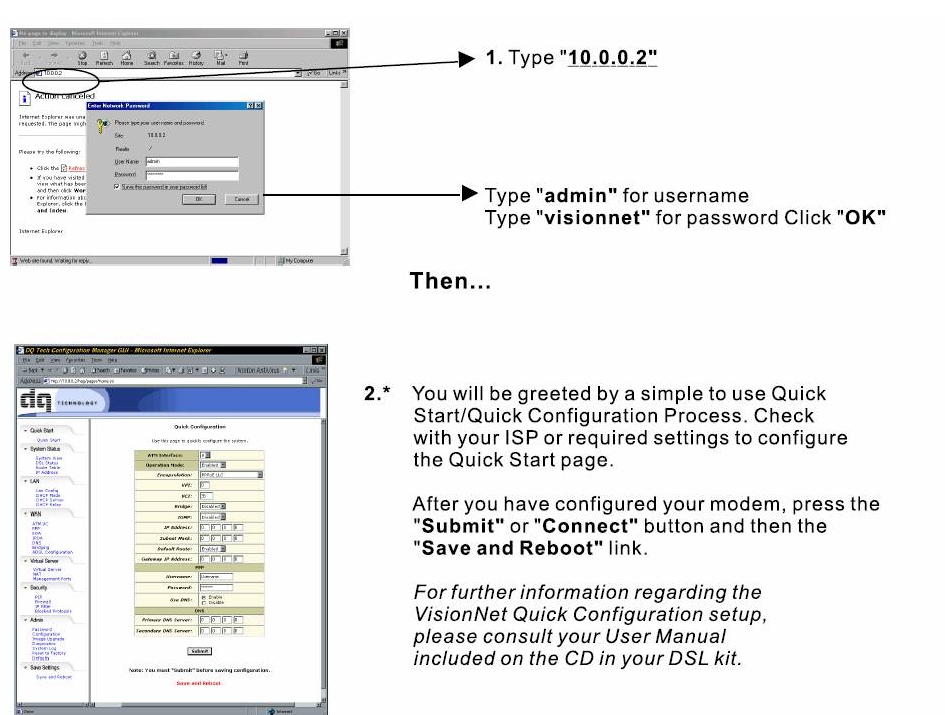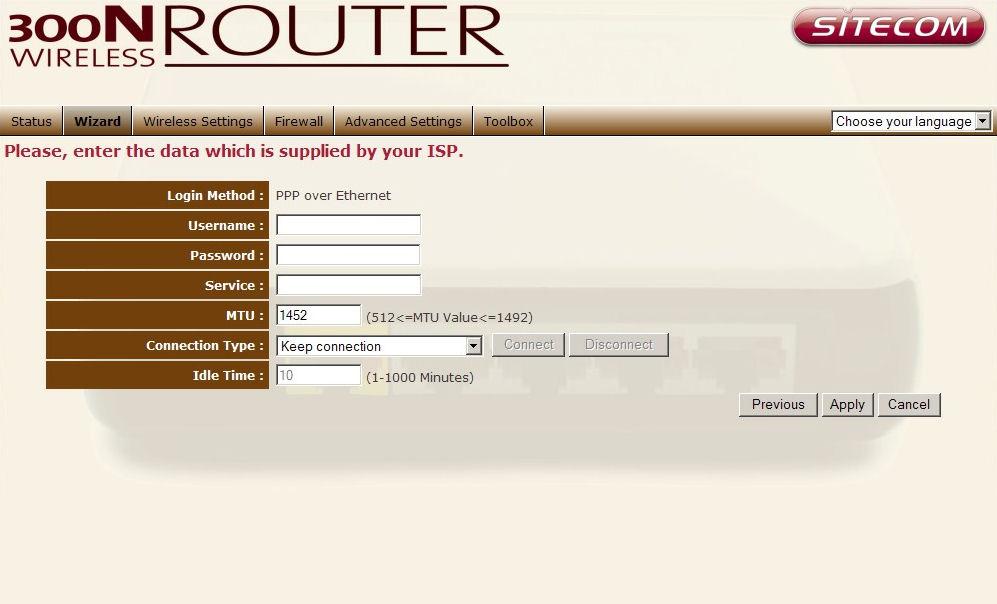Wir sind sicher, dass viele von uns diese Erfahrung gemacht haben, wenn Ihre Freunde oder Familienmitglieder zu Ihnen nach Hause kommen und nach einem WLAN-Passwort fragen. Vielleicht verwenden Sie dasselbe Passwort für andere Dinge und möchten es lieber nicht sehen, wenn Sie es auf ihrem Gerät eingeben oder es ihnen lieber geben, oder Sie haben es satt, es immer wieder zu wiederholen.
Glücklicherweise gibt es eine schnellere Möglichkeit, Ihren Gästen den Zugriff auf Ihr Heim-WLAN zu ermöglichen, indem Sie QR-Code (QR Code). Durch die Generierung eines QR-Codes können Gäste in Ihrem Zuhause ihr Smartphone verwenden, den Code scannen und sich mit dem WLAN verbinden, was Ihnen Zeit und Mühe spart, ihn manuell einzugeben oder öffentlich zu geben.
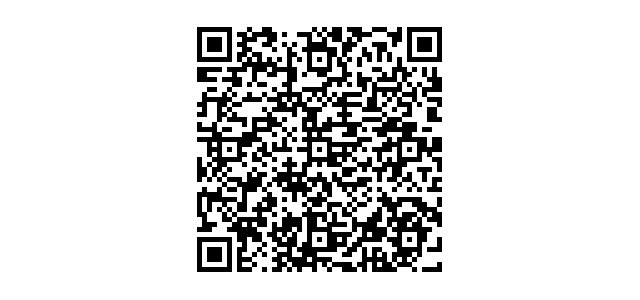
Sie können auch einen Ausdruck erstellen und an die Wand oder anderswo kleben, damit sie ihn jederzeit selbst scannen können. Hat dir die Idee gefallen? Wenn ja, müssen Sie Folgendes tun, um einen QR-Code für Ihr WLAN zu generieren.
So erstellen Sie einen QR-Code für WLAN
So erstellen Sie einfach und unkompliziert einen QR-Code für Ihr WLAN:
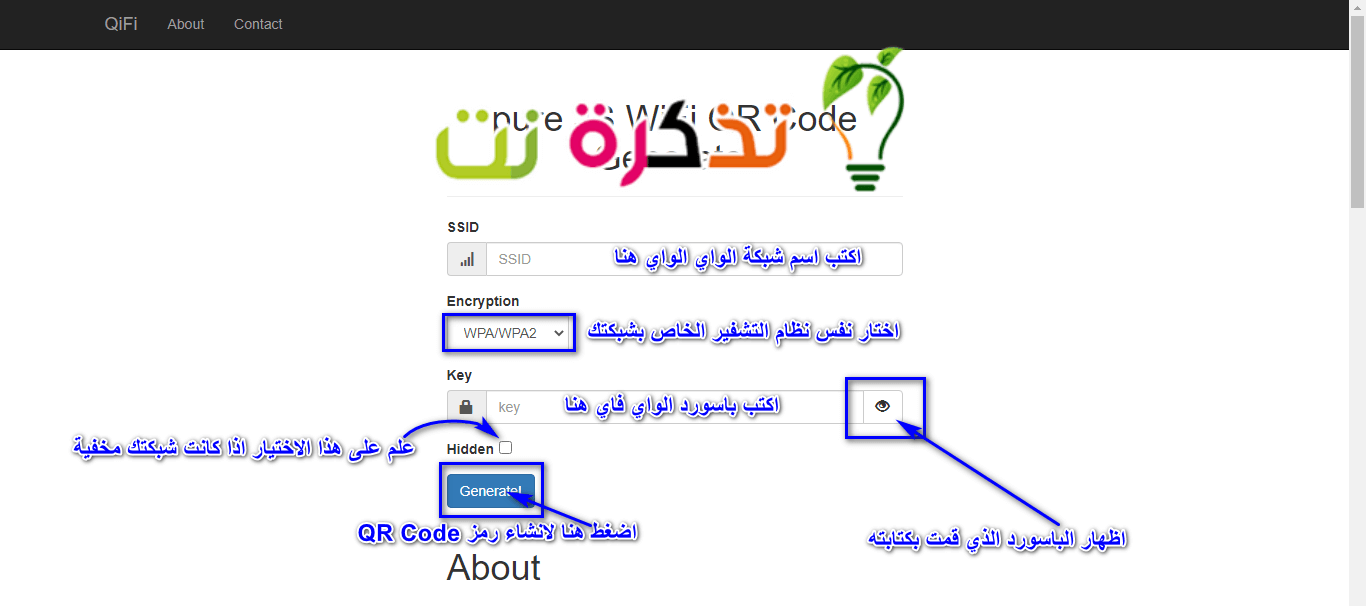
- Gehe zu dieser Seite qifi.org auf dem von Ihnen verwendeten Gerät.
- Geben Sie die Details Ihres Wi-Fi-Heimnetzwerks ein, z. B. den Netzwerknamen (SSID) und Verschlüsselungstyp (Verschlüsselung) und das WLAN-Netzwerk-Passwort (Passwort) und setzen Sie ein Häkchen vor versteckt Wenn Ihr WLAN-Netzwerk versteckt ist.
- KlicktasteGenerieren!Um einen QR-Code für eine schnelle Antwort zu erstellen.
- Sie haben auch die Möglichkeit, den QR-Code zu exportieren oder auszudrucken, um ihn an Ihre Wand zu hängen.
Für Personen, die mit der WLAN-SSID oder dem Verschlüsselungstyp nicht vertraut sind, müssen Sie Folgendes wissen:
SSID Dies ist der Name, den Sie für das Wi-Fi-Netzwerk gewählt haben.Wi-Fi) bei dir zuhause. Öffnen Sie einfach die WLAN-Einstellungen Ihres Telefons oder die WLAN-Einstellungen Ihres Computers und Sie sehen den Namen, mit dem Ihr Gerät verbunden ist. Wenn Sie einen eigenen Router oder ein eigenes Modem einrichten, sollte Ihnen der Name bereits bekannt sein.
(Verschlüsselungstyp) Verschlüsselungstyp Je nach Modem oder Router stehen beim Einrichten eines WLAN-Netzwerks viele verschiedene Verschlüsselungsarten zur Verfügung. Die meisten Router verwenden standardmäßig die WPA/WPA2-Verschlüsselung.
Wenn Sie sich jedoch nicht sicher sind, können Sie das Verschlüsselungsschema auf der Routerseite überprüfen oder, wenn Sie über Windows 10 verbunden sind, die WLAN-Einstellungen öffnen (Wlan einstellungen), und klicken Sie dann auf Eigenschaften (Ferienhäuser) unter dem aktuellen Netzwerk, mit dem Sie verbunden sind, und suchen Sie nach der Art der Verschlüsselung und Sicherheit )Sicherheitsstufe).
Passwort Dies ist das Passwort, das Sie gewählt haben, um sich mit Ihrem WLAN-Netzwerk zu verbinden. Angenommen, Sie richten den Router selbst ein, sollten Sie sich daran erinnern. Wenn Sie es vergessen haben oder jemand anderes es für Sie eingerichtet hat, können Sie auf die Router-Einstellungen zugreifen und es herausfinden oder sogar WLAN-Passwort ändern Für den Router oder folgen Sie dieser Methode für So finden Sie das WLAN-Passwort in 5 Schritten heraus
Sie könnten auch daran interessiert sein, Folgendes zu erfahren: So verstecken Sie Wi-Fi auf allen Router-Typen WE
So scannen Sie einen QR-Code QR-Code
- Wenn ein Gast zu Ihnen nach Hause kommt und das Wi-Fi-Code-Netzwerk (Wi-Fi), zeigen Sie einfach das Symbol (QR Code) seine schnelle Antwort.
- Muss entweder öffnen Kamera-App auf ihrem Telefon أو So scannen Sie QR-Codes auf allen Geräten
Wenn er ein Android-Telefon verwendet, können Sie die Android-Anwendung als folgende Anwendung verwenden:
- Wenn er ein IOS-Telefon verwendet, können Sie die Kamera für iPhone – iPad wie folgt verwenden: So verwenden Sie die iPhone-Kamera zum Scannen von QR-Codes oder diese App:
- Nachdem Sie den QR-Code gescannt haben (QR Code) erfolgreich gescannt, sollte es nun mit Ihrem WLAN-Netzwerk verbunden sein.
Das könnte Sie auch interessieren:
Wir hoffen, dass Sie diesen Artikel nützlich finden, um zu erfahren, wie Sie das Heim-WLAN-Passwort einfach in einen QR-Code konvertieren können.
Teile deine Meinung mit uns in den Kommentaren.