Friede sei mit euch, liebe Follower, heute werden wir darüber sprechen
Erklärung zur Arbeit der ZXHN H168N Routereinstellungen
ZTE VDSL WIR ZXHN H168N V3-1
ZXHN H168N V3-1
WIR ZXHN H168N
ZXHN H168N
Abu 5 Pfund pro Monat Hochgeschwindigkeit
Und das ist es auch Highspeed-Router VDSL Es unterstützt hohe Geschwindigkeiten von bis zu 200 Megabyte pro Sekunde.
Dieser Router ist eine Art Router Ultraschnell was die Eigenschaft von deaktiviert VDSL Welche wurden vom Unternehmen vorgeschlagen und sind:Router echolife dg8045 و Router zxhn h168n v3-1 و TP-Link VDSL VN020-F3 Router و Huawei DN8245V Super-Vektor-Router.
Als erstes geben wir die Adresse der Routerseite ein
Welcher
Was ist die Lösung, wenn sich die Routerseite bei Ihnen nicht öffnet?
Bitte lesen Sie diesen Thread, um dieses Problem zu beheben
Wenn ich eine Wiederholung mache Werkseinstellungen zurückstellen Oder wenn der Router neu ist, erscheint er Ihnen wie in der folgenden Abbildung gezeigt
Während der Erklärung finden Sie jedes Bild unter seiner Erklärung
Router-Homepage ZXHN H168N
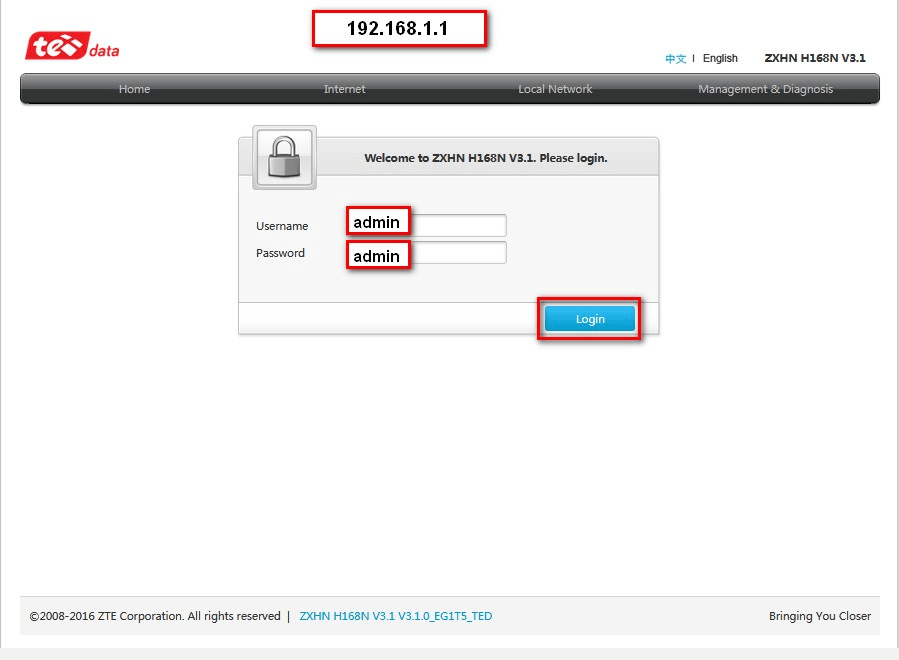
Hier werden Sie nach dem Benutzernamen und dem Passwort für die Router-Seite gefragt
In den meisten Fällen ist es admin und das Passwort ist admin
Bitte beachten Sie, dass bei einigen Routern der 'Benutzername' admin klein ist und sich die Hämorrhoiden auf der Rückseite des Routers befinden.
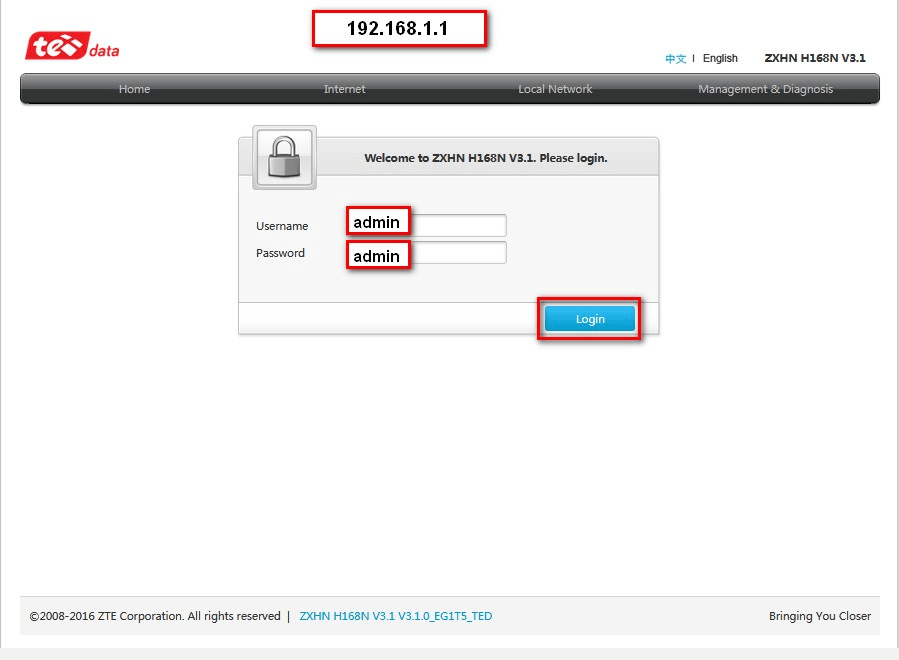
Von hier aus werden der Status des ZXHN H168N-Routers, der damit verbundenen Geräte und der Dienststatus des Routers angezeigt
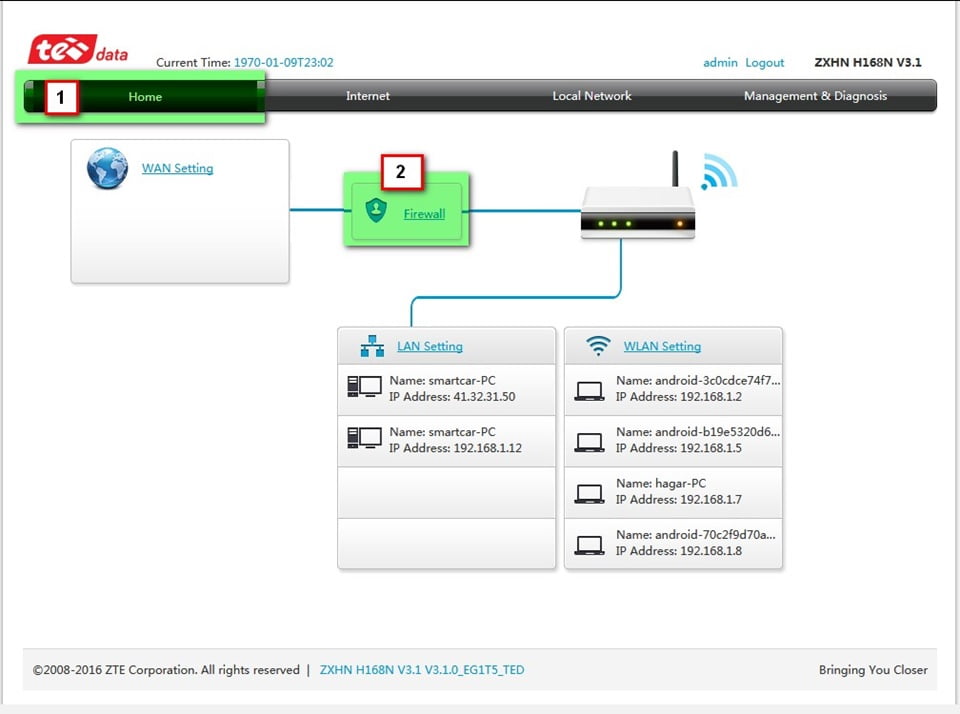
Ändern Sie von hier aus die Einstellungen des ZXHN H168N-Routers, um eine Verbindung zum Dienstanbieter herzustellen
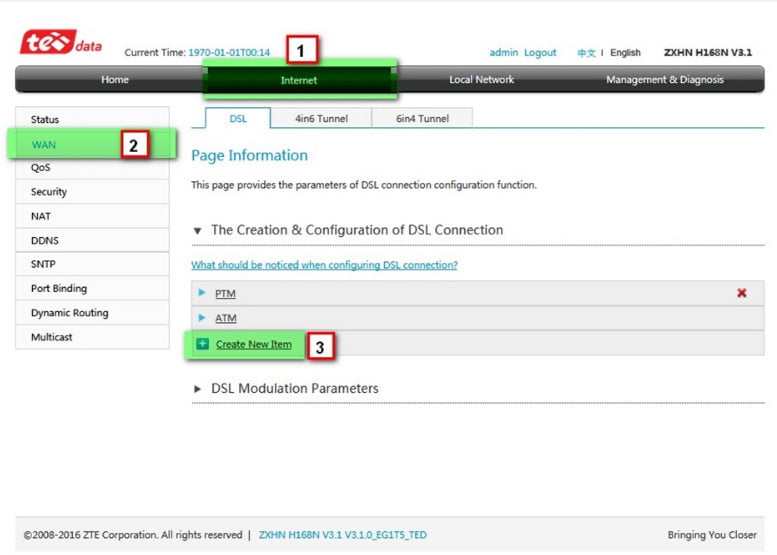
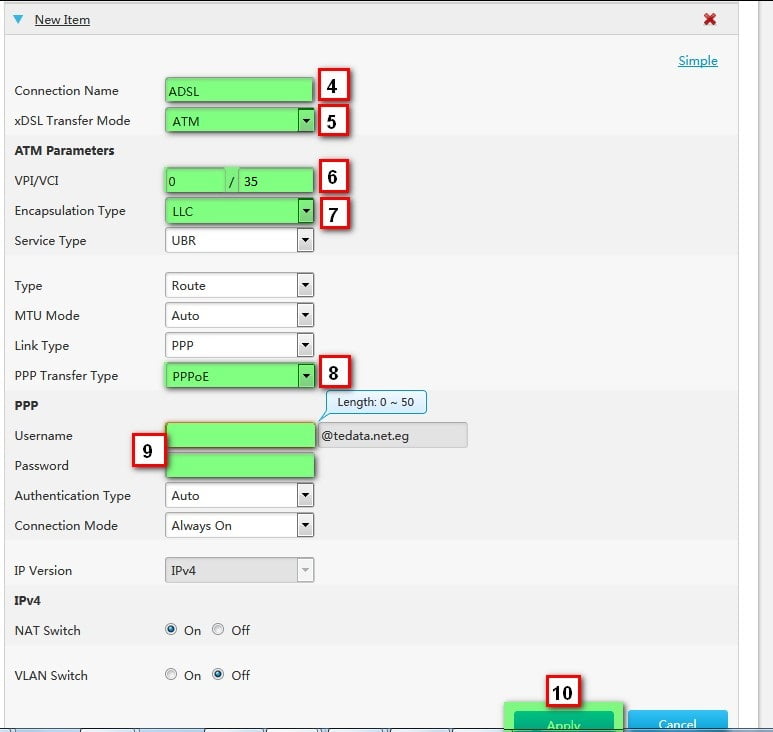
Und von hier aus
Aktivieren Sie die VDSL-Funktion
Dies wurde bereits in unserem Artikel über . erklärt So betreiben Sie VDSL im Router
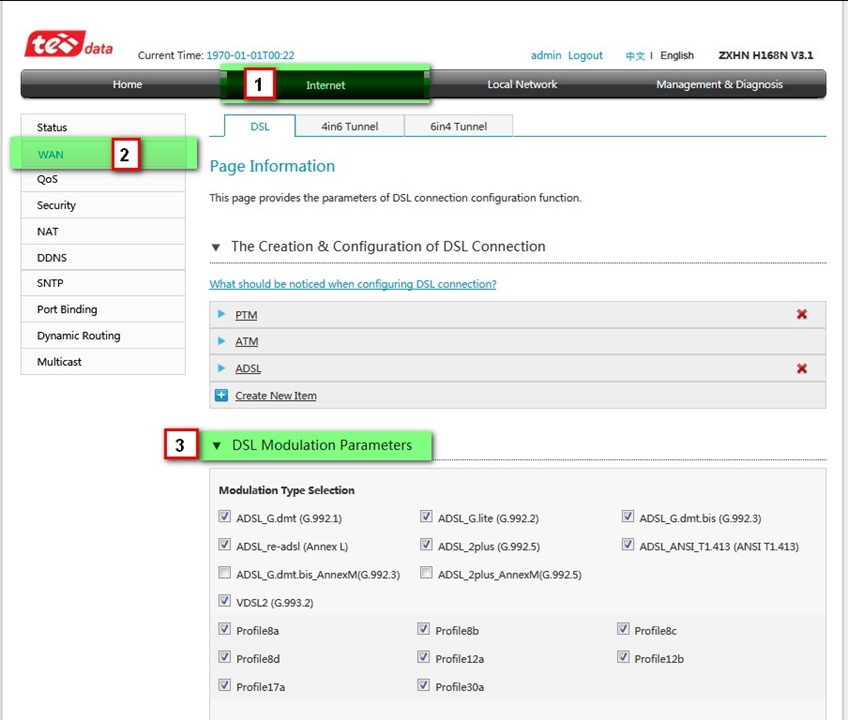
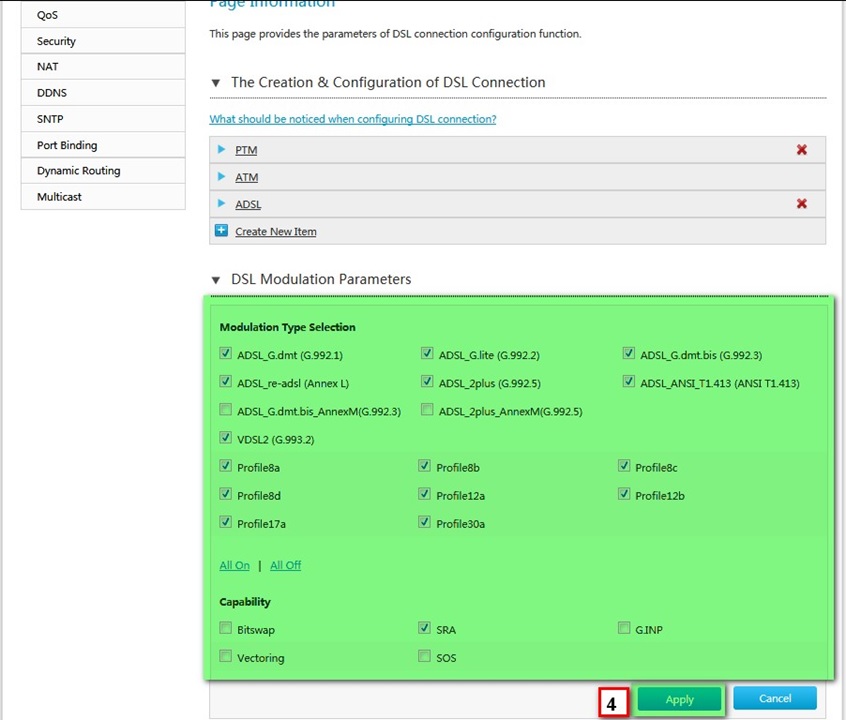
Um das letzte Formular zu sein, um das zu aktivieren VDSL Like das folgende Bild
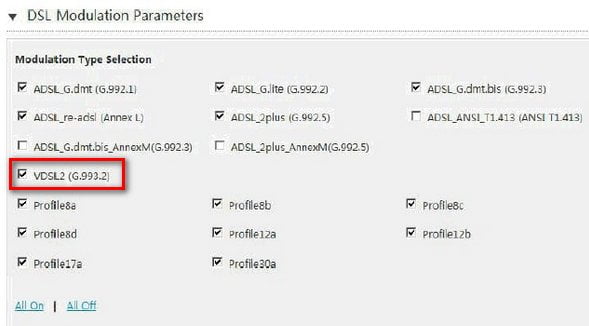
Danach wird Ihnen diese Seite wie im Bild gezeigt angezeigt, damit wir dies tun können
Schnelleinstellungen funktionieren für ZXHN H168N Router
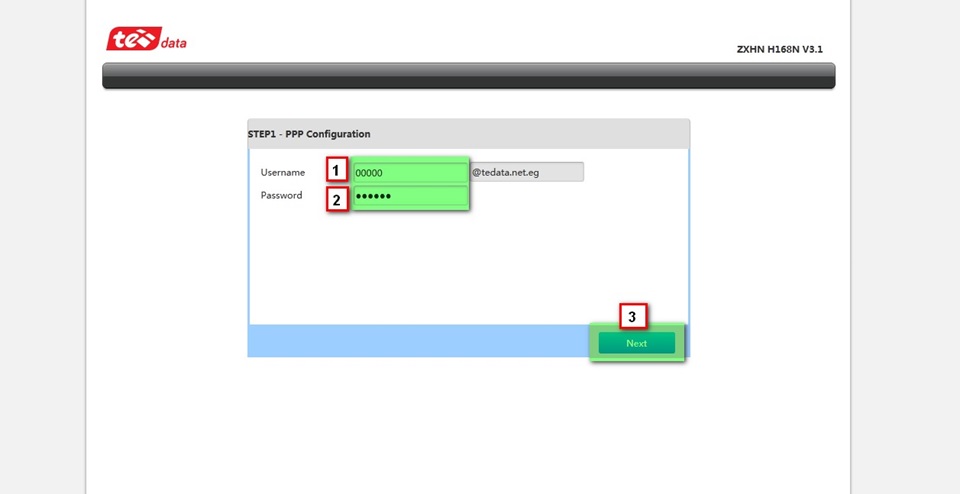
Wir schreiben die Stelle der 5 Nullen des Benutzernamens und des Passworts des Dienstanbieters und drücken weiter
Dann zeigt diese Seite der Wi-Fi-Einstellungen den Namen des Netzwerks und sein Passwort an
Und von hier aus
WLAN-Einstellungen für ZXHN H168N Router
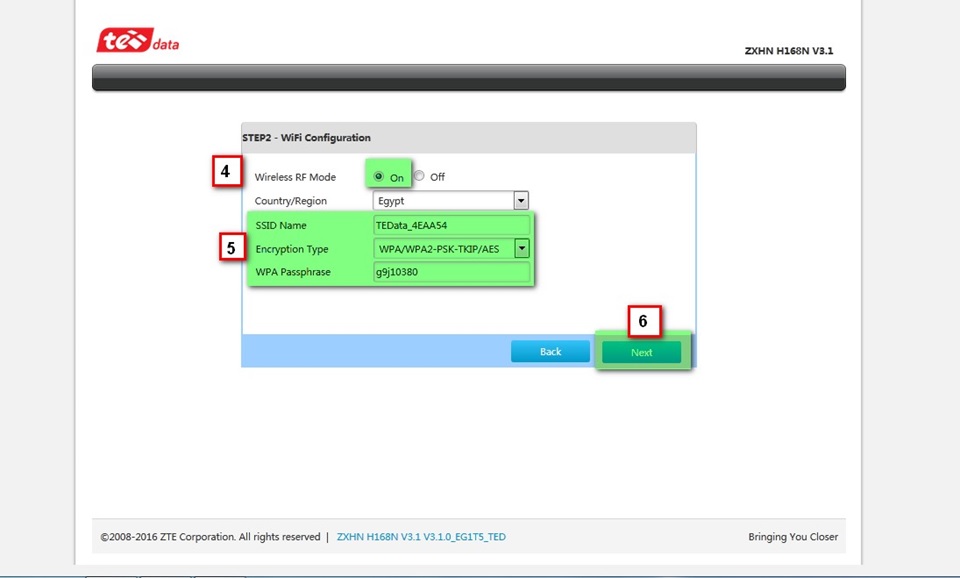
SSID-NAME Dies ist der Name des WLAN-Netzwerks und muss auf Englisch sein
SSID VERSTECKEN Dies dient zum Ausblenden des WLAN-Netzwerks
WPA-Passphrase Dies ist ein WLAN-Passwort und es muss aus mindestens 8 Zahlen, Buchstaben oder Symbolen bestehen
maximale Kundenzahl Dies dient dazu, die Anzahl der Geräte zu begrenzen, die sich mit dem Wi-Fi-Netzwerk verbinden können
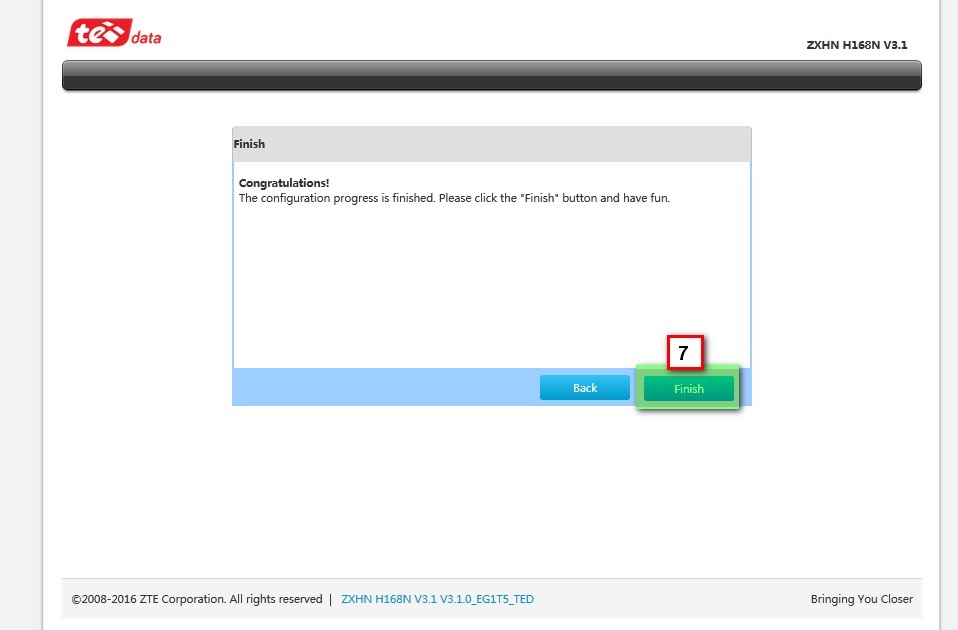 Dann drücken wir Fertig Somit haben wir die Einstellungen für den ZXHN H168N Router schnell vorgenommen
Dann drücken wir Fertig Somit haben wir die Einstellungen für den ZXHN H168N Router schnell vorgenommen
Danach folgen wir den Details der Routerseite im Detail in der folgenden Erklärung
von hier
Ändern Sie die Routereinstellungen, um mit dem Dienstanbieter zu kommunizieren
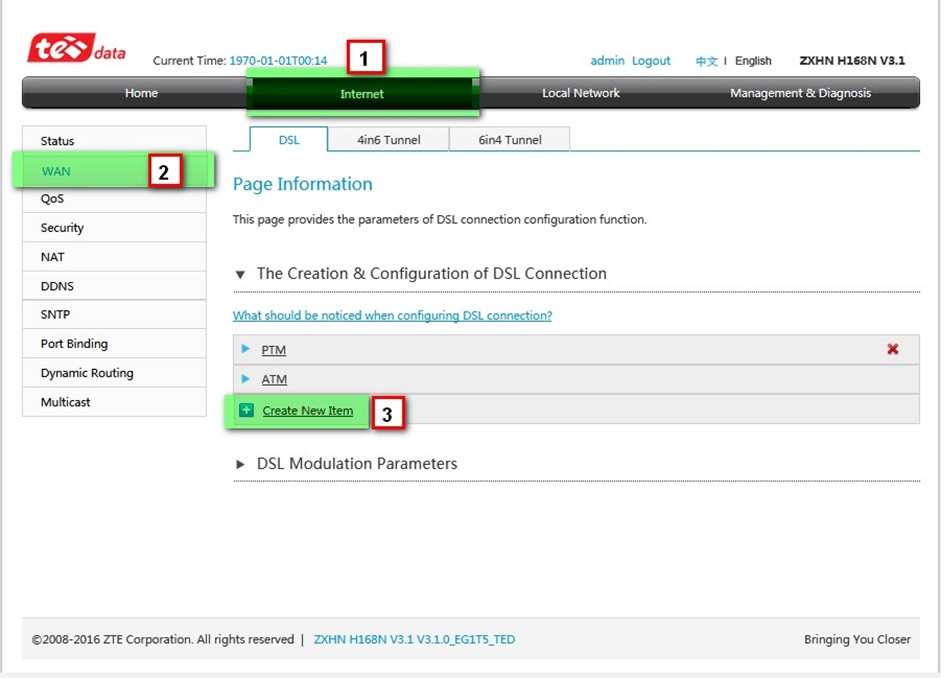
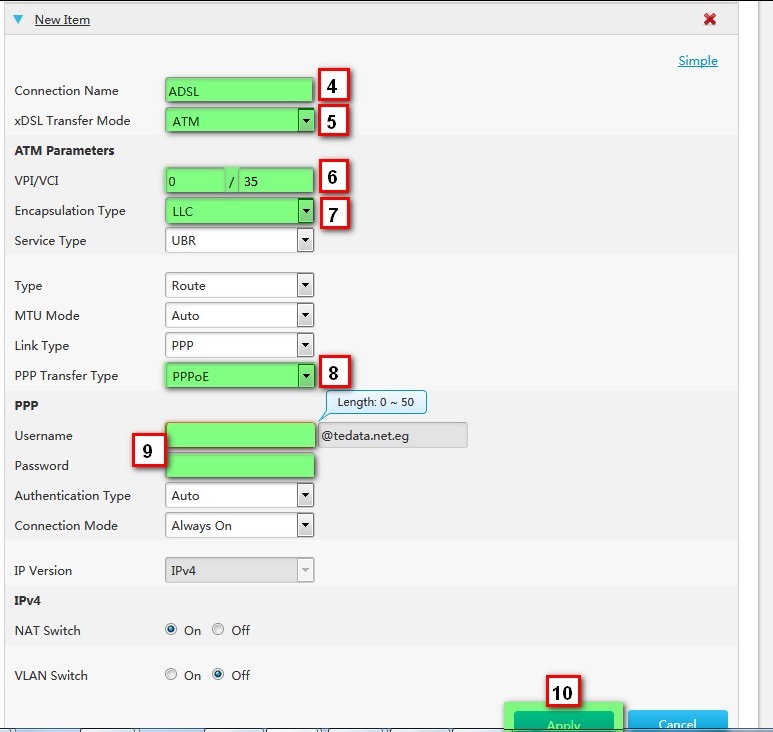
Und von hier aus
So setzen Sie den ZXHN H168N-Router auf die Werkseinstellungen zurück
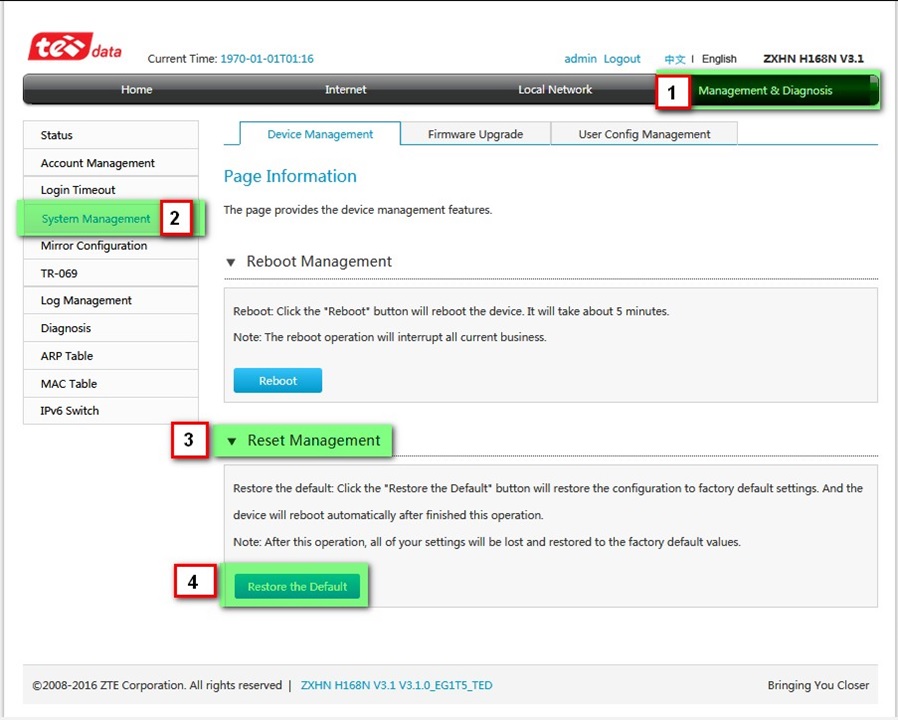
Um einen Werksreset des Routers durchzuführen oder die Einstellungen des Routers Reset Soft von der Routerseite aus zu löschen, gehen Sie wie folgt vor:
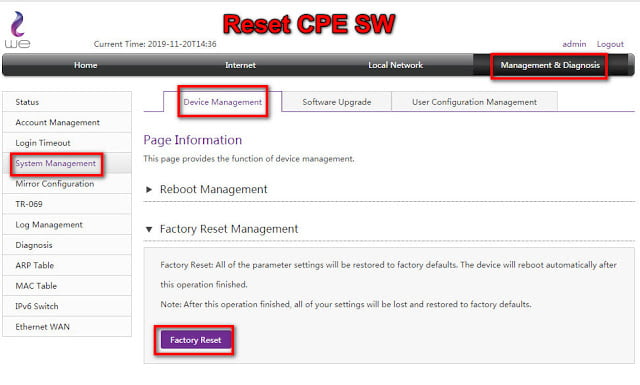
- Klick mich an Management & Diagnose
- Dann drücken Systemmanagement
- Dann drücken Device Management
- Dann drücken Management des Zurücksetzens auf die Werkseinstellungen
- Dann wähle Werkseinstellungen
von hier
Wir können eine Sicherungskopie der Einstellungen erstellen und sie wiederherstellen
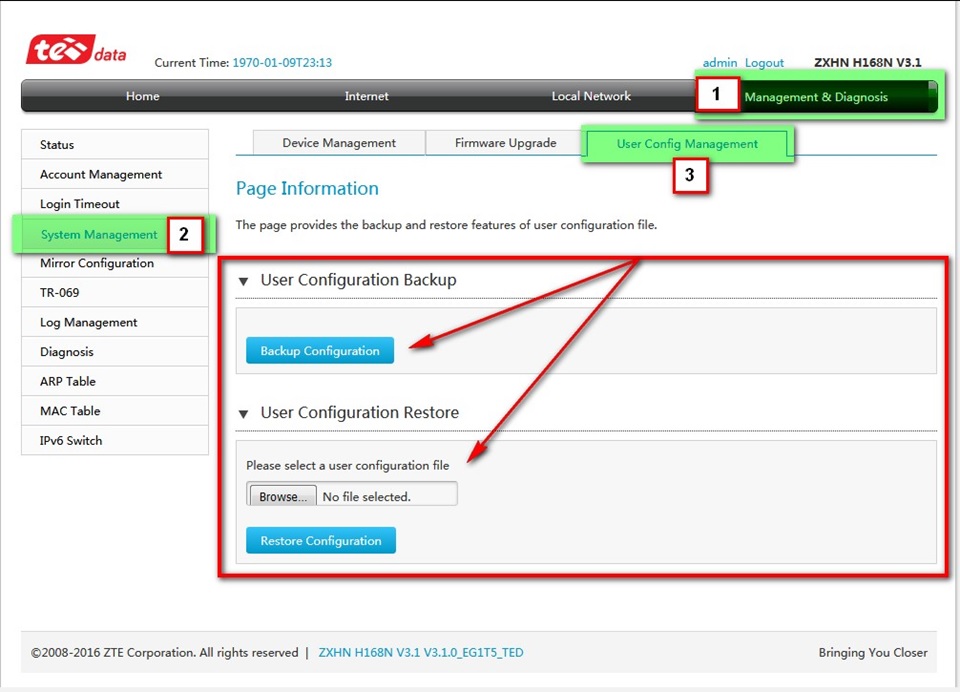
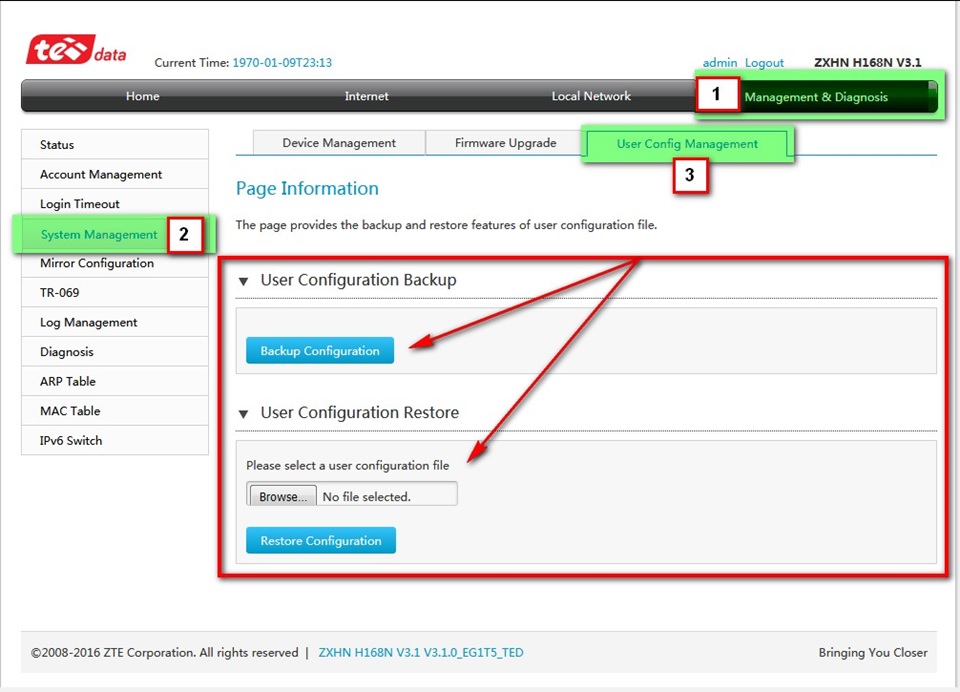
Und von hier aus
So ändern Sie das Passwort der ZXHN H168N Router-Seite
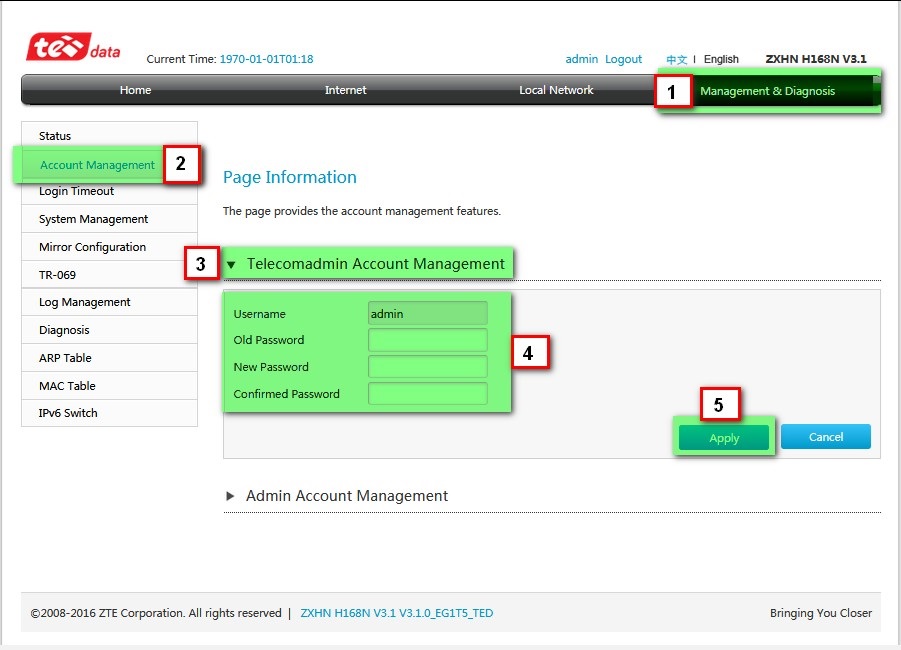
So ändern Sie das Passwort der Router-Seite
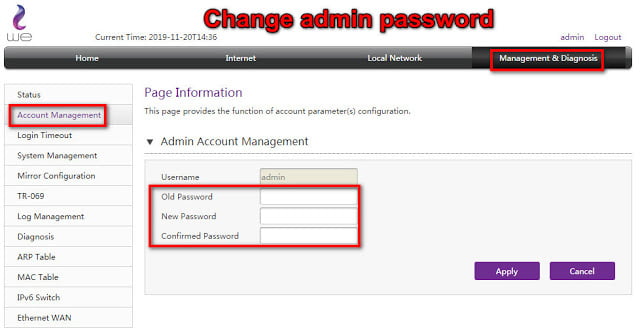
- Klick mich an Management & Diagnose
- Dann drücken Kundenbetreuung
- Dann drücken Verwaltung des Administratorkontos
- Geben Sie das alte Passwort auf der Rückseite des Routers ein
- Geben Sie dann das neue Passwort ein und bestätigen Sie es erneut
- Dann drücken Jetzt bewerben um die Daten zu speichern.
Und von hier aus
So ändern Sie die Einstellung der MTU
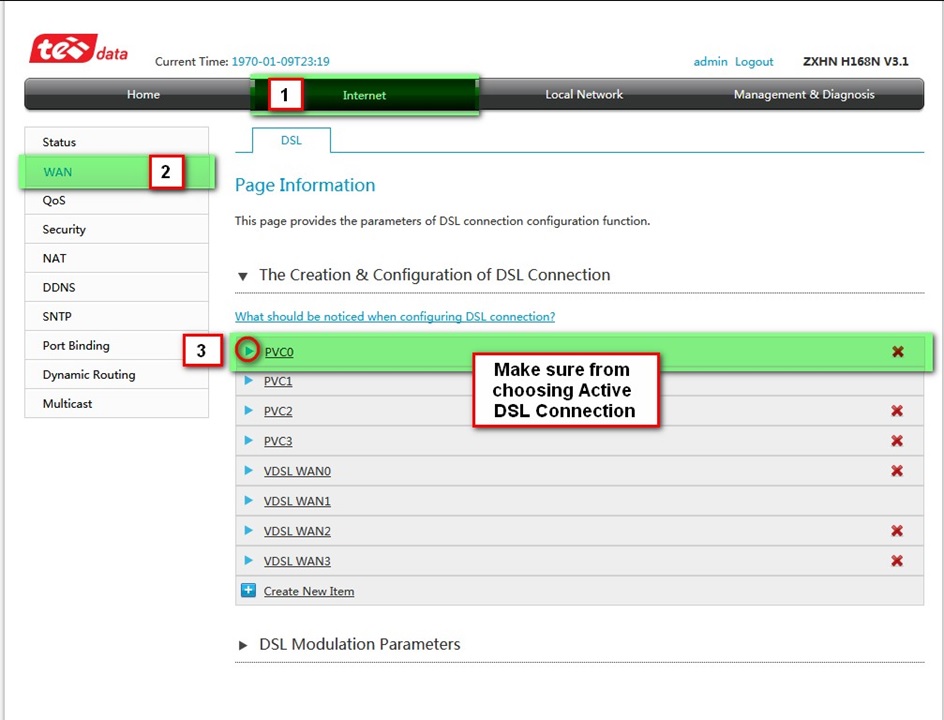
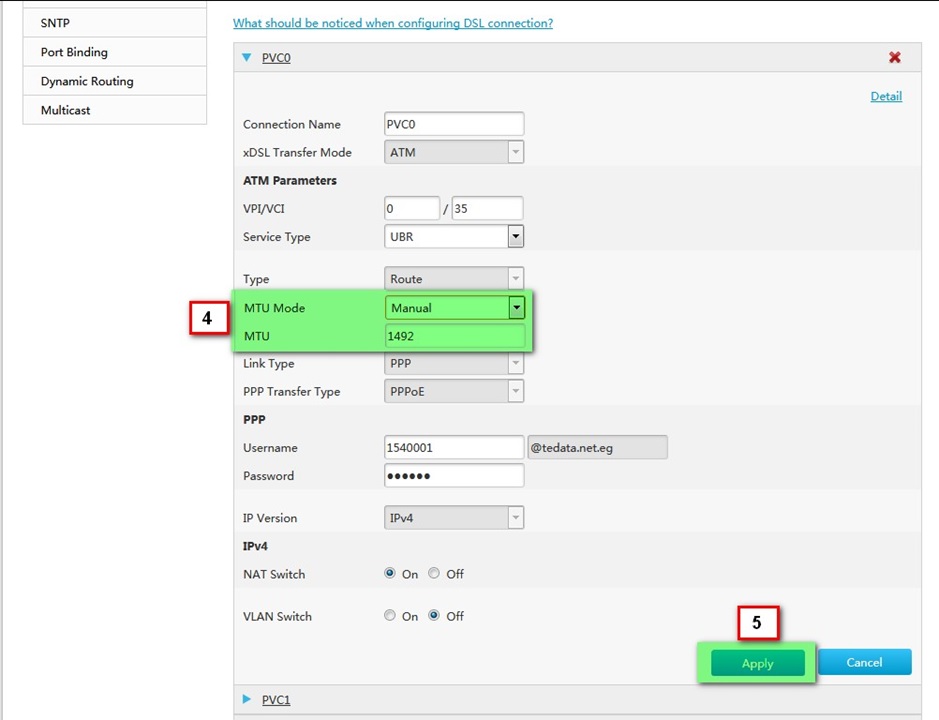
Und von hier aus
So ändern Sie den Leitungscode des ZXHN H168N-Routers
So passen Sie an ADSL-MODULATION Im Router um die Qualität des Festnetzes zu erhöhen
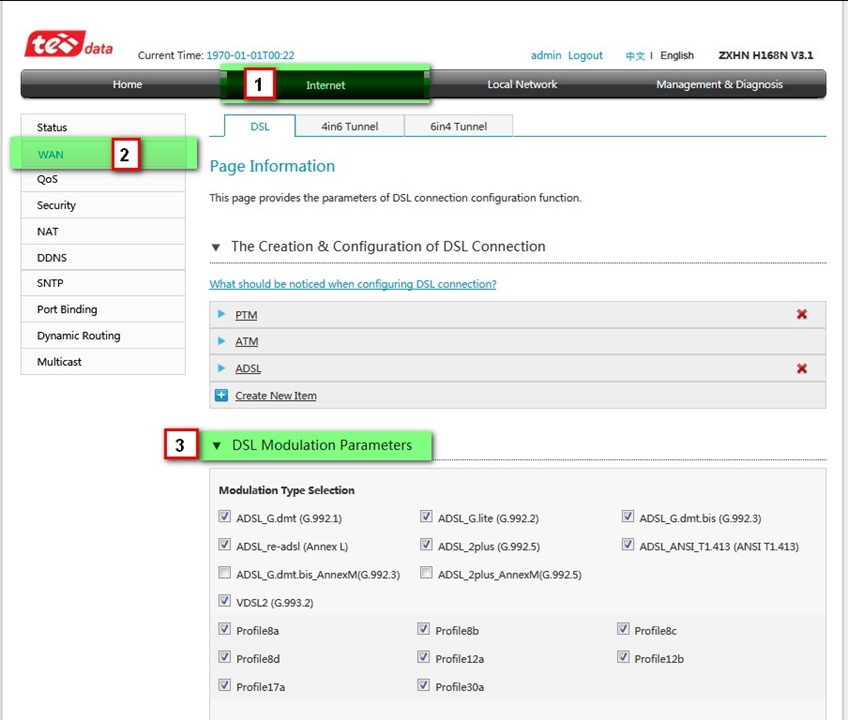
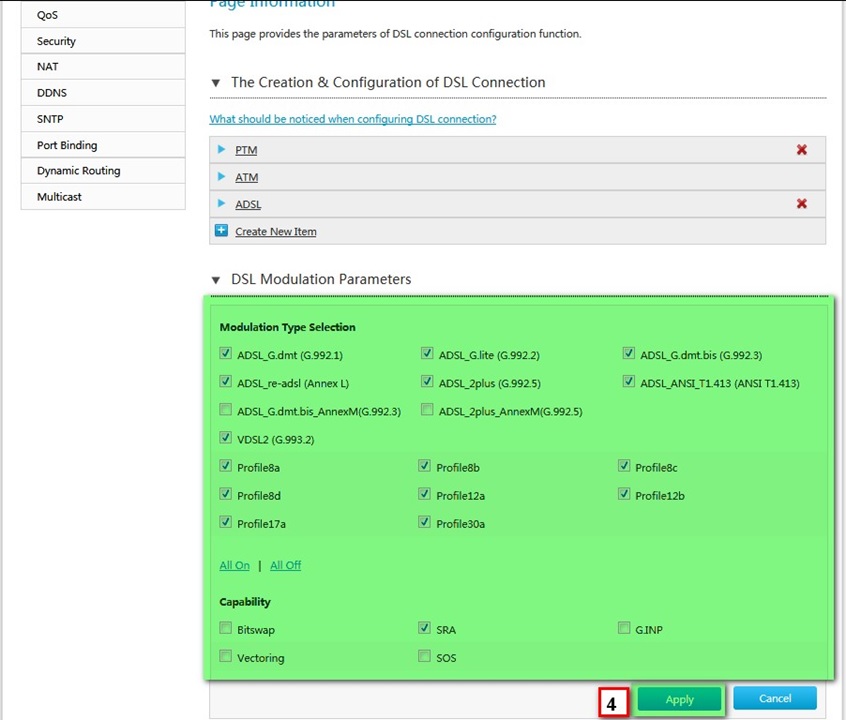
- Klick mich an Internet
- Dann drücken WAN
- Dann drücken DSL
- Dann klick mich an DSL-Modulationsparameter
Dann treffen Sie eine Wahl Modulation das steht dir - Dann klick mich an Jetzt bewerben um die Daten zu speichern.
Modulationsarten, ihre Versionen und Entwicklungsstufen bei ADSL und VDSL
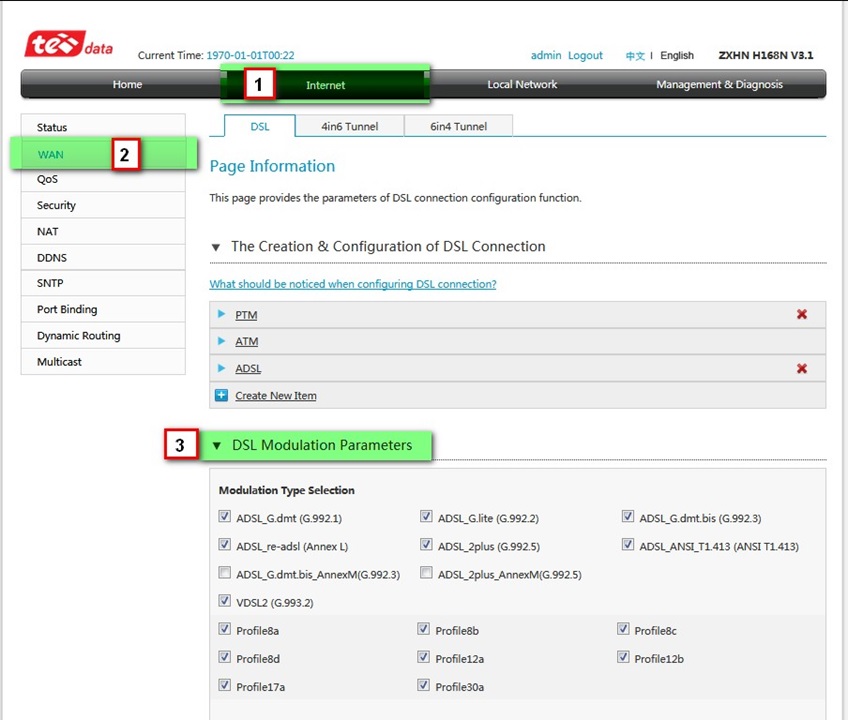
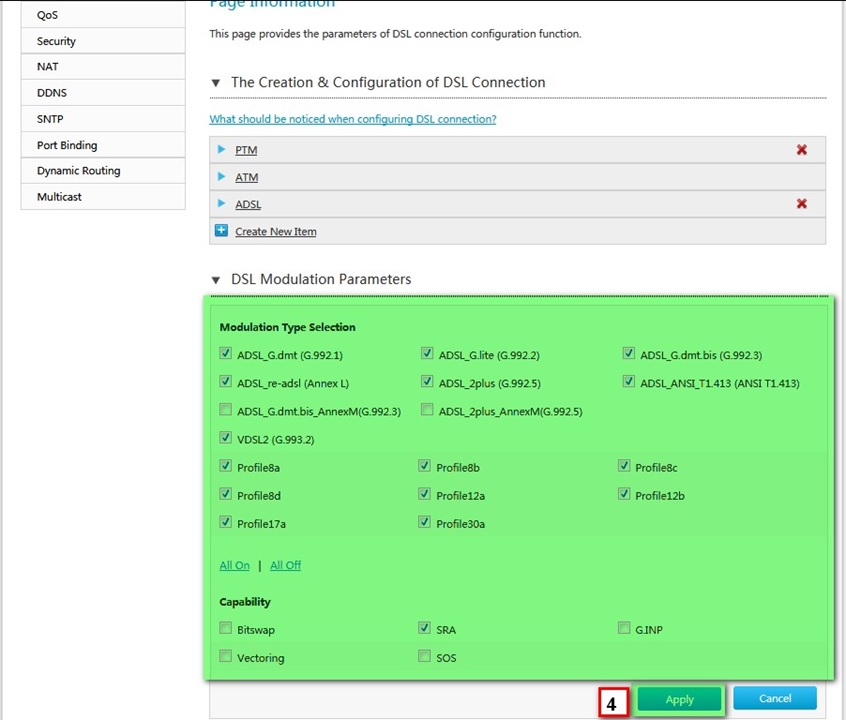 von hier
von hier
Ein Wechsel Dial-On-Demand-Einstellung für den ZXHN H168N-Router
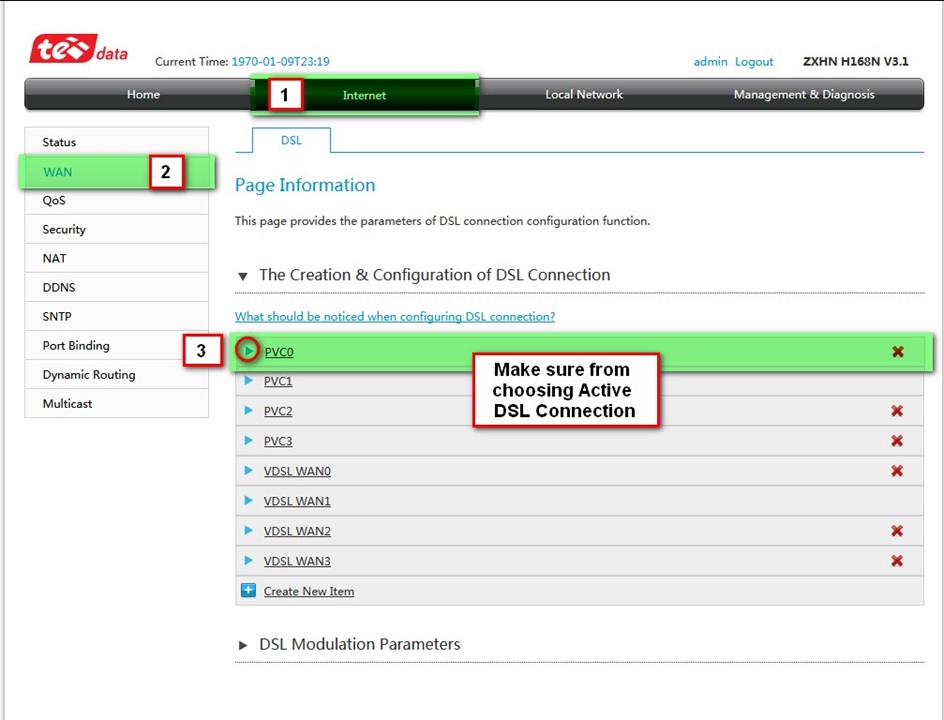
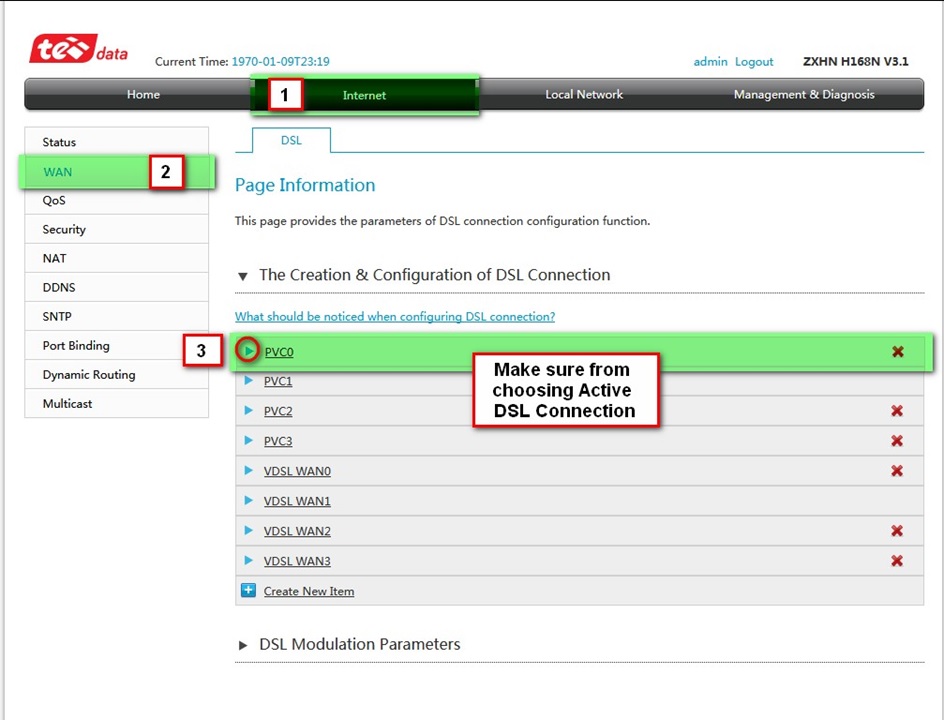
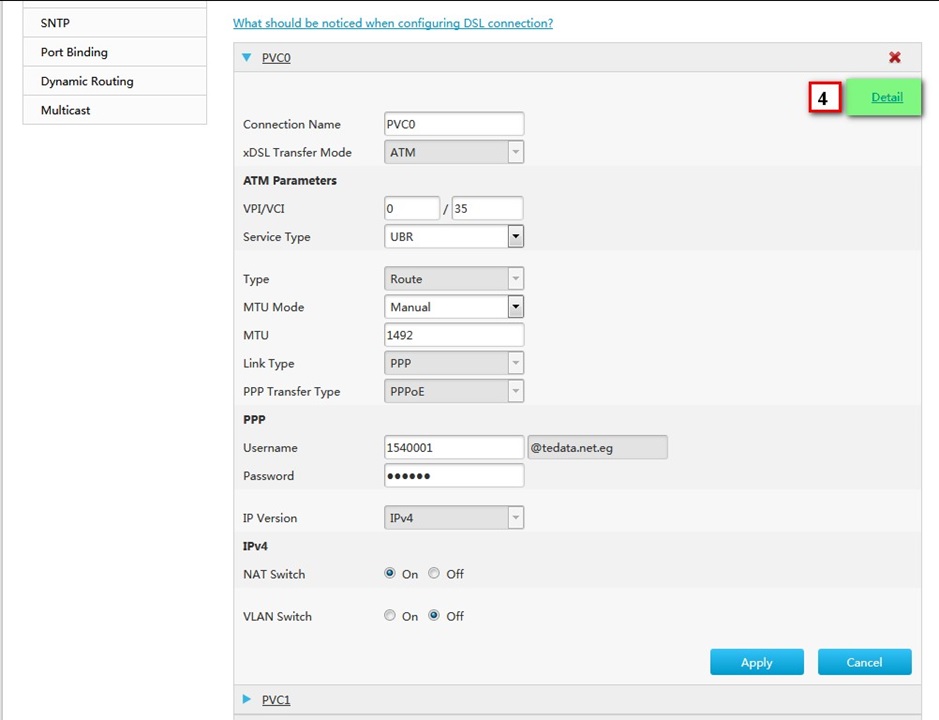
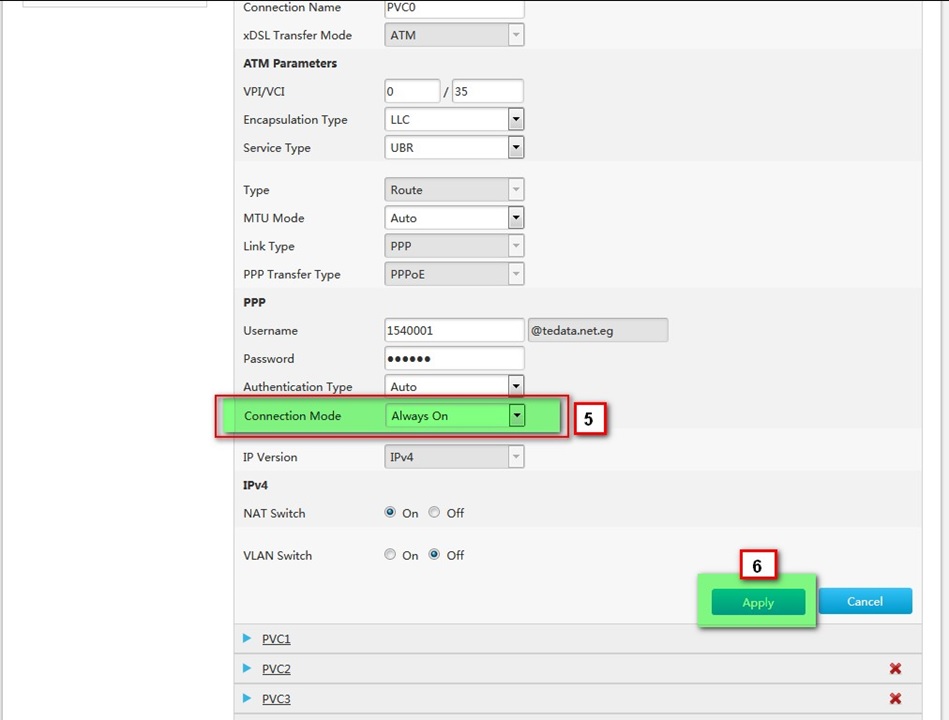
Und von hier aus
So nehmen Sie die WLAN-Einstellungen auf andere Weise vor
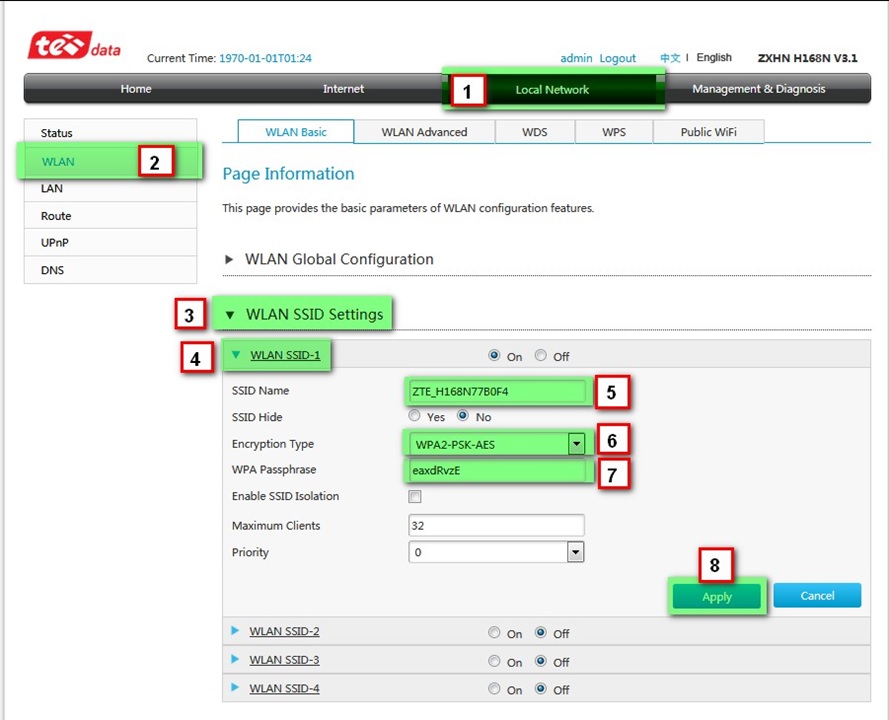
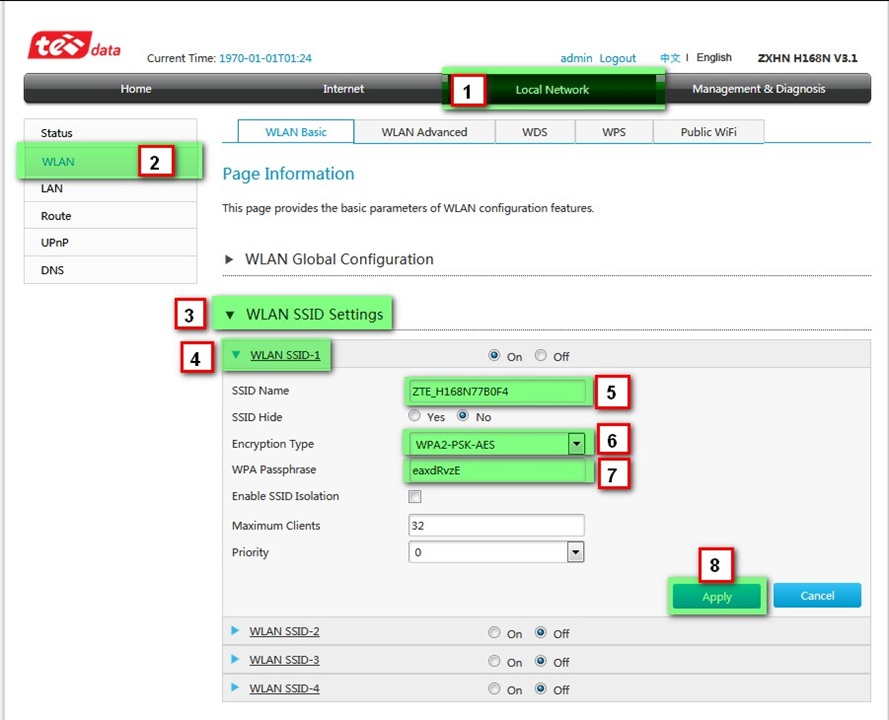
Und von hier aus
Erklärung zum Deaktivieren der Wi-Fi-Funktion auf der Seite des ZXHN H168N-Routers
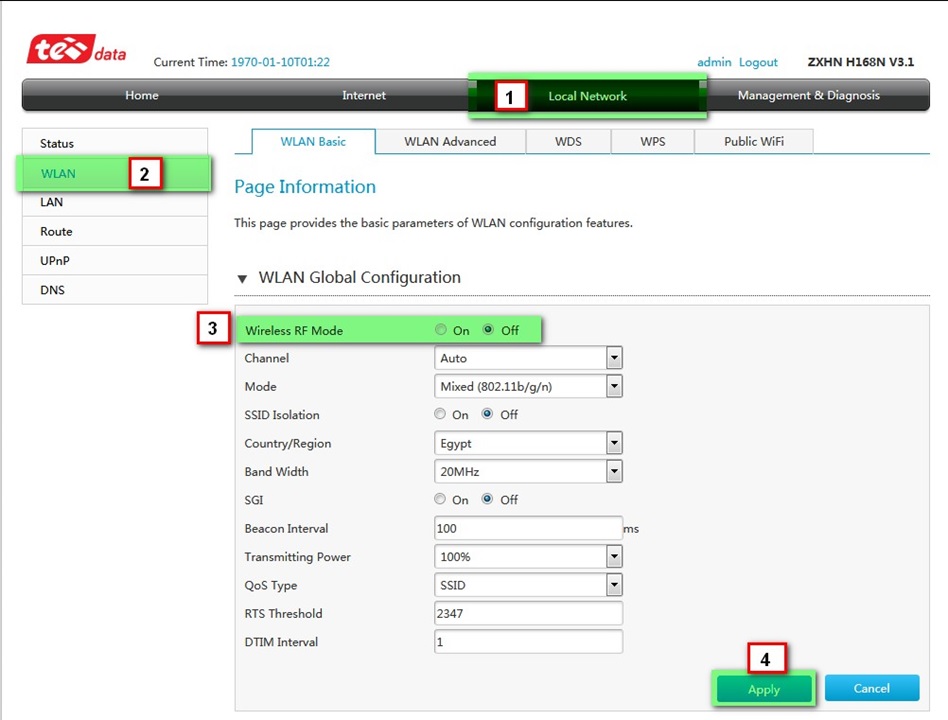
von hier
Erklären Sie, wie Sie das Wi-Fi-Netzwerk des ZXHN H168N-Routers ausblenden
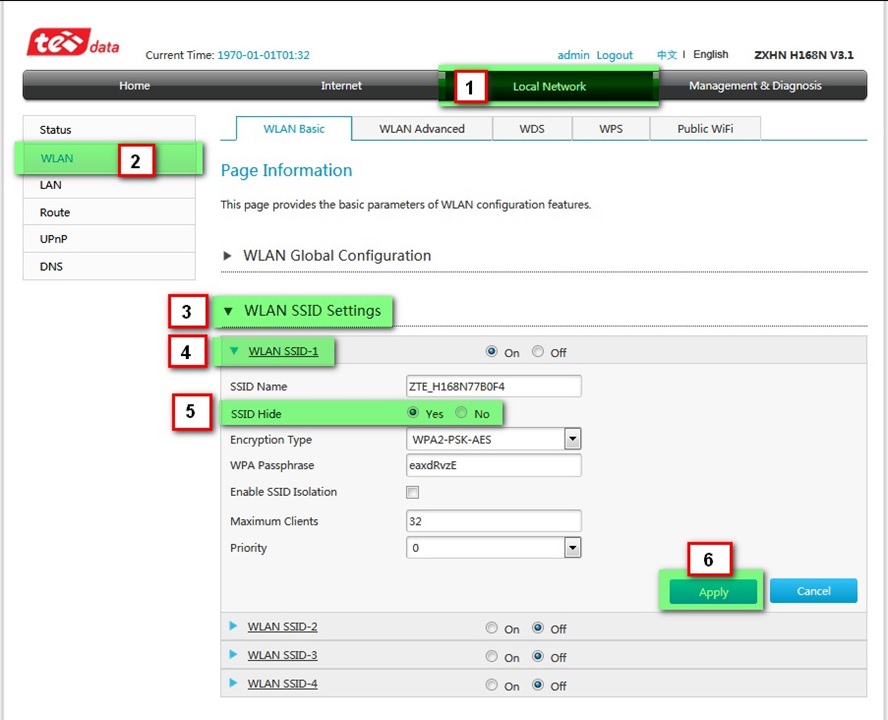
von hier
Ändern Sie den Wi-Fi-Modus, ändern Sie die Reichweite des Netzwerks und passen Sie seine Frequenz an
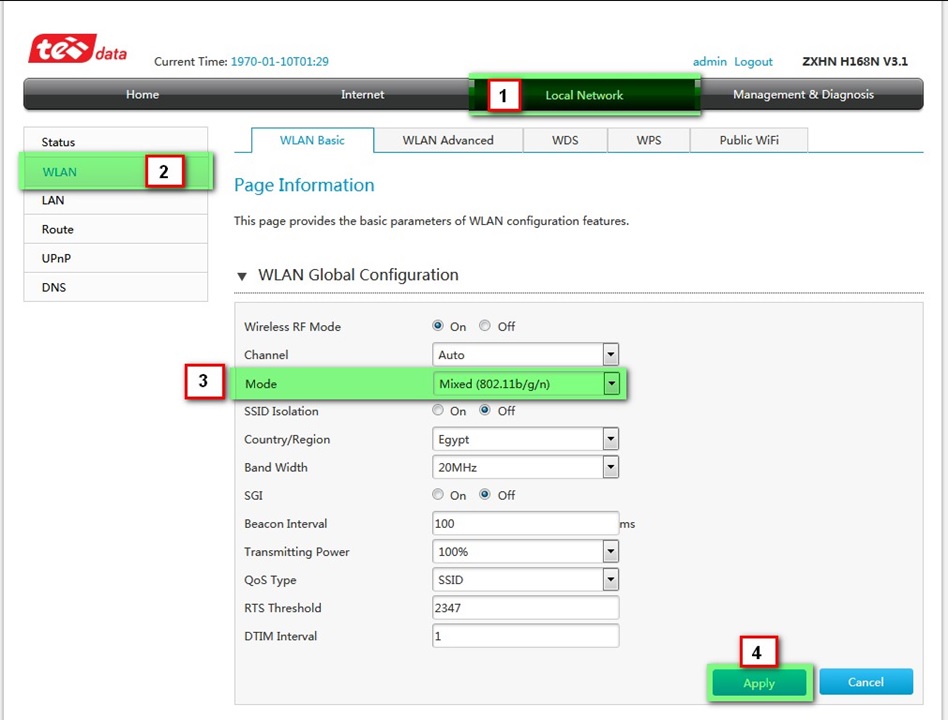
von hier
Wählen Sie den Sendekanal des WiFi-Netzwerks
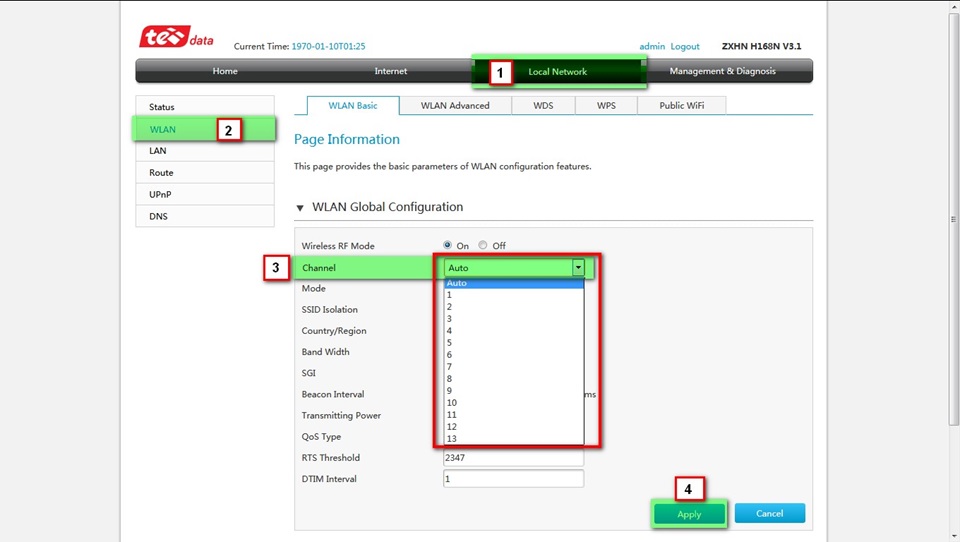
von hier
Deaktivieren Sie die WPS-Funktion
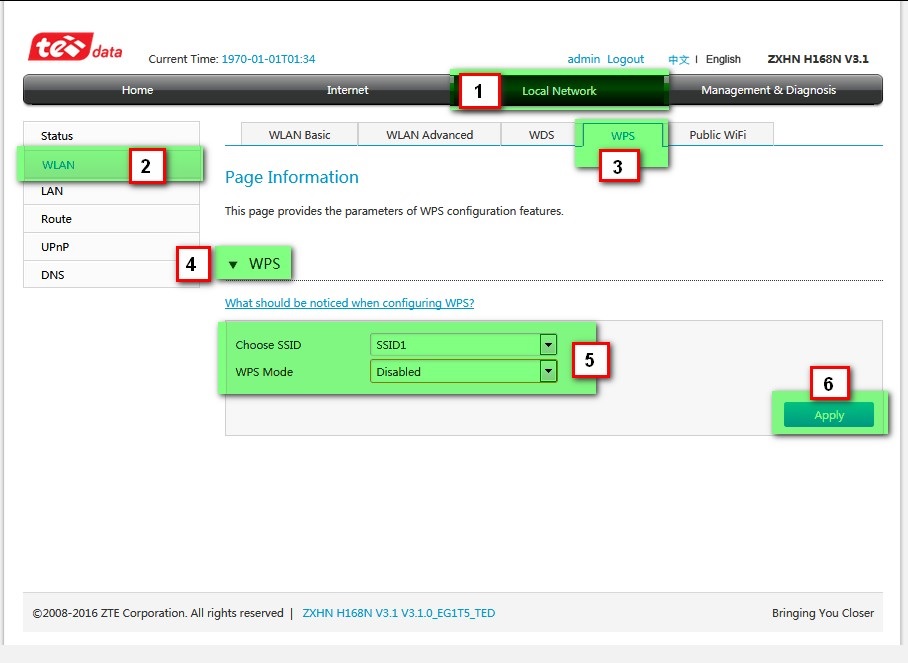
von hier
Ihre globale IP-Adresse, die Sie von Ihrem Dienstanbieter erhalten haben
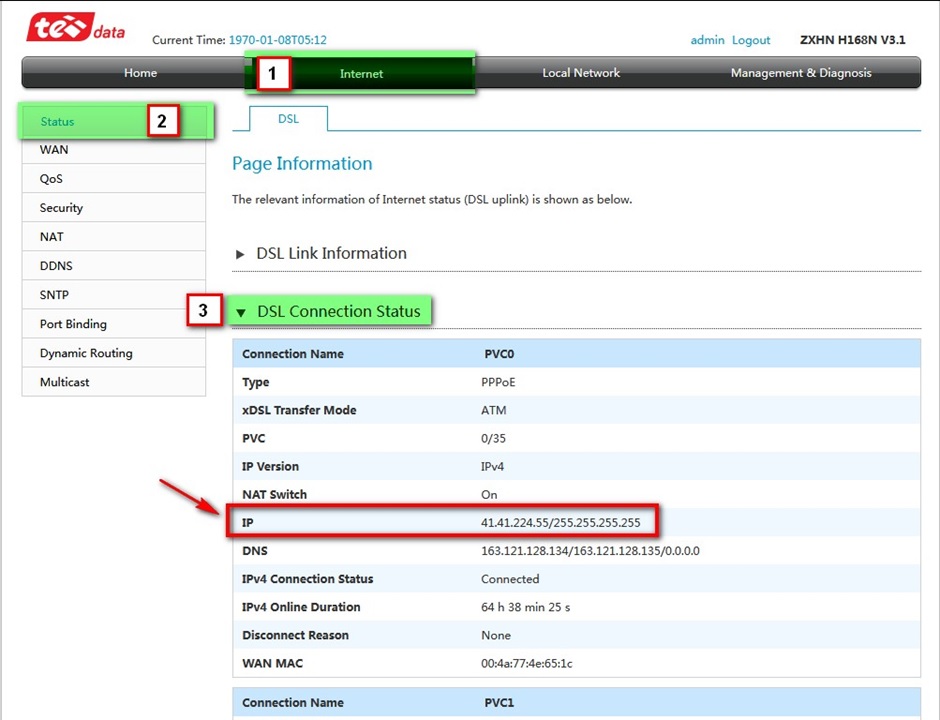
Download-Geschwindigkeit / Upload-Geschwindigkeit von Dateien - Upstream/Downstream
Von hier aus eine Erklärung, wie Sie die Geschwindigkeit des Routers über den Dienstanbieter und die Qualität des Festnetzes ermitteln können
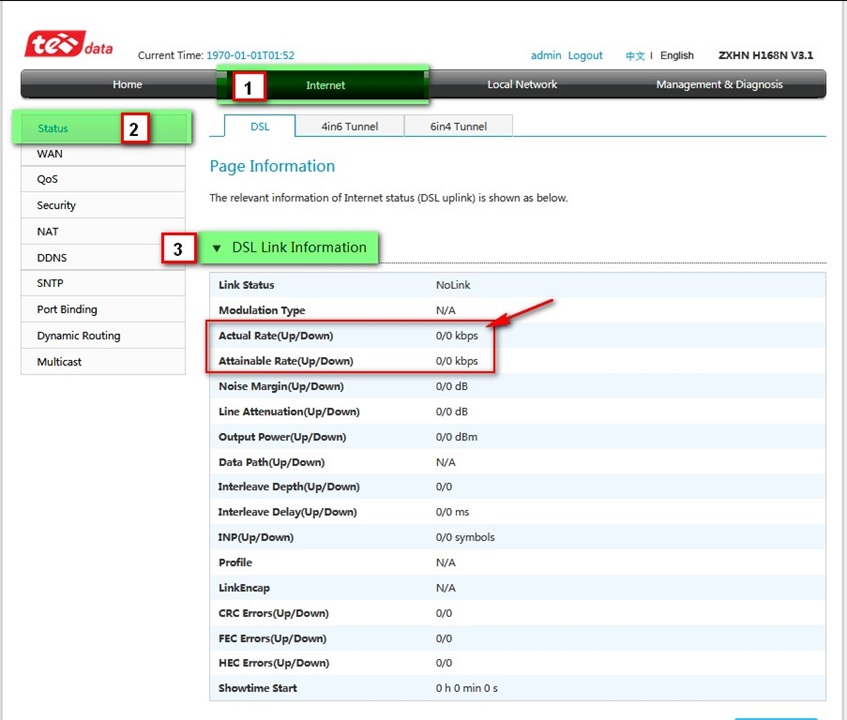
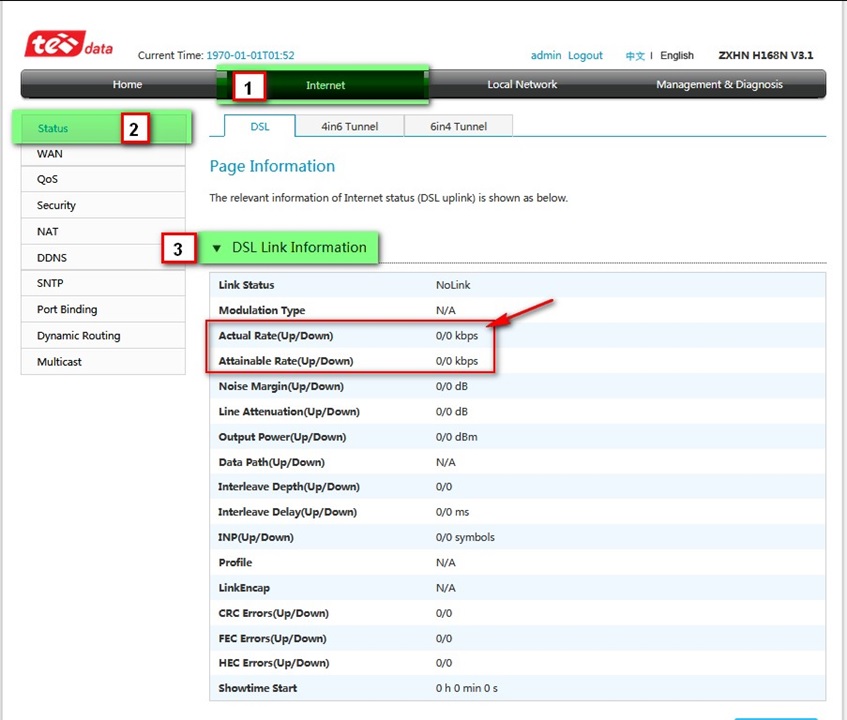
Um die tatsächliche Geschwindigkeit herauszufinden, die der Router empfängt, gehen Sie wie folgt vor:
- Klick mich an Internet
- Dann drücken Status
- Dann drücken DSL
- Dann drücken DSL-Link-Informationen
Von hier aus kannst du
Finden Sie heraus, welche Geräte mit dem Wi-Fi-Netzwerk verbunden sind
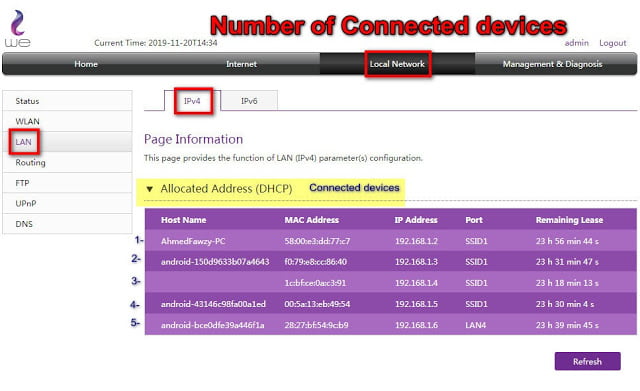
Um die Anzahl der Geräte zu erfahren, die mit dem Netzwerk verbunden sind
- Klick mich an Lokales Netzwerk
- Dann drücken LAN
- Dann drücken IPv4
- Dann klick mich an Zugewiesene Adresse ( DHCP
oder auch von hier
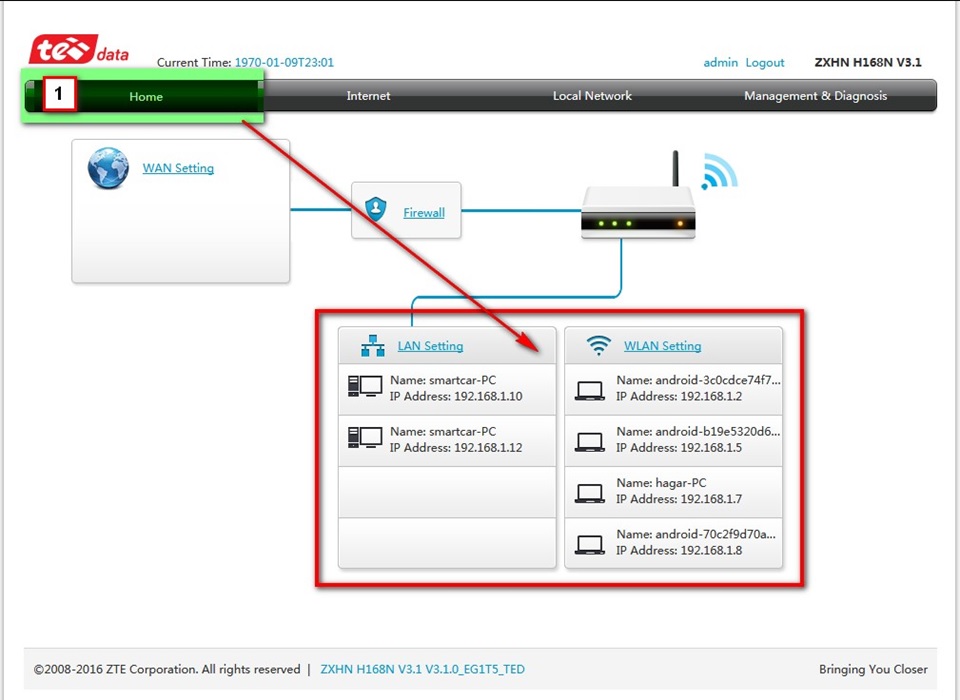
Um herauszufinden, jedes über ein Kabel verbundene Gerät und wie viele Netzwerkdaten es verwendet, sehen Sie sich die folgende Abbildung an
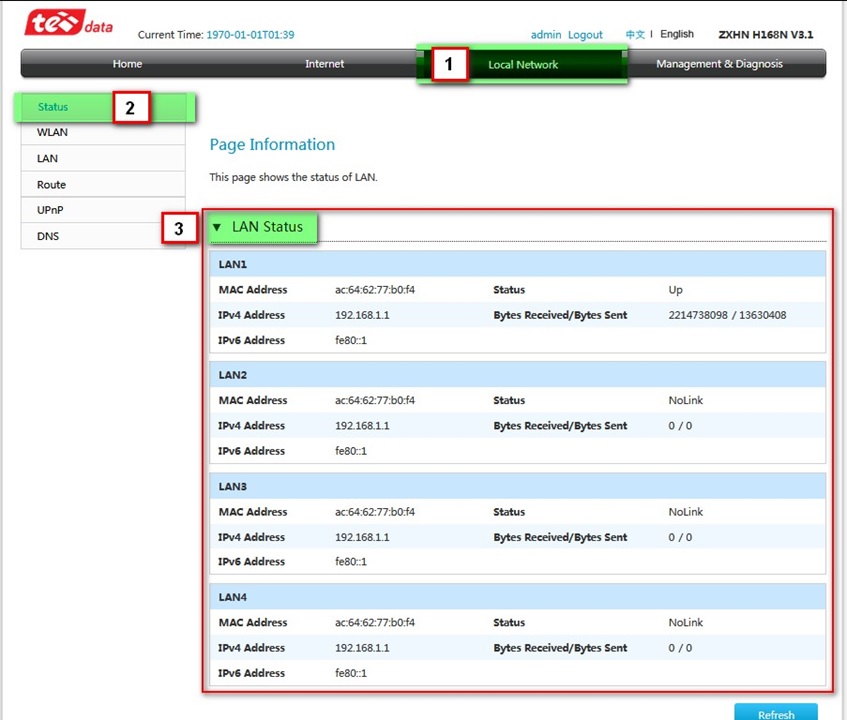
Von hier aus wie
Deaktivieren Sie die Firewall
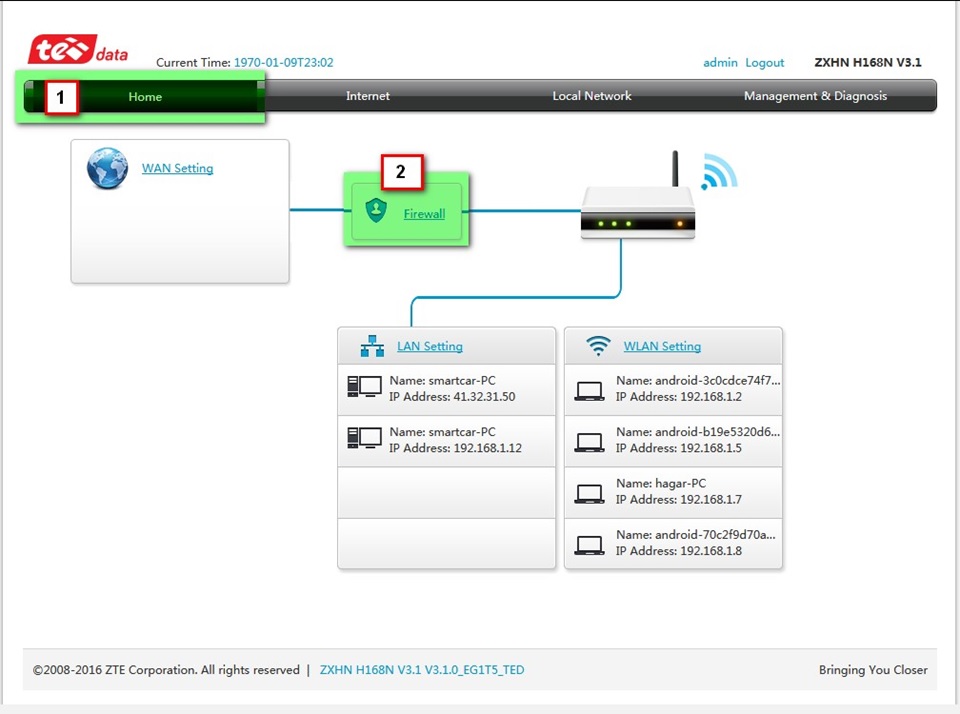
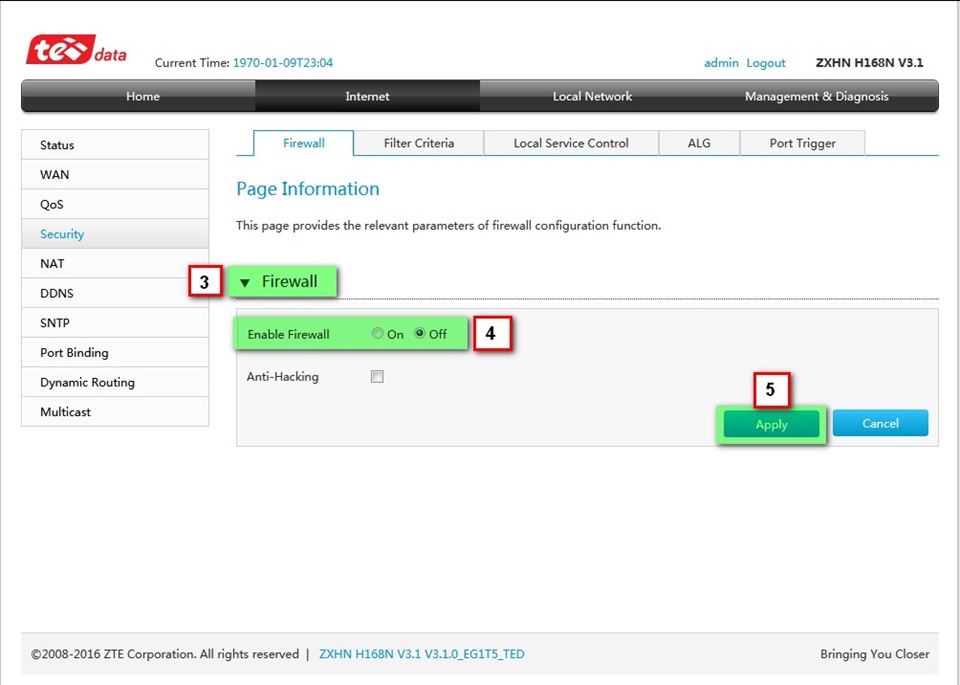
أو
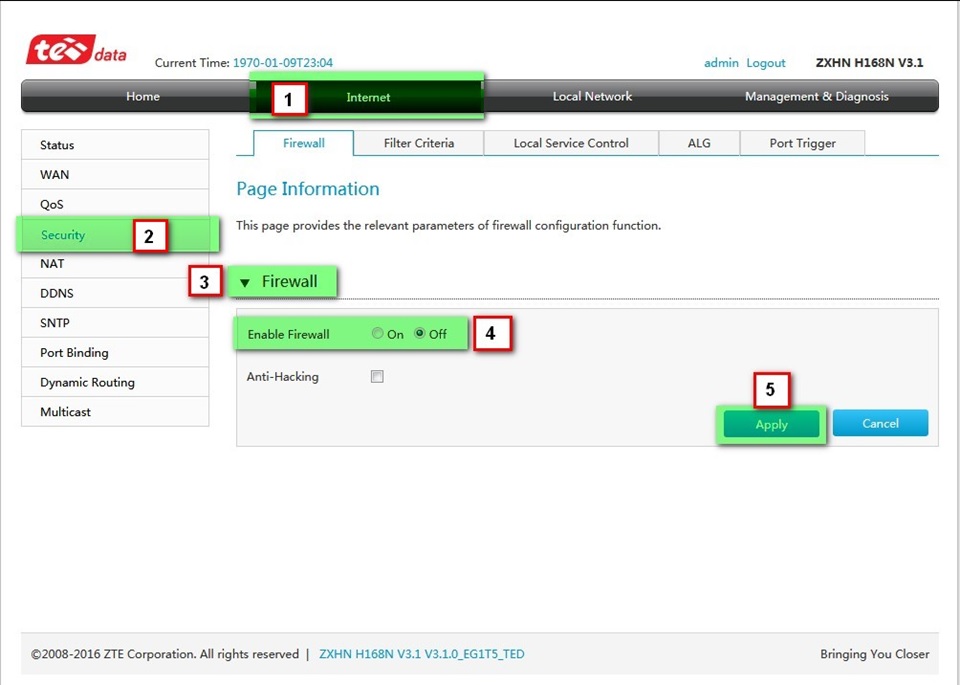
von hier
Router-Fernbedienungseinstellungen
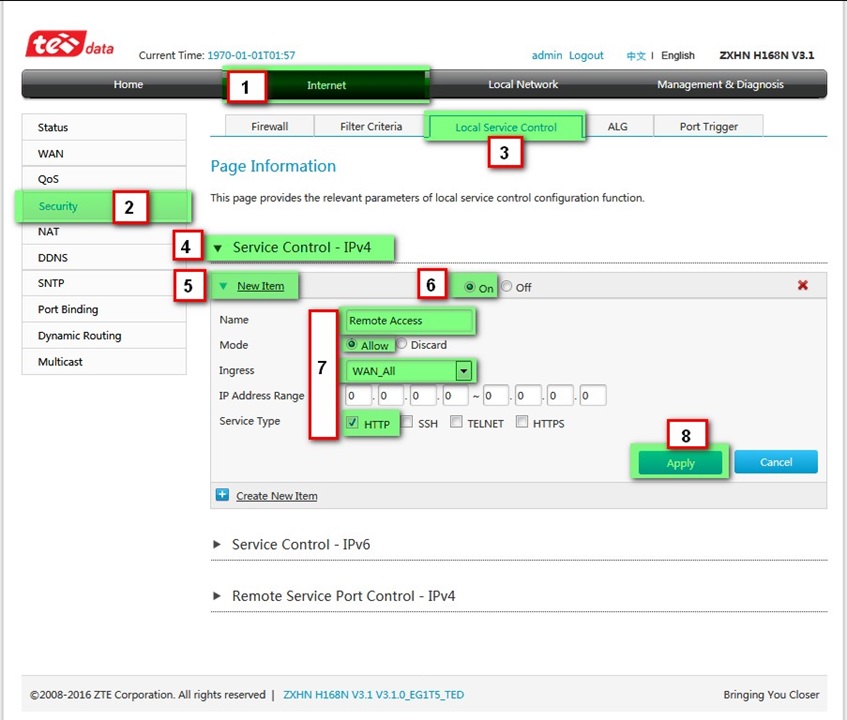
Die zweite IP, wenn Sie beim Dienstanbieter eine statische IP abonniert haben, damit Sie von überall darauf zugreifen können
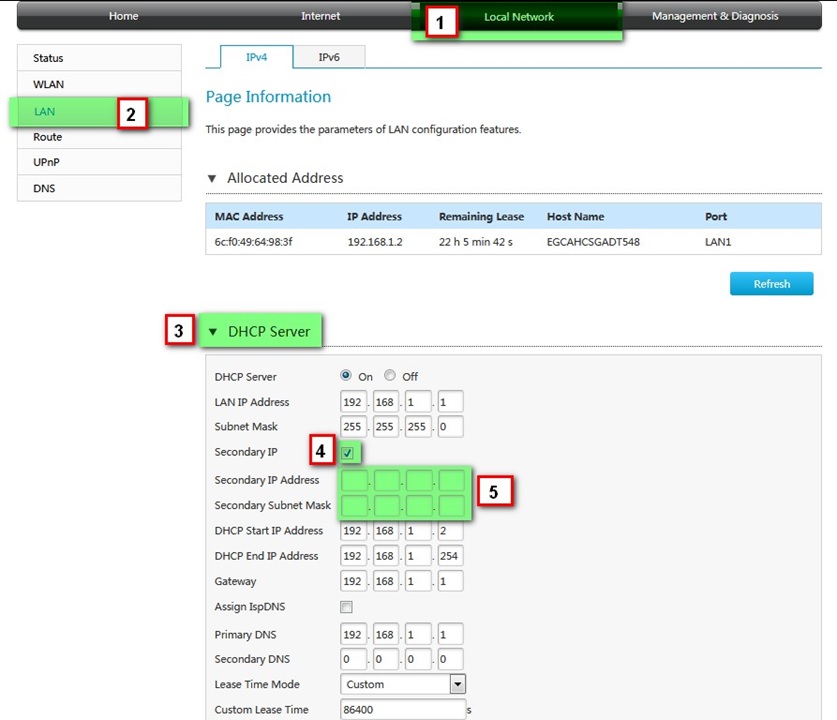
von hier
DHCP-Einstellungen
Er ist verantwortlich für die Verteilung der internen Nachrichten
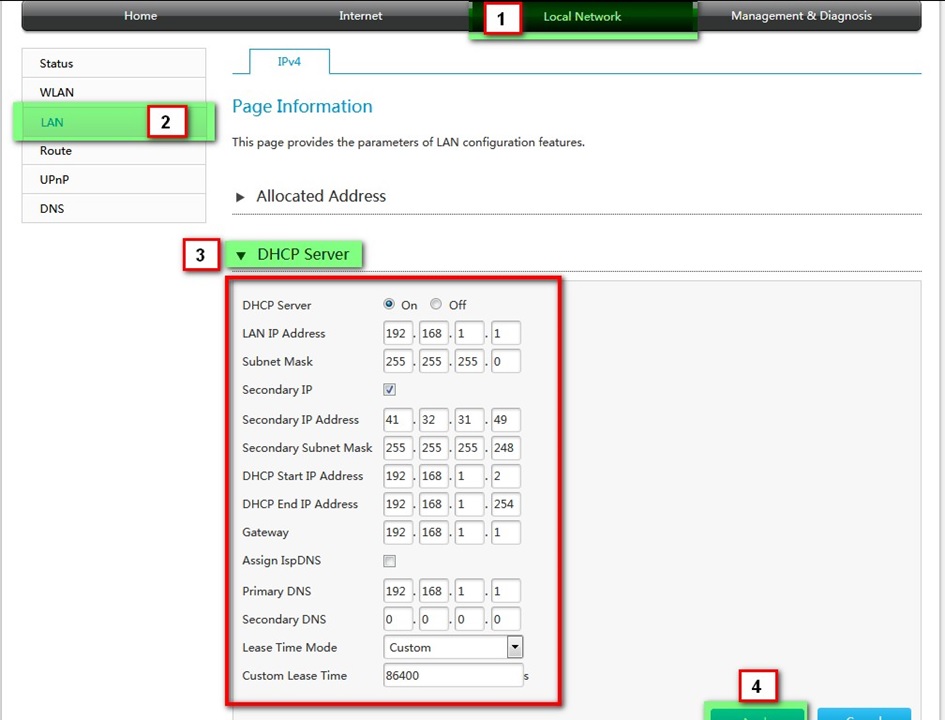
von hier
DHCP deaktivieren
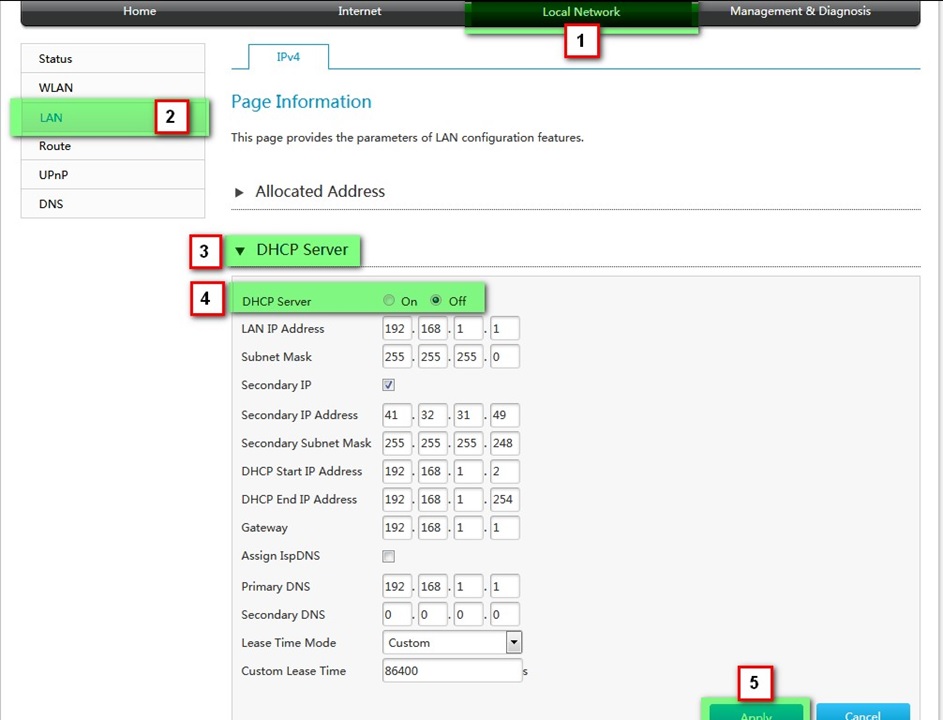
von hier
Deaktivieren Sie NAT
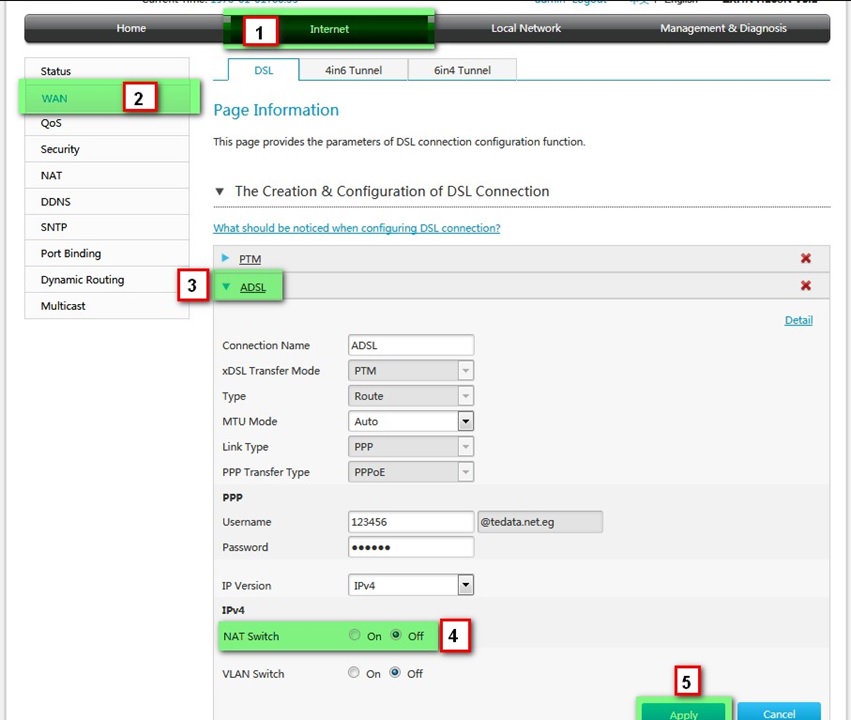
von hier
Wie NAT-Regeln funktionieren
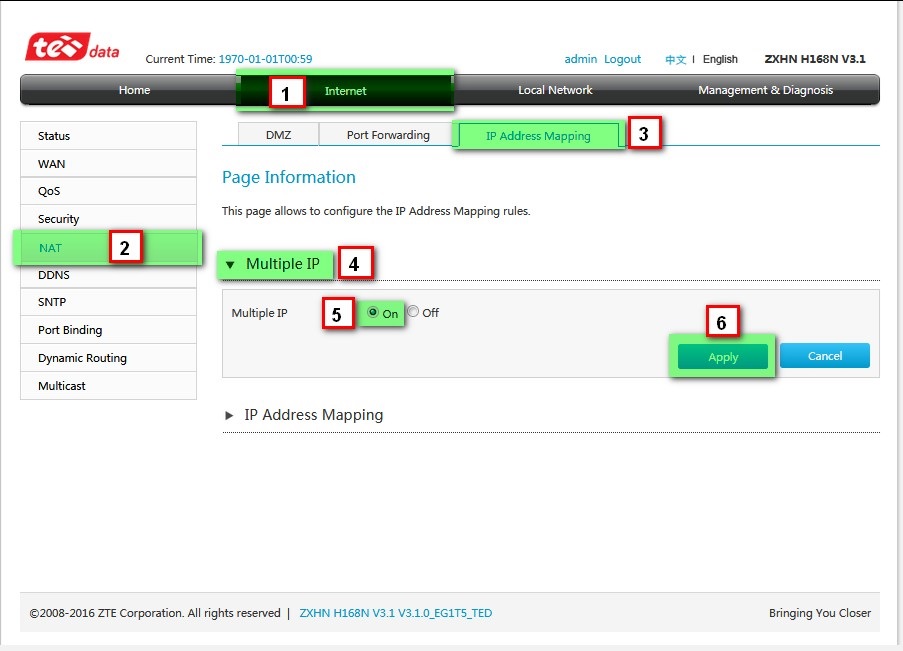
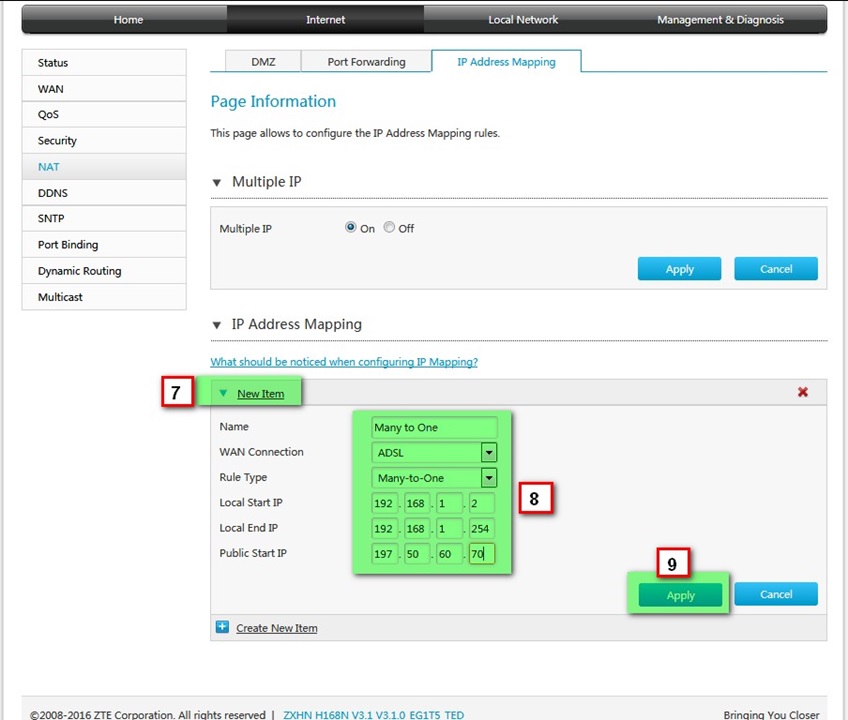
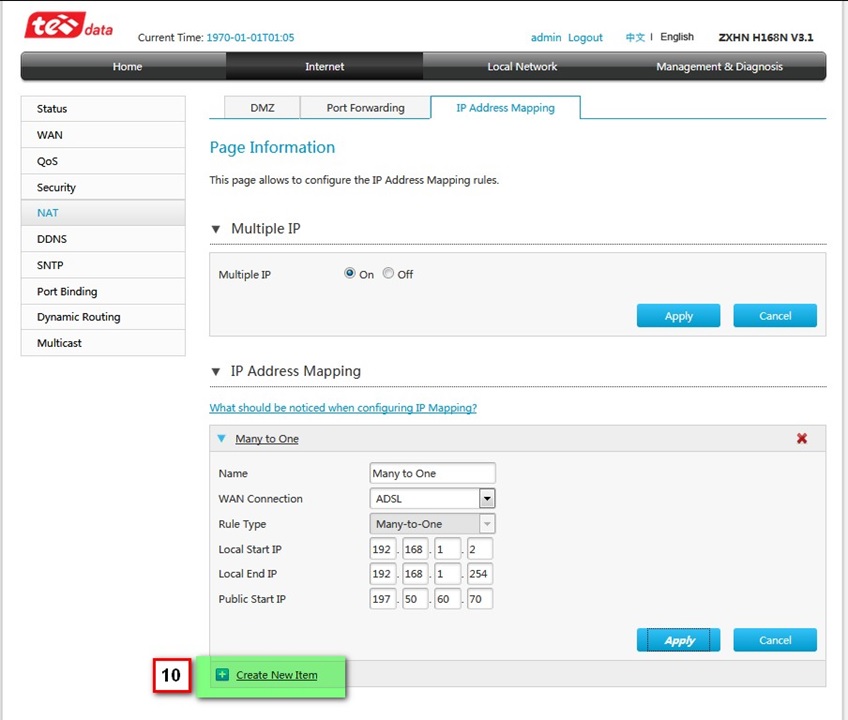
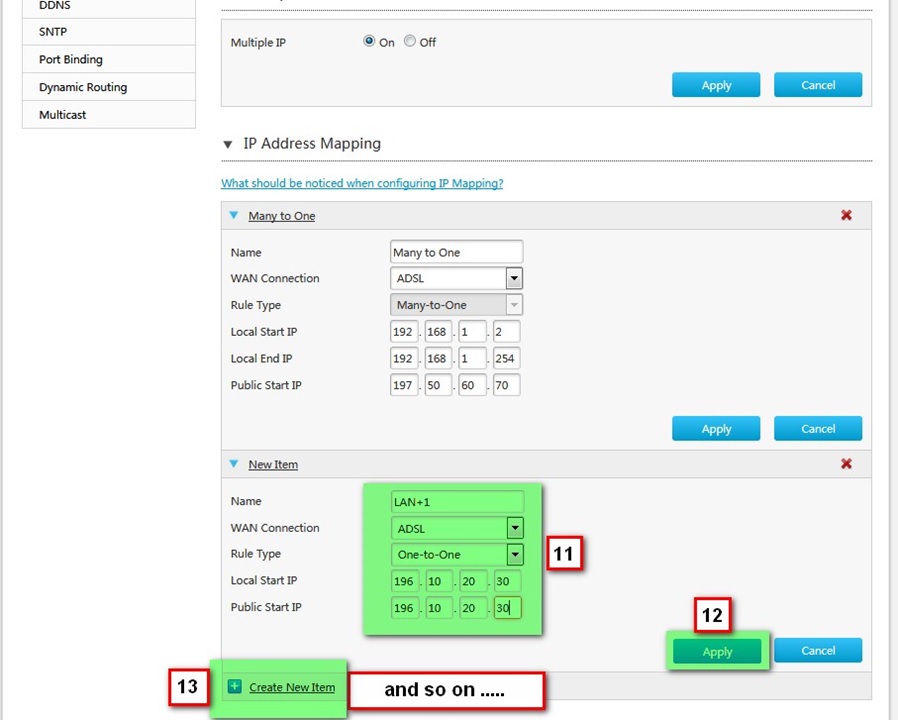
Und von hier aus
DNS manuell hinzufügen
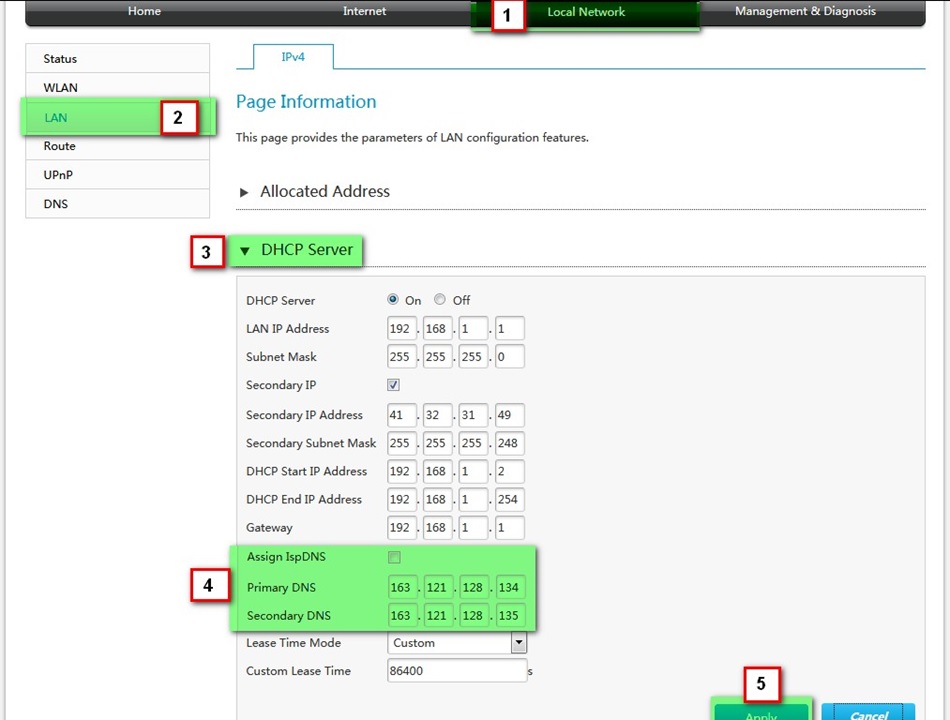
So fügen Sie die hinzu DNS Befolgen Sie für den Router die folgenden Schritte
- Klick mich an Lokales Netzwerk
- dann LAN dann IPv4
- Dann drücken DHCP Server
- Dann korrigiere mich Primärer DNS:
- und fair mich Sekundärer DNS :
- Dann drück mich Jetzt bewerben
von hier
So öffnen Sie einen Port im Router
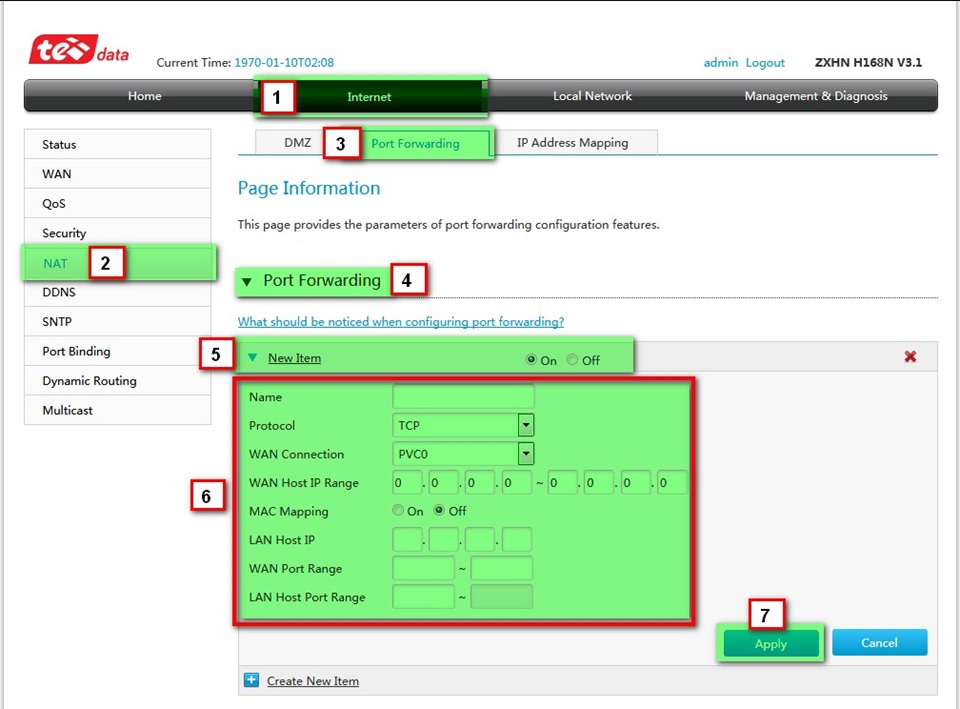
Und von hier aus
Ändern Sie die Routereinstellungen so, dass er mit dem Dienstanbieter kommuniziert
Durch den Benutzernamen und die Hämorrhoiden des Diensteanbieters, wie in der Erklärung im folgenden Bild gezeigt
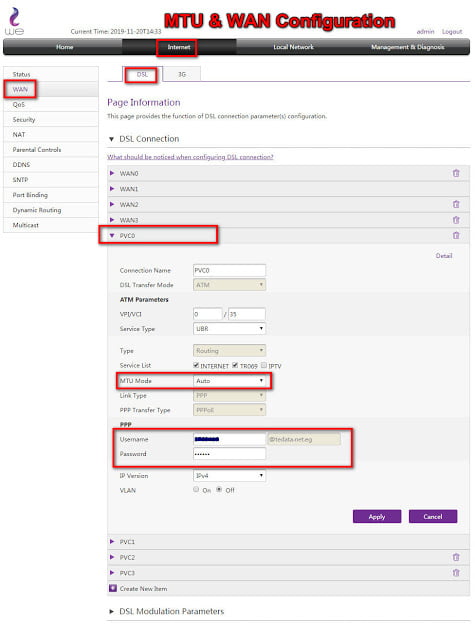
So fügen Sie die hinzu MTU Der Benutzername und das Passwort des Dienstes
- Klick mich an Internet
- Dann drücken WAN
- Dann drücken DSL-Verbindung
- Dann klick mich an PVC0
Ein anderer Weg von einer anderen Version des Routers
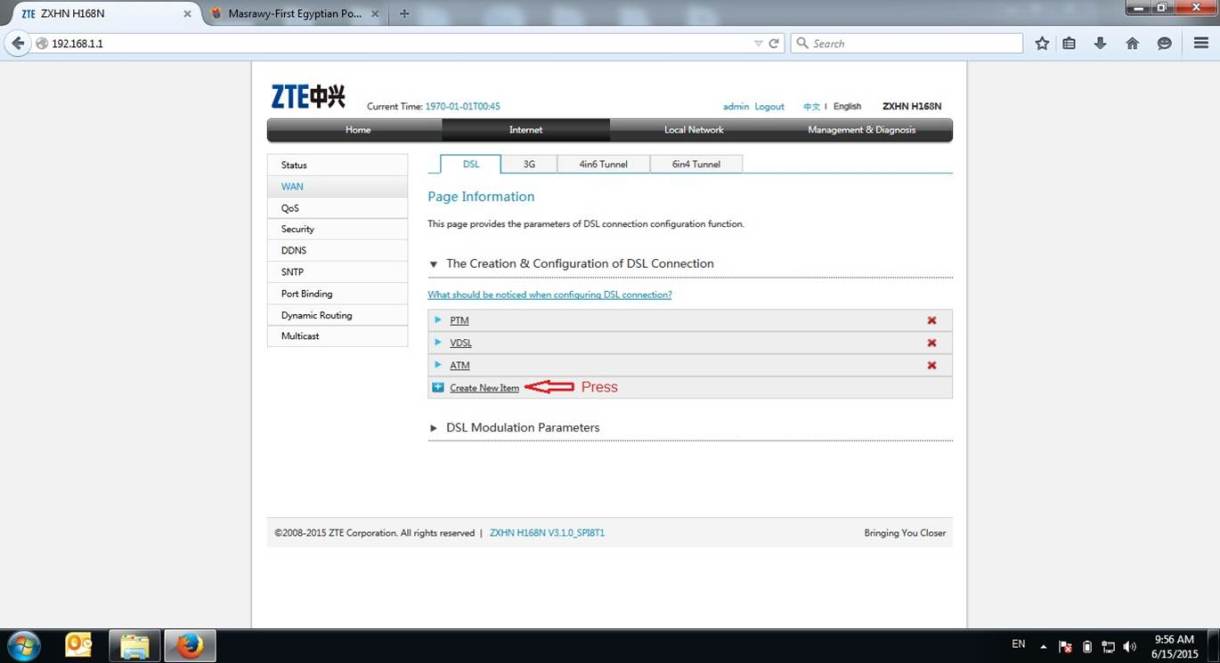
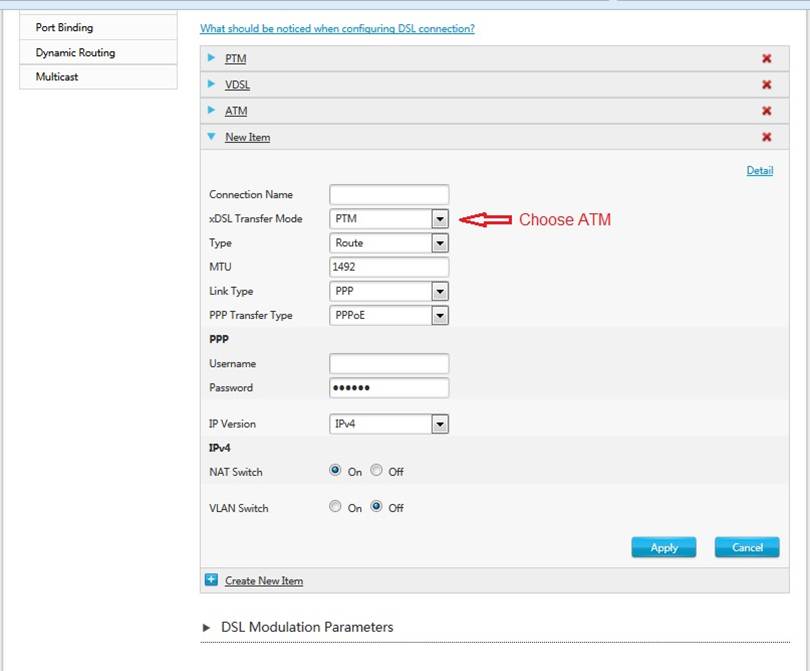 Anpassung des Routers an den Dienstanbieter und Hinzufügen des eigenen Benutzernamens und Passworts des Dienstanbieters
Anpassung des Routers an den Dienstanbieter und Hinzufügen des eigenen Benutzernamens und Passworts des Dienstanbieters
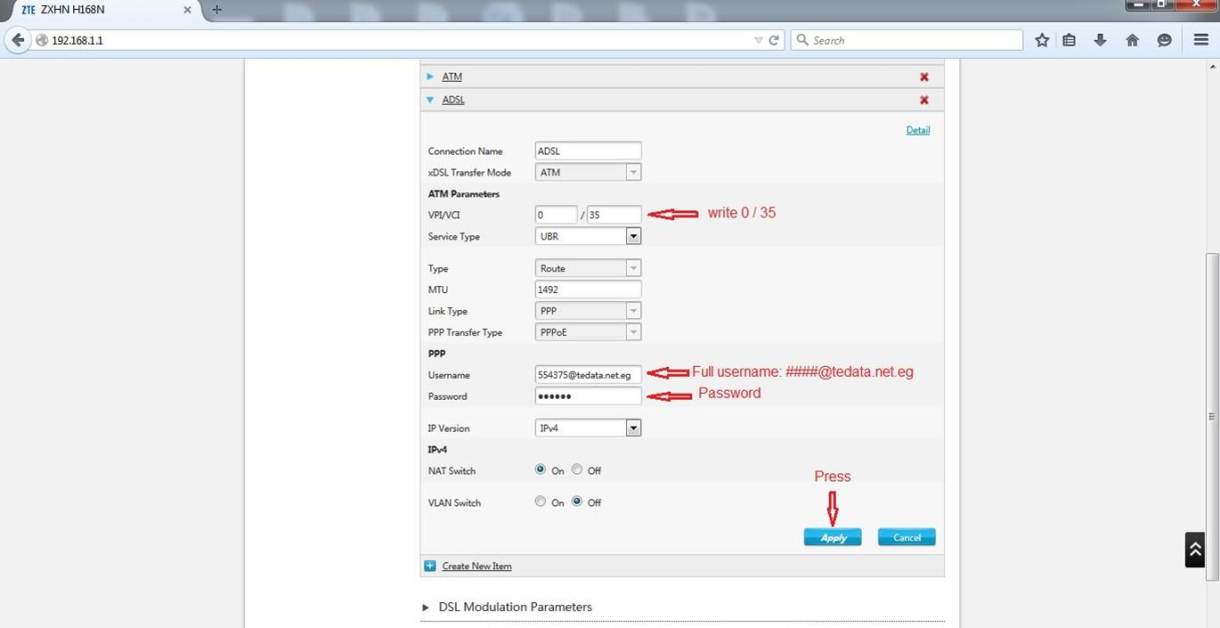
Ändern Sie von hier aus den Leitungscode des Routers
Und wir können es verwenden, um die Geschwindigkeit zu reduzieren, damit wir das Paket, das wir abonnieren, beibehalten, und wir werden es in einem separaten Thema erklären Erklärung zum Einstellen der Internetgeschwindigkeit des Routers
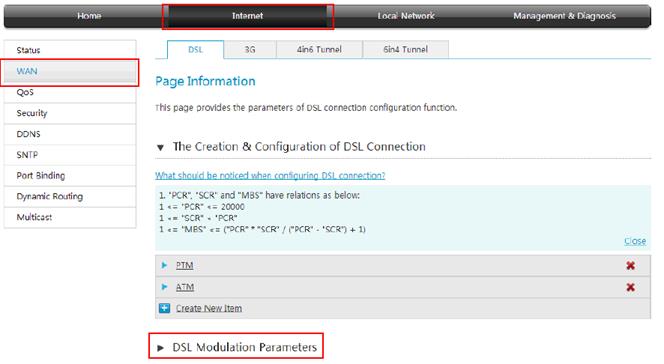
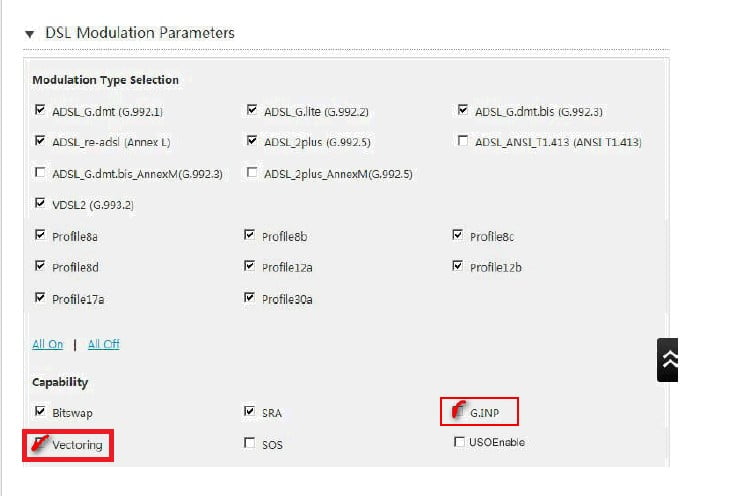
von hier
Wlan einstellungen
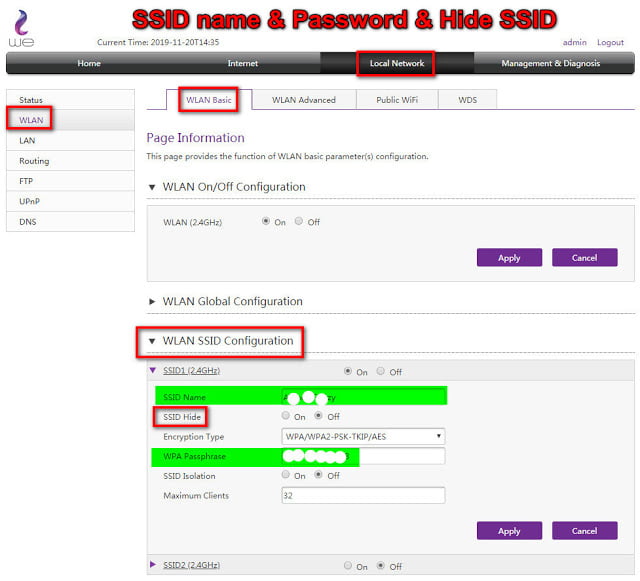
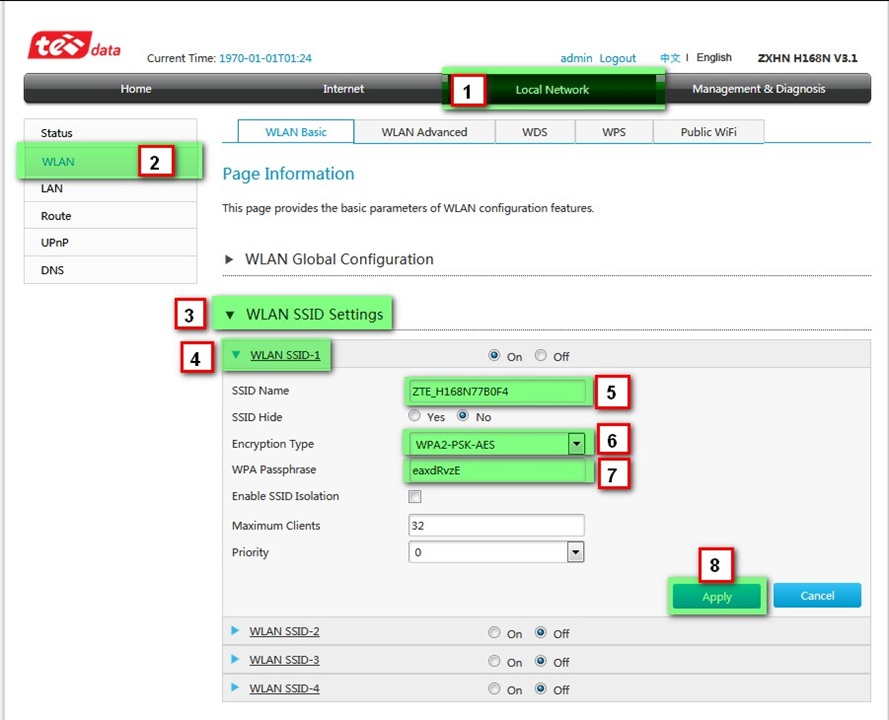
So ändern Sie den Namen der Wi-Fi-Netzwerk-SSID und das Passwort und wie Sie das Netzwerk ausblenden SSID ausblenden
- Klicke auf lokales Netzwerk
- Dann WLAN
- Dann WLAN-SSID-Einstellungen
- SSID-NAME Dies ist der Name des WLAN-Netzwerks und muss auf Englisch sein
- WPA/WPA2-PSK-TKIP/AES Verschlüsselungstyp
- SSID VERSTECKEN Dies dient zum Ausblenden des WLAN-Netzwerks
- WPA-Passphrase Dies ist ein WLAN-Passwort und es muss aus mindestens 8 Zahlen, Buchstaben oder Symbolen bestehen
- maximale Kundenzahl Dies dient dazu, die Anzahl der Geräte zu begrenzen, die sich mit dem Wi-Fi-Netzwerk verbinden können
- Dann drücken Jetzt bewerben
Eine andere Möglichkeit, einen anderen Router freizugeben
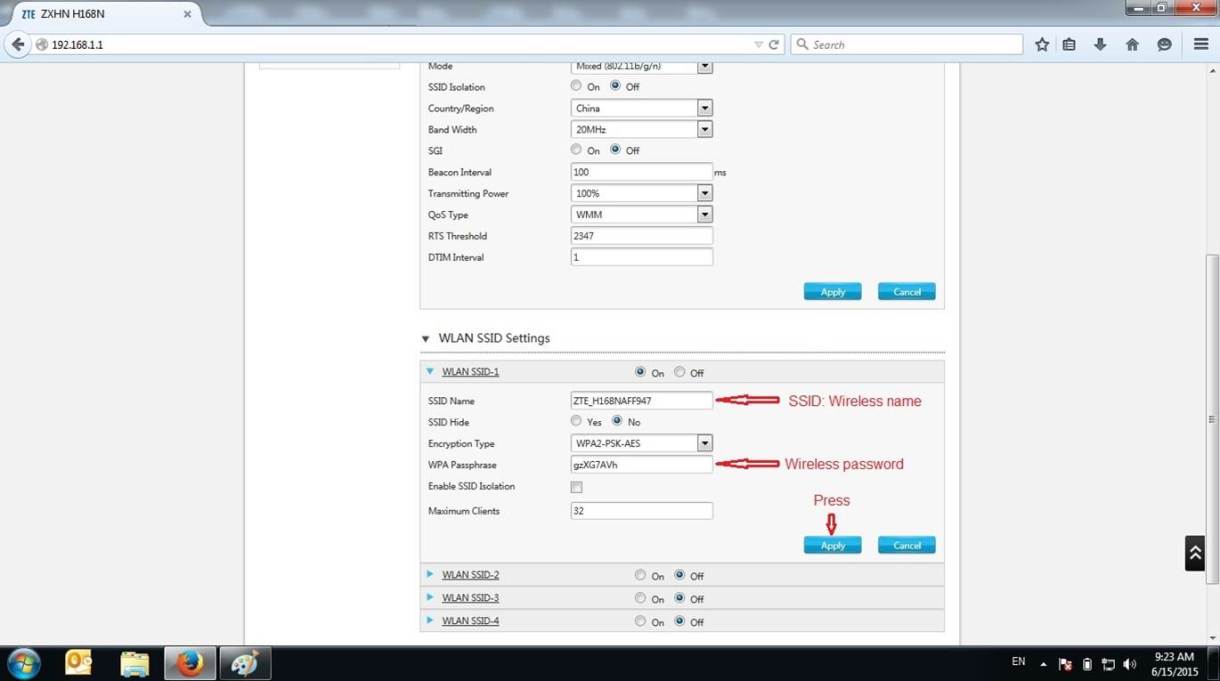
MAC-Filtereinstellungen für ZXHN H168N Router
So schützen Sie das Netzwerk durch Hinzufügen des MAC-Filters
- Klick mich an Lokales Netzwerk
- Dann drücken WLAN
- Dann drücken WLAN Erweitert
- Dann drücken Konfiguration des Zugriffskontrollmodus
- Dann wähle zwischen
ال White List Damit sind Geräte gemeint, die sich mit einem Wi-Fi-Netzwerk verbinden können
ال Black List Dies bedeutet Geräte, die blockiert, blockiert oder daran gehindert sind, diese Geräte mit dem Wi-Fi-Netzwerk zu verbinden - Dann drücken Jetzt bewerben um die Daten zu speichern.
- Dann drücken Konfiguration der Zugriffssteuerungsregel
So schreiben Sie einen beliebigen Namen für jedes hinzugefügte Gerät - Dann füge die hinzu MAC-Adresse
- Dann drücken Jetzt bewerben um die Daten zu speichern.
Pingen über die ZXHN H168N Router-Seite
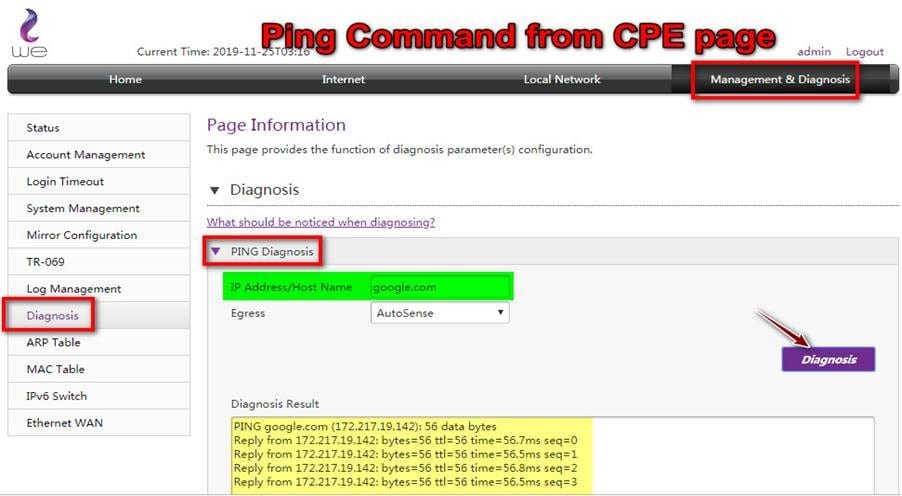
arbeiten Klingeln Gehen Sie über die Router-Seite anstelle des PCs oder Laptops wie folgt vor:
- Klick mich an Management & Diagnose
- Dann drücken Diagnose
- Dann drücken PING-Diagnose
Tracert über die ZXHN H168N Router-Seite 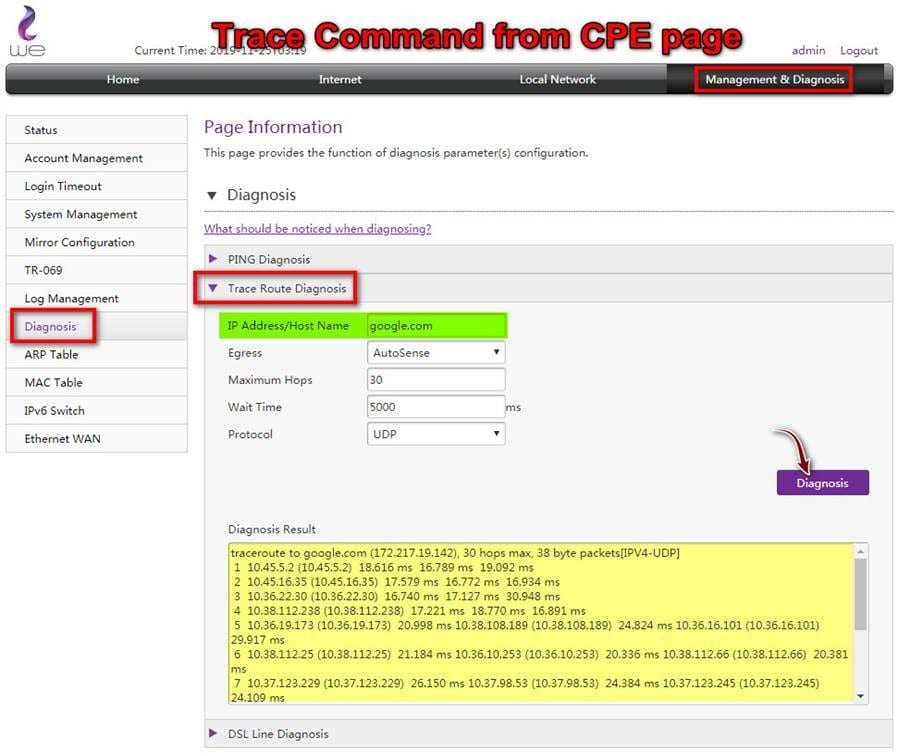
und zu arbeiten Spur Gehen Sie auf einer Website auf der Router-Seite wie folgt vor:
- Klick mich an Management & Diagnose
- Dann drücken Diagnose
- Dann drücken Trace-Route-Diagnose
könnte dich interessieren Laden Sie den ZXHN H168N V3-1 Software Router herunter, um auf dem WE ISP über diesen Link zu arbeiten
Einige Informationen zum ZTE ZXHN H168N Router
- Unterstützte Standards: VDSL2 Vectoring/ADSL/ADSL2/ADSL2+.
- Protokolle: Unterstützt IPv4 und IPv6.
- 11n (2×2) 2.4 GHz Für überragende Leistung und Abdeckung bietet dieses Gerät stabile und zuverlässige drahtlose Verbindungen für Hochgeschwindigkeitsdaten- und Multimediaanwendungen.
- Sichere Wi-Fi-Verbindungen bieten ein Höchstmaß an WPA/WPA2-Sicherheit.
- Netzwerkverschlüsselung: 64, 128 Bit und Wireless MAC Filtering.
- All-in-One-Modem (NAT-Router und WLAN-Zugangspunkt).
- Routerschutz: SPI, ACL und verhindert Dos-Angriffe - WPA/WPA2, WPA-PSK, WPA2-PSK und WEP.
- Anzahl der Ports: 4 x LAN, 1 x integriertes WAN, 1 x RJ11, 1 x USB 2.0.
- Router-Garantie nur für ein Jahr
- Preis: 400 Ägyptische Pfund, exkl. 14% Mehrwertsteuer, und der Router kann in Raten über das Unternehmen gegen eine monatliche Gebühr von 5 Pfund bezahlt werden.
Das könnte Sie auch interessieren:
- So ändern Sie das WLAN-Passwort des Routers
- Erklärung zur brandneuen My We App, Version 2021
- So finden Sie den Verbrauch unseres Internetpakets und die Anzahl der verbleibenden Gigs auf zwei Arten heraus
- So betreiben Sie VDSL im Router
- Erklärung zur Arbeit der Einstellungen des Routers TE Data (Wii)
- Erklärung zur Arbeit der Einstellungen des Routers TP-Link
- Erläuterung der DNS-Modifikation für alle Router-Typen
- Erklären Sie die Arbeit des Mac-Filters für den Router Huawei h5630 v2 und dg8045
- Erklärung zur Arbeit des Mac-Filters für den grünen ZTE-Router
- Erklärung zur Umwandlung aller Arten von WE-Router in einen Access Point
Wenn Sie Fragen oder Anregungen haben, hinterlassen Sie bitte einen Kommentar und wir werden sofort antworten.
Wir hoffen auch, dass Sie diesen Artikel nützlich finden, um zu erfahren, wie Sie den WE ZXHN H168N V3-1-Router einrichten. Teilen Sie Ihre Meinung in den Kommentaren mit.
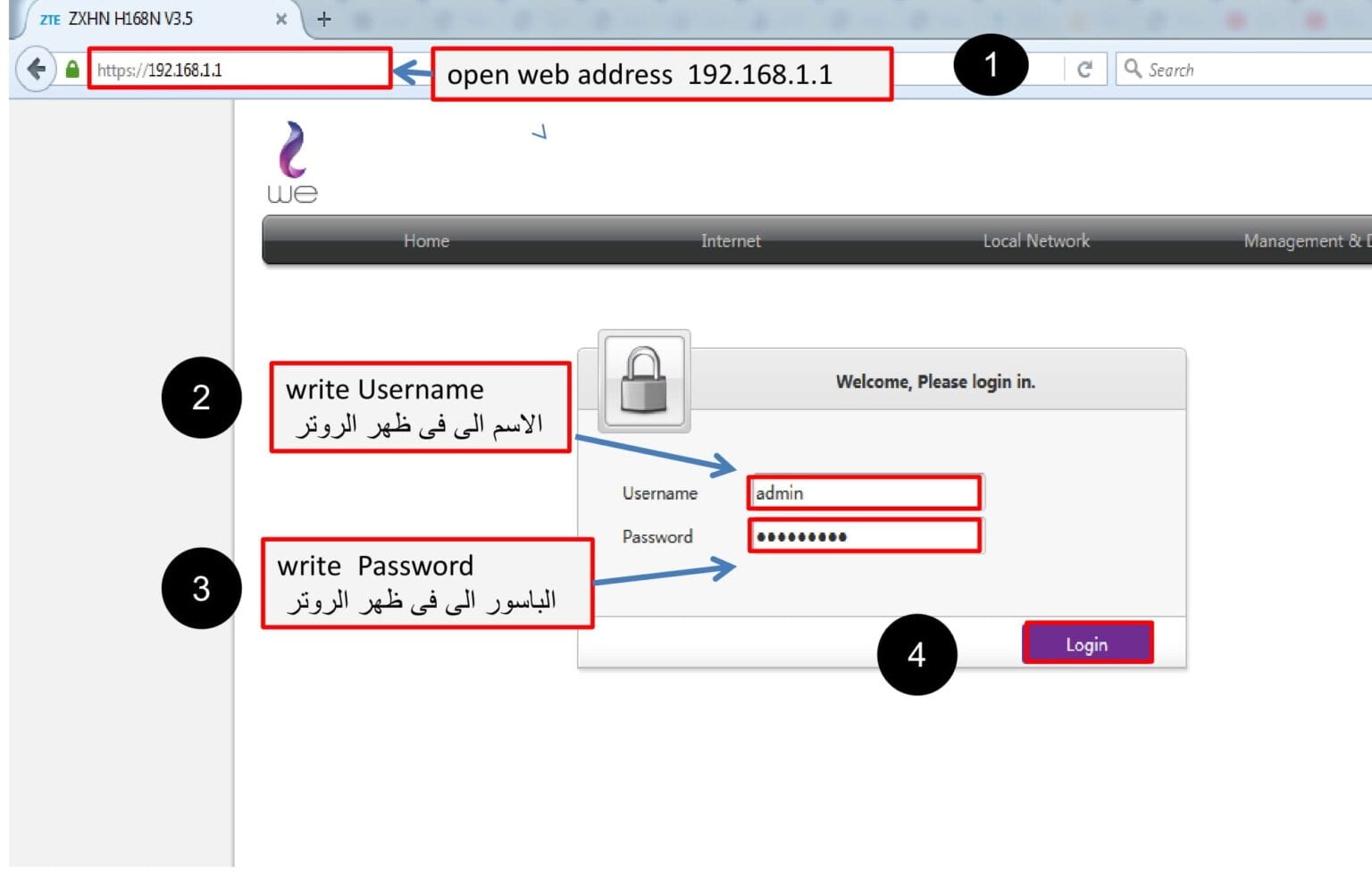
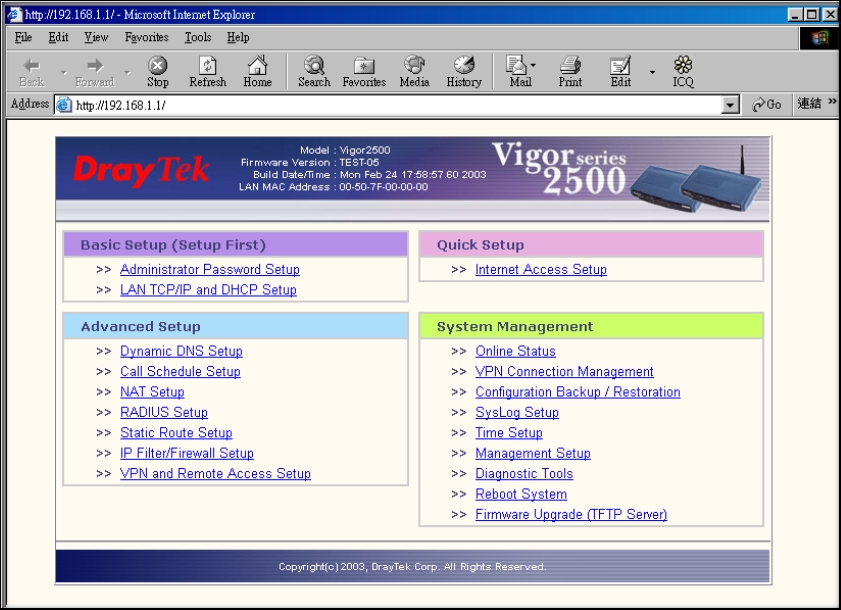
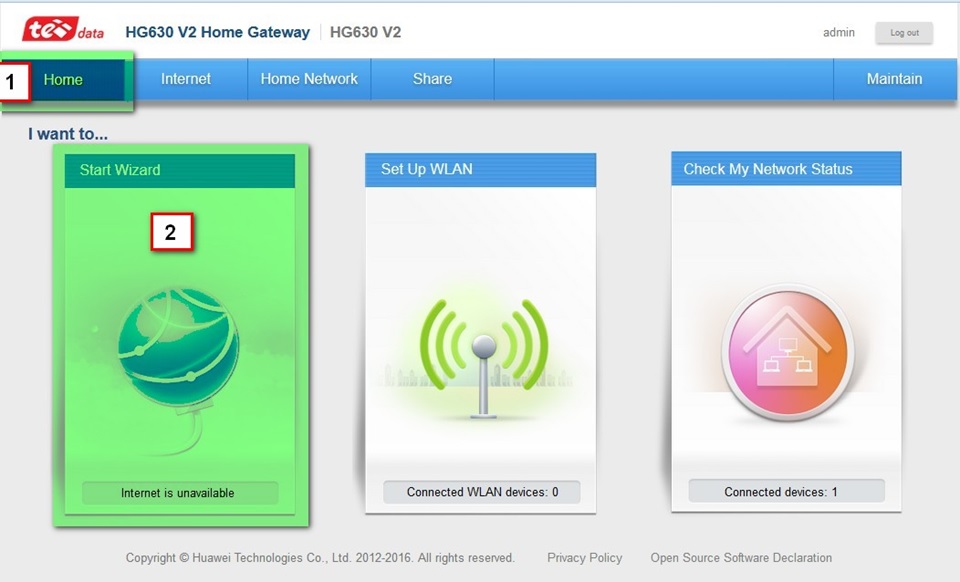

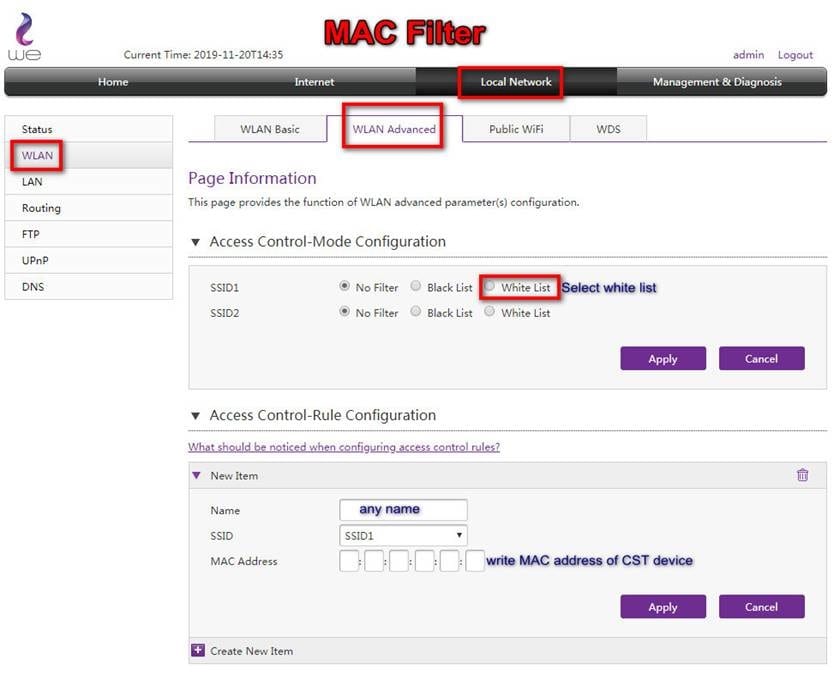






Tausend Dank für die schöne Erklärung, und ich wünschte, es gäbe eine Video-Erklärung der Router-Details
O Herr, wir werden dir von Nutzen sein, und wir werden immer bei deinen guten Gedanken sein
So stellen Sie den Router bei Vodafone ein
Willkommen, Herr Abdullah
Die gleichen Einstellungen mit dem Ändern des Benutzernamens und des Passworts des Internetdienstanbieters, der Vodafone ist, kontaktieren Sie ihn und rufen Sie den Benutzernamen und das Passwort ab, und führen Sie dann die gleichen Einstellungen für den Router auf diese Weise durch
Und nimm meine aufrichtigen Grüße an
Wie man das Netzwerk ausblendet und wie man es anzeigt
willkommen herr Ahmed
So blenden Sie das Wi-Fi-Netzwerk für diesen Router ein und aus
Als erstes klicken wir auf Lokales Netzwerk
Dann WLAN
Dann WLAN-SSID-Einstellungen
Dann WLAN-SSID-1
SSID-Name = Dies ist der Name des Wi-Fi-Netzwerks, und um ihn zu ändern, müssen Sie ihn auf Englisch ändern
SSID ausblenden = Dies dient zum Ausblenden und Anzeigen des Wi-Fi-Netzwerks. Wenn wir auf Ja drücken, wird das Wi-Fi-Netzwerk ausgeblendet
Verschlüsselungstyp = Dies ist das Verschlüsselungssystem für das Wi-Fi-Netzwerk, und es ist vorzuziehen, es zu wählen
WPA2-PSK-AES
WPA-Passphrase = Dies ist das Wi-Fi-Passwort, wenn Sie es ändern müssen und das Passwort nicht ändern müssen, dass es nicht weniger als 8 Elemente enthält, seien es Symbole, Buchstaben oder Zahlen, und das Wichtigste ist, wenn Sie Buchstaben erstellen, Sie müssen darauf achten, dass es groß oder klein ist, damit Sie sich mit dem neuen Passwort wieder mit dem Netzwerk verbinden können
maximale Kundenzahl = Hier können Sie die Anzahl der Geräte begrenzen, die sich mit dem Wi-Fi-Netzwerk verbinden können
Bitte folgen Sie dem Bild unten, um dieses Verfahren durchzuführen und für weitere Erläuterungen
Und nimm meine aufrichtigen Grüße an
Gut gemacht und möge Gott dich belohnen
Willkommen, Herr Hassan Youssef
Ebenso möge Gott Sie segnen
Wir freuen uns, dass Sie eine schöne Zeit hatten 🙂
Und nimm die aufrichtigen Grüße des Tazkarnet-Teams an
Kann ich dieses Gerät auf Vodafone verwenden?
Super Erklärung, vielen Dank
Willkommen Herr Ali über Saad
Entschuldigung, wir freuen uns, Sie zu ehren, unsere Website zu besuchen und den Motivator zu kommentieren, möge Allah Sie belohnen
Danke für die Erklärung und die Hilfe
Willkommen, Frau Sarah Ahmed
Es tut mir leid, und wir freuen uns, dass wir von Ihnen profitiert haben
Und wir hoffen immer, bei Ihren guten Gedanken zu sein
Meine aufrichtigen Grüße, Ticket.net-Website
Wie blockiere ich Pornoseiten vom Router aus?
Herzlich Willkommen Mahmoud
Bitte erkläre von hier aus, wie du Pornoseiten vom Router aus blockierst
So blockieren Sie Pornoseiten, schützen Ihre Familie und aktivieren die Kindersicherung
السلام عليكم
Ich möchte eine Uhrzeit für den Zugriff auf das WLAN für ein bestimmtes Gerät von 10 bis 10 Uhr einstellen
Ist es möglich, die Anzahl der GB für dasselbe Gerät den ganzen Monat lang zu begrenzen, zum Beispiel 30 GB?
Möge Allah dich mit Güte belohnen Aji Kareem
Ich habe diesen Router und er funktioniert mit allen Geräten außer meinem Laptop gut. Er trennt sich fast jede Minute. Er trennt sich und kommt wieder (er antwortet auf einen Punkt in der Signalstärke und kommt dann von selbst zurück) und so immer wissend, dass die Netzwerk funktioniert mit allen anderen Geräten und dem Laptop.Es verbindet sich mit jedem anderen Router oder Netzwerk, sehr gut ohne Probleme.Andererseits sind Laptop und Router nicht miteinander verbunden.
Willkommen, Professor. Haithem
Können Sie versuchen, das Verschlüsselungsschema des Wi-Fi-Netzwerks zu ändern WPA/WPA-2-PSK Lassen Sie die Verschlüsselung eingeschaltet TKIP+AES Versuchen Sie, wenn das gleiche Problem auftritt, können Sie versuchen, den Wi-Fi-Netzwerkkartentreiber zu aktualisieren, oder versuchen Sie den USB für den externen Wi-Fi-USB.
Wie wunderbar du bist, viel Glück, so Gott will
Vielen Dank, Professor: Samir Othman
Ihr freundlicher Besuch ehrt uns
Ich habe denselben Modem-Router mit meinem ADSL-Internet verbunden, ich beabsichtige, einen zweiten Router zu installieren, um die Reichweite zu erweitern und das Internet dorthin zu bringen, wo es mich nicht erreicht, wenn der zweite mit demselben Netzwerk verbunden ist, das es anzeigt Ich habe kein Internet, jetzt habe ich zwei Modelle ohne Erfolg ausprobiert. Können Sie mir helfen?
Herzlich Willkommen: Greiver, Rojas
Sie können dieses Modem in einen Wi-Fi-Netzwerk-Extender verwandeln, indem Sie es über den Hauptrouter mit Maple verbinden und einen Wi-Fi-Netzwerknamen und ein neues oder anderes Passwort festlegen.Weitere Einzelheiten finden Sie in diesem Artikel Konvertieren Sie den Router ZXHN H168N V3-1 oder ZXHN H168N in einen Wi-Fi-Extender oder Access Point