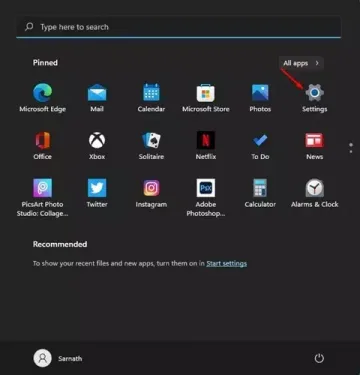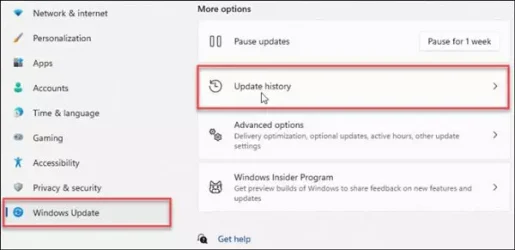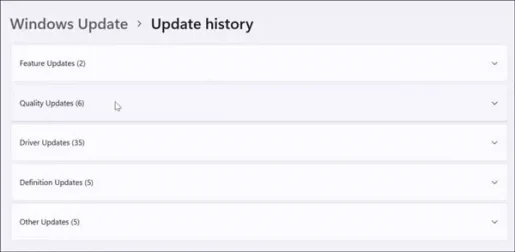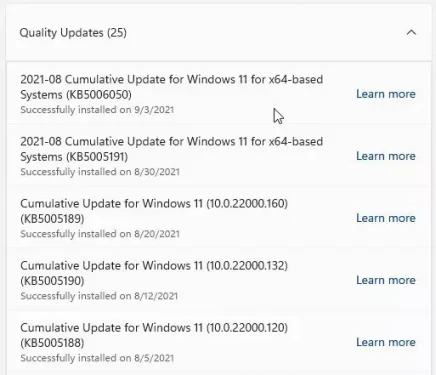Sådan ser du opdateringshistorik for Windows 11.
Hvis du regelmæssigt læser tekniske nyheder, ved du muligvis, at virksomheden for nylig lancerede sin næste version af computeroperativsystemet Windows 11. Det nye operativsystem testes dog stadig, og det er kun tilgængeligt for Windows Insideres.
Så hvis du tilmelder dig et program Windows Insider Du kan downloade, installere og få vist versioner af Windows 11 gennem opdateringer. Dit system skal dog stadig opfylde de mindste systemkrav for at køre Windows 11.
Da Windows 11 stadig testes, kan man forvente, at der vil være fejl under brug. For at løse fejl og problemer frigiver Microsoft opdateringer til Windows 11 med jævne mellemrum. Windows Updates kan dog enten forbedre dit system eller noget, vi ikke alle kan lide, går ned.
Trin til visning af opdateringshistorik for Windows 11
Hvis du bruger Windows 11, vil du måske kontrollere din opdateringshistorik for Windows 11. Hvis du har problemer, kan det hjælpe dig med at finde problemet ved at kontrollere din opdateringshistorik for Windows 11.
Derfor vil vi i denne artikel dele en trin-for-trin vejledning med dig om, hvordan du ser opdateringshistorik for Windows 11. Processen vil være meget let; Følg bare disse trin:
- Klik på knappen Start Menu (StartLag) i Windows 11 og vælg (Indstillinger) at nå Indstillinger.
Indstillinger - i side Indstillinger , klik på indstillingen (Windows Update) i den højre rude.
- Klik derefter på indstillingen (Opdatering History) at nå Optag opdatering I højre rude, som vist på følgende billede.
Opdatering History - På den næste side finder du forskellige typer opdateringer, som du har installeret:
Opdateringshistorik Du finder forskellige typer opdateringer Udvalgte opdateringer: Disse er vigtige opdateringer, der frigives og leveres to gange om året.
Kvalitetsopdateringer: Dette er de typer opdateringer, der fokuserer på at forbedre kvaliteten og rette fejl.
Driveropdateringer: I dette afsnit finder du opdateringer til dine drivere. Det kan omfatte et grafikkortdriver, en Bluetooth -driver og mange flere.
Definitionsopdateringer: Dette afsnit indeholder opdateringer, der har til formål at forbedre den indbyggede beskyttelse mod virus og malware.
Andre opdateringer: I dette afsnit finder du forskellige opdateringer, der ikke falder ind under de tidligere nævnte kategorier.
- Du kan udvide hvert afsnit for at finde flere detaljer om opdateringerne.
- Klik på knappen (Lær mere) at vide mere Om Opdateringer Find ud af, hvad opdateringen præcist gør.
Få mere at vide om opdateringshistorik
Og det er det, og sådan kan du se opdateringshistorikken i Windows 11.
Du kan også være interesseret i at lære om:
- Sådan gendannes standardindstillinger for Windows 11
- Sådan opdateres Windows 11 (komplet vejledning)
- To måder at flytte Windows 11 -proceslinjen til venstre
- Sådan sætter du Windows 11 -opdateringer på pause
- Sådan ændres tid og dato i Windows 11
- وSådan ændres DNS Windows 11
Vi håber, at denne artikel hjalp dig med at vide, hvordan du ser opdateringshistorik for Windows 11. Del din mening og erfaring i kommentarerne.