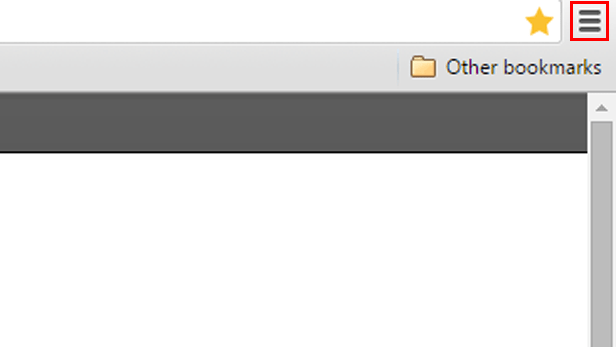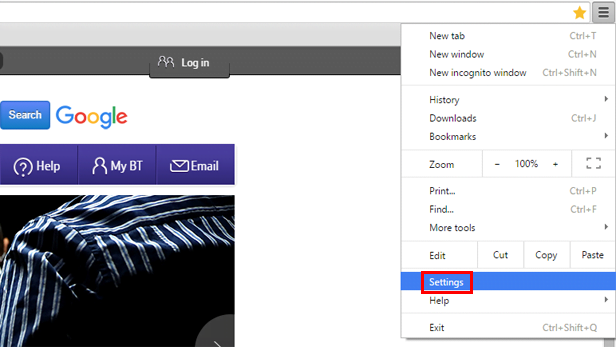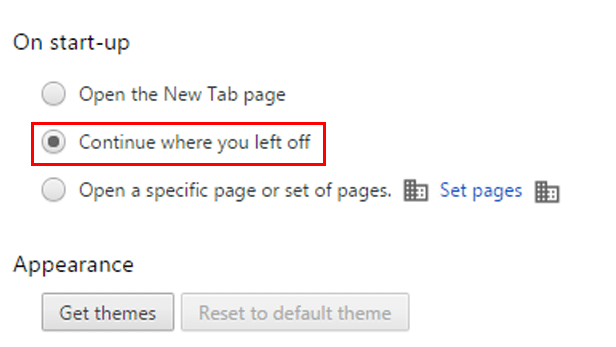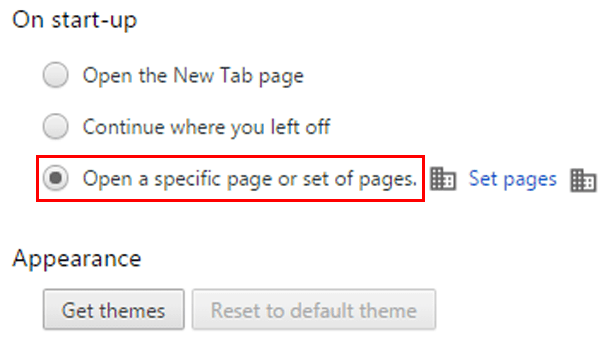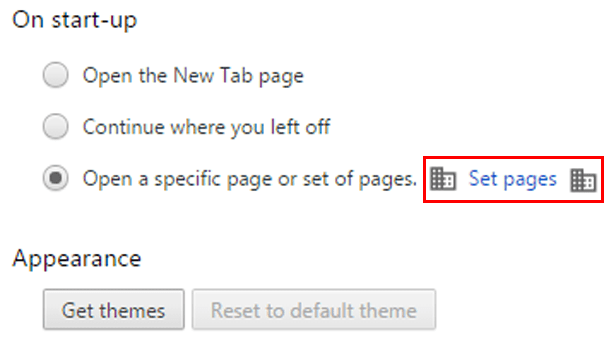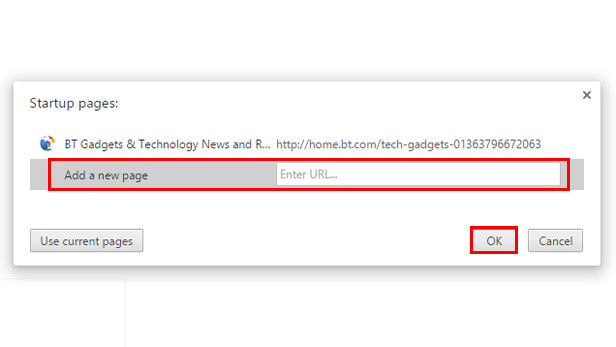Chrome er den mest populære webbrowser, og det er nemt at se hvorfor. Den er ren, enkel og tilbyder en række ekstra muligheder, som dens konkurrenter ikke kan slå.
En af de mest bekvemme indstillinger er Chromes evne til at indlæse de sider, du ønsker, hver gang du starter den.
På nuværende tidspunkt har du muligvis Google-søgning som din startside, når du indlæser Chrome, eller en enkelt startside som tazkranet.com, men vidste du, at du kan indlæse websider, som du åbnede, sidste gang du brugte Chrome? Eller du kan vælge, at mere end én webside skal indlæses automatisk ad gangen, såsom tazkranet.com-hjemmesiden, Facebook og dit foretrukne nyhedswebsted.
Læs også Download Google Chrome Browser 2020 til alle operativsystemer
Hvordan Google Chrome indlæser tidligere webbesøg
1. Åbn menuen "Indstillinger" med 3 linjer, der er placeret øverst til højre på skærmen.
2. Vælg Indstillinger .
3. Under "Ved opstart" skal du vælge " Fortsæt hvor du slap .
Hvordan Google Chrome indlæser bestemte sider, hver gang den åbnes
1. Åbn menuen "Indstillinger" med 3 linjer, der er placeret øverst til højre på skærmen.
2. Vælg Indstillinger .
3. Vælg Åbn en bestemt side eller gruppe af sider .
4. Klik derefter sætte sider .
5. I pop op-boksen skal du indtaste webadresserne på alle de websteder, du ønsker at indlæse med det samme, hver gang du starter Google Chrome, efterfulgt af OK .
Hvis denne artikel hjælper med at spare tid på Google Chrome, skal du få din webbrowser til at indlæse de sider, du ønsker, hver gang. Fortæl os det i kommentarerne.