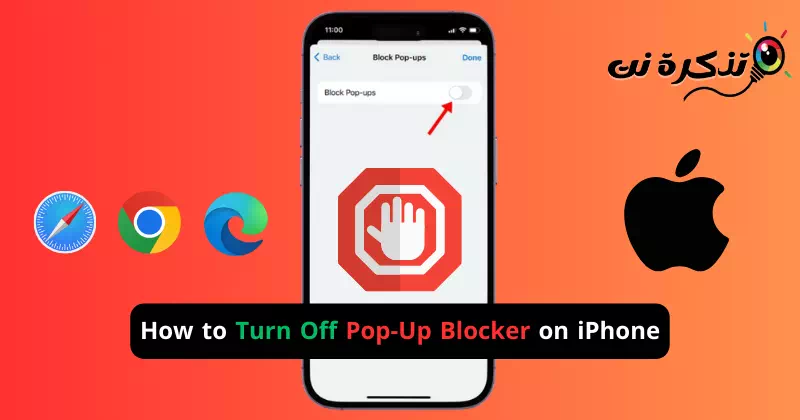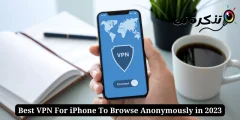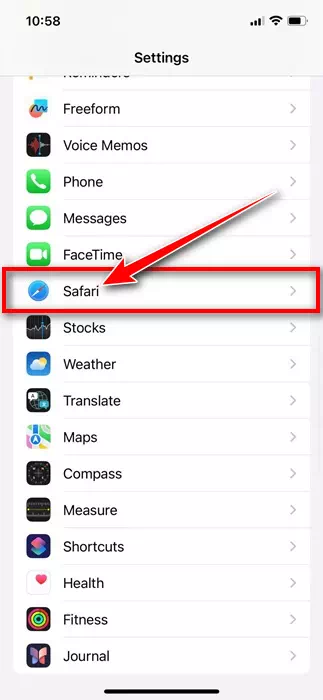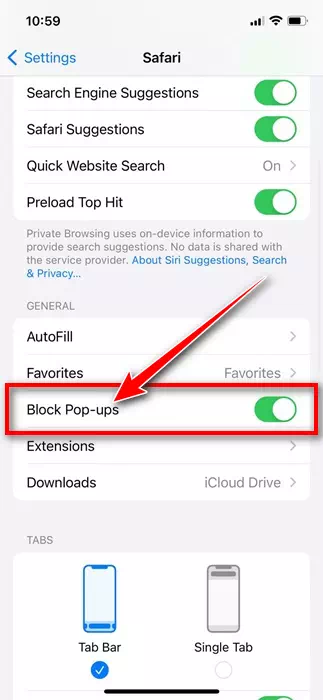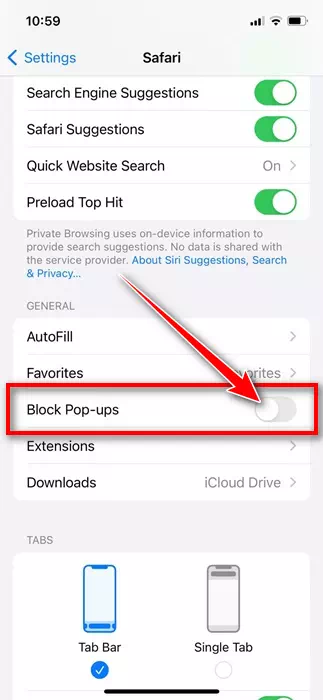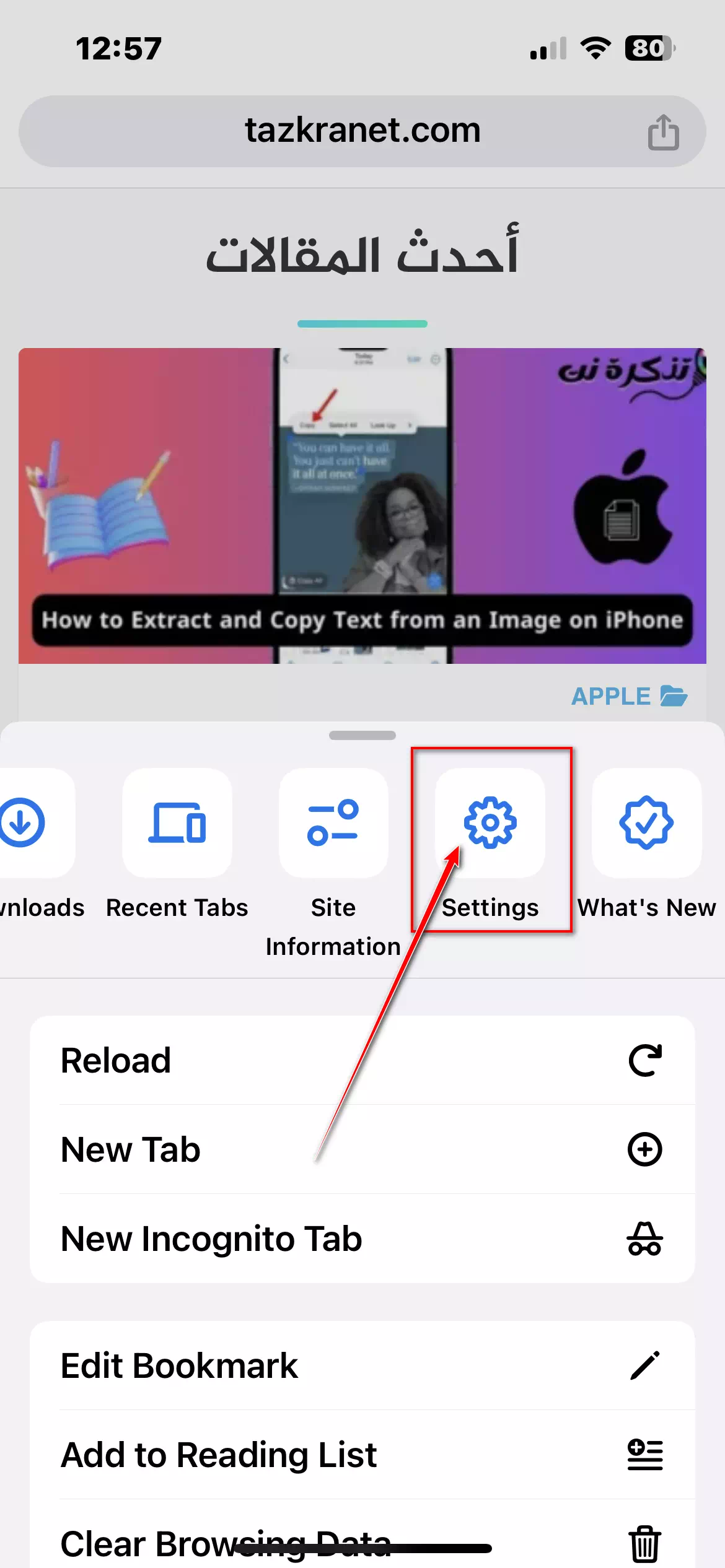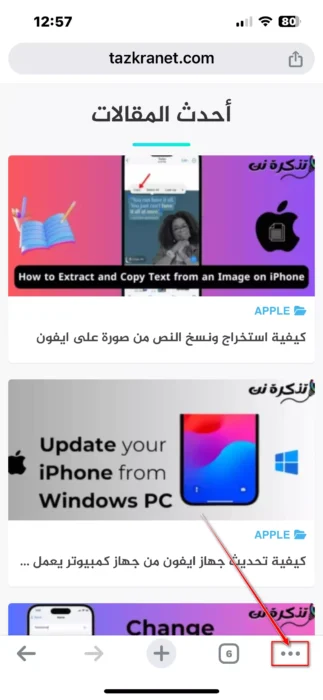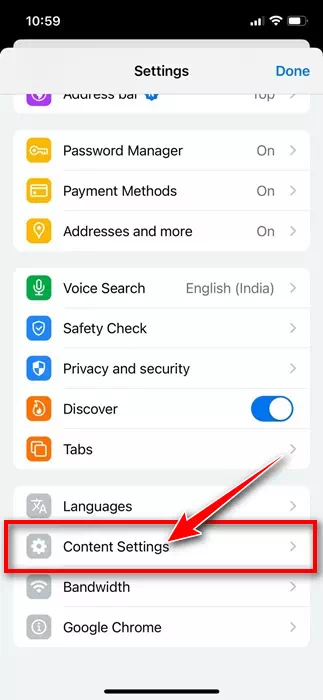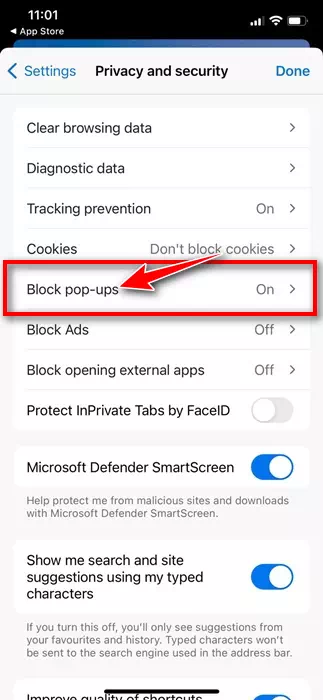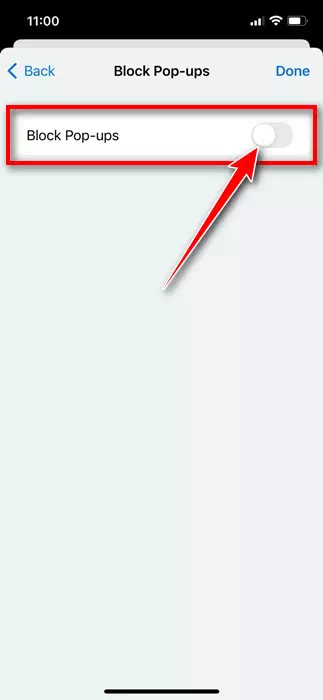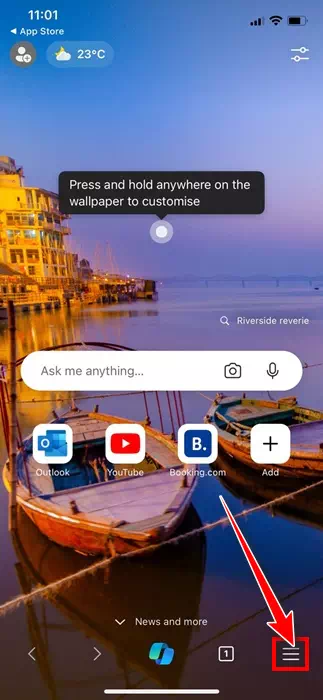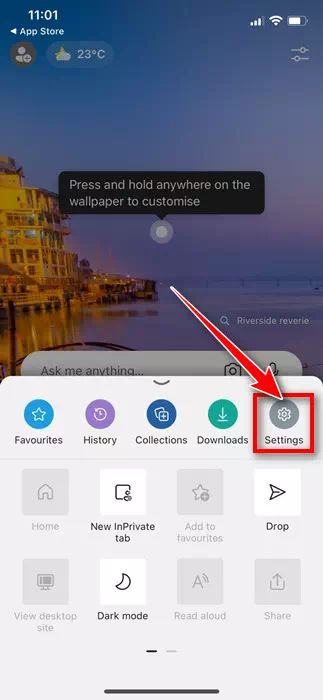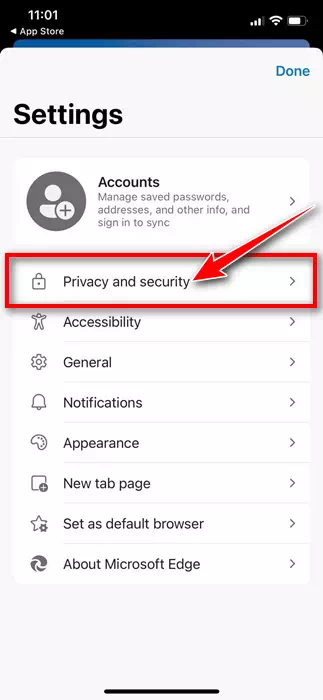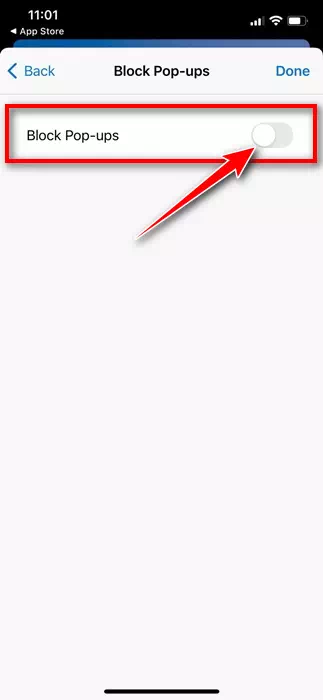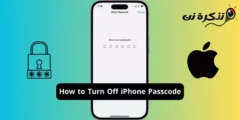Moderne webbrowsere som Chrome, Firefox, Edge, Brave og Safari har en indbygget pop-up-blokering, der fjerner pop-ups fra dine websteder.
Webbrowseren gør dette for at give dig maksimal sikkerhed, mens du surfer på nettet. Men problemet er, at nogle websteder kan have en legitim grund til at åbne en pop-up for at vise dig noget indhold, men undlader at gøre det på grund af browserens indbyggede pop-up-blokering.
Hvis du har en iPhone og bruger Safari-webbrowseren, har du sandsynligvis allerede din pop-up-blokering aktiveret. Ikke kun på Safari, men funktionen er normalt aktiveret i moderne webbrowsere.
Sådan slår du pop op-blokering fra på iPhone
Det gode er dog, at du kan gå til browserindstillingerne på din iPhone og slå pop-up-blokeringen helt fra. Nedenfor har vi delt trinene til at deaktivere pop-up-blokering på iPhone. Lad os komme igang.
1. Slå pop-up-blokering fra i Safari til iPhone
Hvis du bruger Safari-webbrowseren på din iPhone til at surfe på nettet, skal du følge disse trin for at deaktivere pop-up-blokering på din iPhone. Her er, hvad du skal gøre.
- Start appen Indstillinger for at komme i gang.Indstillingerpå din iPhone.
Indstillinger på iPhone - Når appen Indstillinger åbner, skal du trykke på "Safari".
Safari - Rul nu ned til afsnittet Generelt”Generelt".
Generel - Deaktiver indstillingenBloker pop-ups” for at blokere pop op-vinduer.
Deaktiver bloker pop-ups
Det er det! Genstart nu Safari-browseren for at deaktivere den indbyggede pop-up-blokering. Fra nu af vil Safari ikke længere blokere pop-ups.
2. Slå pop op-blokering fra i Google Chrome til iPhone
Hvis du ikke er fan af Safari og bruger Google Chrome til at surfe på nettet på din iPhone, skal du følge disse trin for at slå din pop op-blokering fra i Chrome.
- Start Google Chrome-browseren på din iPhone.
- Når Google Chrome åbner, skal du trykke på knappen Mere i nederste højre hjørne.
Mere - I menuen, der vises, skal du vælge "Indstillinger"Indstillinger".
عدادات - Klik derefter på "Indholdsindstillinger"Indholdsindstillinger".
Indholdsindstillinger - I Indholdsindstillinger skal du trykke på "Bloker pop-ups” for at blokere pop op-vinduer.
Bloker pop op -vinduer - Du skal blot slå indstillingen fra.
Bloker pop op -vinduer
Det er det! Dette vil deaktivere pop op-blokering for Google Chrome på iPhone.
3. Sluk pop-up-blokeringen på Microsoft Edge til iPhone
For dem, der elsker at bruge Microsoft Edge-browseren på iPhone, er her de trin, du skal følge for at slukke for den indbyggede pop-up-blokering.
- Start Microsoft Edge-browseren på din iPhone.
- Når webbrowseren åbnes, skal du trykke på knappen Mere nederst på skærmen.
Mere - I menuen, der vises, skal du vælge "Indstillinger"Indstillinger".
عدادات - I Indstillinger skal du trykke på "Privatliv og sikkerhed"Privatliv og sikkerhed".
Fortrolighed og sikkerhed - Tryk derefter på "Bloker pop-ups"Bloker pop-ups“. Bare sluk kontakten ved siden af Bloker pop-ups"Bloker pop-ups".
Bloker pop op -vinduer
Det er det! Dette vil deaktivere Microsoft Edge pop op-blokering til iPhone.
Så dette er nogle enkle trin til at deaktivere pop-up-blokering på iPhone. Vi har delt trinene for hver populær browser, du bruger på din iPhone. Fortæl os, hvis du har brug for mere hjælp til at slukke for pop-up-blokering på din iPhone.