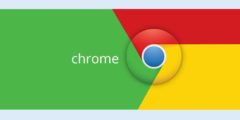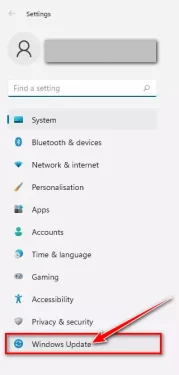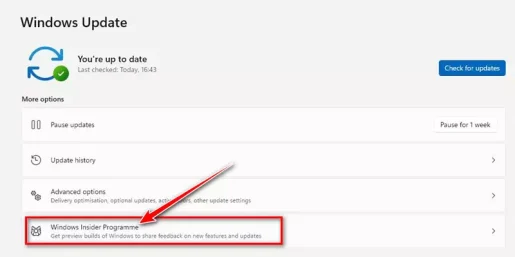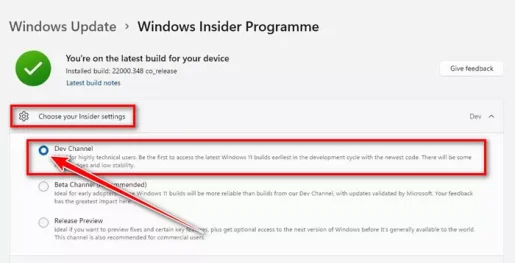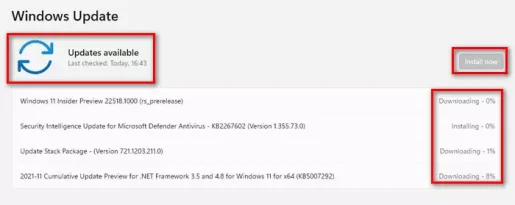Få et program notesblok eller på engelsk: Notepad Nyligt redesignet til Windows 11.
Du ved, du gør Microsoft Masser af programmer har ændret deres system i operativsystemet Windows 11. Indtil videre har programmet Paint ny, ogNy medieafspiller , og så videre.
Windows 11 foretager nogle visuelle ændringer i et program Notepad , men det er stadig det samme. Og det ser ud til, at Microsoft tester et redesign af sin berømte applikation Notepad.
For nylig udrullede Microsoft en ny opdatering til abonnenter af udviklingskanalen (dev) giver en ansøgning Notepad ny. Den nye opdatering kommer med mørk tilstand, bedre søge- og udskiftningsgrænseflade, bedre fortryd og en masse funktioner til Notepad.
Notepads brugergrænseflade er ikke blevet opdateret siden Windows Vista, så det er godt at se et nyt ansigtsløft. Den nye Notesblok til Windows 11 ser godt ud i både lys og mørk tilstand, og den har også en moderne kontekstmenu.
Så hvis du er interesseret i at prøve Notepad på nydesignet Windows 11, så læser du den rigtige artikel til det. I denne artikel vil vi dele med dig en trin-for-trin guide til, hvordan du får den nye Notepad-app på Windows 11. Lad os finde ud af det.
Trin til at installere den nye Notesblok på Windows 11
Den nye Notesblok er kun tilgængelig til Windows 11. Det betyder, at hvis du bruger Windows 10, kan du få adgang til det nye design af Notesblok. Den nye Notepad-app ruller nu ud til abonnenter på udviklingskanalen.
Den er tilgængelig på forhåndsvisningsversionen af Windows 11-versionen 22509. Så hvis du bruger den samme forhåndsvisning, skal du bare starte Notesblok og nyde det helt nye design.
- Først skal du klikke på knappen Startmenu (Starten), vælg derefter (Indstillinger) at nå Indstillinger.
Indstillinger - så hvem Indstillinger side Klik og klik derefter (Windows Update) at nå Windows opdatering.
Windows opdateringssystem - Klik på i højre rude Windows Insider-program Som det er vist på billedet.
Windows Insider-program - Vælg nu under Indstillinger (Vælg din insider) På (Dev-kanal).
Windows Insider Program Dev-kanal - Gå nu tilbage til den forrige side, og klik på knappen (Søg efter opdateringer) hvilket betyder Søg efter opdateringer. Nu vil Windows 11 kontrollere og liste alle opdateringer. Klik derefter på knappen (Hent nu) for at downloade og installere alle opdateringer.
Søg efter opdateringer
Og det var det. Efter at have opdateret styresystemet, vil du kunne se Notesblok i det nye look.
Sådan får du adgang til den nye Notesblok til Windows 11?
Efter opdatering af operativsystemet skal du genstarte din computer og åbne appen Microsoft Play Butik. klik derefter (Bibliotek) for at få adgang til biblioteket og opdatere den nye Notesblok-applikation ved at trykke på knappen (opdatering), som er ved siden af Notepad-appen.
Når du opdaterer, skal du blot åbne notesblok Og nyd det nye look. Den nye Notesblok-app har også en mørk tilstand, der aktiveres, når du skifter til mørk tilstand for hele systemet.
Her har vi vedhæftet nogle skærmbilleder af den nye Notesblok til Windows 11.
Den nye notesblok-app ser sjov ud og har et attraktivt og unikt udseende, men den er kun tilgængelig for abonnenter af udviklingskanalen (dev).
Du kan også være interesseret i at lære om:
Vi håber, at du vil finde denne artikel nyttig til at vide, hvordan du installerer den nye Notesblok på Windows 11. Del din mening og oplevelse i kommentarerne.