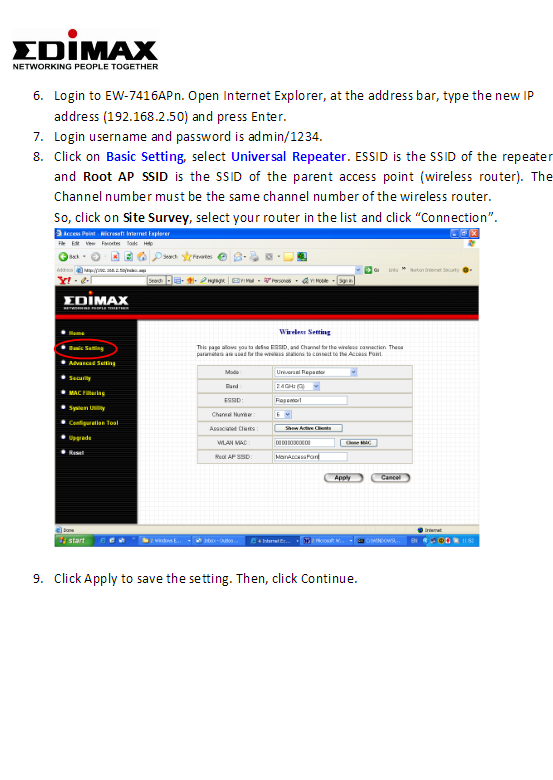Mange apps på Windows 10 er nu Windows Store-apps uden de traditionelle exe-filer. Selvom disse applikationer fungerer lidt anderledes, kan du stadig starte enhver af dem ved opstart ved hjælp af den traditionelle opstartsmappe.
Brug opstartsindstillinger (virker kun med nogle apps)
De seneste versioner af Windows 10 giver en nem måde at administrere startapps i appen Indstillinger. Dette virker kun for specifikke Store-apps, der specifikt beder om tilladelse til at køre ved opstart. For eksempel, hvis du har installeret Spotify fra Microsoft Store, kan du bruge Windows Settings-appen til at skifte mellem at åbne Spotify ved opstart.
For at finde denne grænseflade skal du gå til Indstillinger > Programmer > Opstart. Rul gennem listen, og skift Store-appen til Kør for at starte den, når Windows starter. Indstil for eksempel Spotify til "Afspil", og Windows starter det, når du logger på din computer.
Dette er den officielle metode, men de fleste Store-apps, du installerer, vises ikke på denne liste, fordi deres designere ikke indbyggede denne mulighed. Du kan tilføje apps til Windows-start, herunder Windows Store-apps.
Tilføj en genvej til din startmappe (for enhver applikation)
Selvom indstillingsgrænsefladen ikke hjælper dig meget, gør den det Den traditionelle måde er at oprette et program ved opstart arbejder stadig. Alt du skal gøre er at tilføje en genvej til denne applikation til startmappen. Dette fungerer med traditionelle desktop-apps og Windows Store-apps.
Åbn først mappen Startup for din brugerkonto. For at gøre dette skal du starte et filstifindervindue og skrive shell:startupi adresselinjen, og tryk derefter på Enter.
Eventuelle genveje, du placerer i denne mappe, kører automatisk, når du logger på Windows med din nuværende brugerkonto.
For at tilføje en genvej til denne menu skal du åbne menuen Start og vælge den app, du vil starte ved opstart. Træk og slip en programgenvej direkte fra startmenuen til startmappen.
Bemærk, at du ikke kan trække og slippe en app efter at have søgt efter den i Start-menuen. Du skal finde appen på listen Alle apps i venstre side af Start-menuen eller i fliserne i højre side af Start-menuen.
Nogle Windows-brugere tilføjer genveje til Startup-mappen ved at højreklikke på menupunktet Start og vælge Åbn filplacering for at se genvejsfilen, før du kopierer filen. Du kan ikke gøre dette med en Windows Store-app, men det er fint - bare træk og slip appens genvej direkte fra Start-menuen for at oprette en.
Hvis du hellere vil kopiere genvejen fra File Explorer, skal du åbne et andet File Explorer-vindue og tilslutte det shell:appsfolderi sin adresselinje.
Du vil se den samme liste over apps, der vises i Start-menuen, og du kan også trække og slippe genveje herfra direkte til Startup-mappen. Du kan dog kun trække og slippe én app ad gangen. Du kan ikke vælge flere apps og trække dem alle på samme tid.
Windows starter automatisk alle genveje i denne mappe, når du logger på.
Hvis du ombestemmer dig, skal du gå tilbage til din startmappe og slette programgenvejen. Windows stopper med at køre ved login.
Dette trick virker for enhver Windows-app - ikke kun apps fra Microsoft Store. Du er også velkommen til at trække og slippe dine desktop-appgenveje i denne mappe.
Når du har tilføjet genvejene til mappen Startup, kan du højreklikke på genvejene her og vælge Egenskaber for at ændre deres startindstillinger. Det kan du f.eks Få Chrome til automatisk at åbne i inkognitotilstand Når du logger på din computer ved at tilføje de relevante muligheder til dens genvej.
Del din mening i kommentarfeltet herunder.