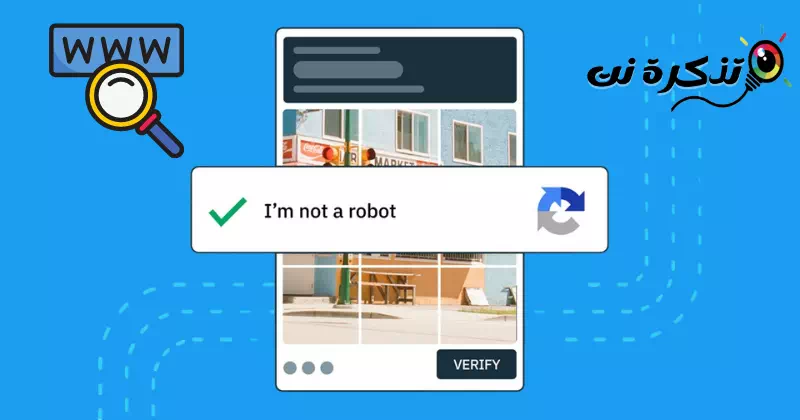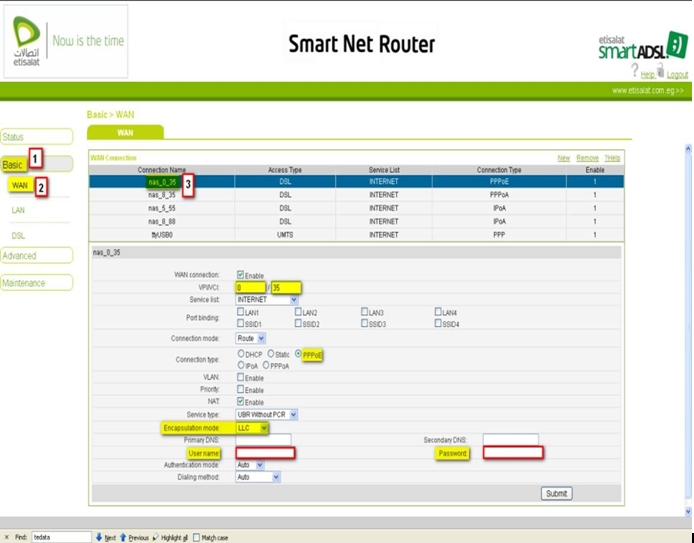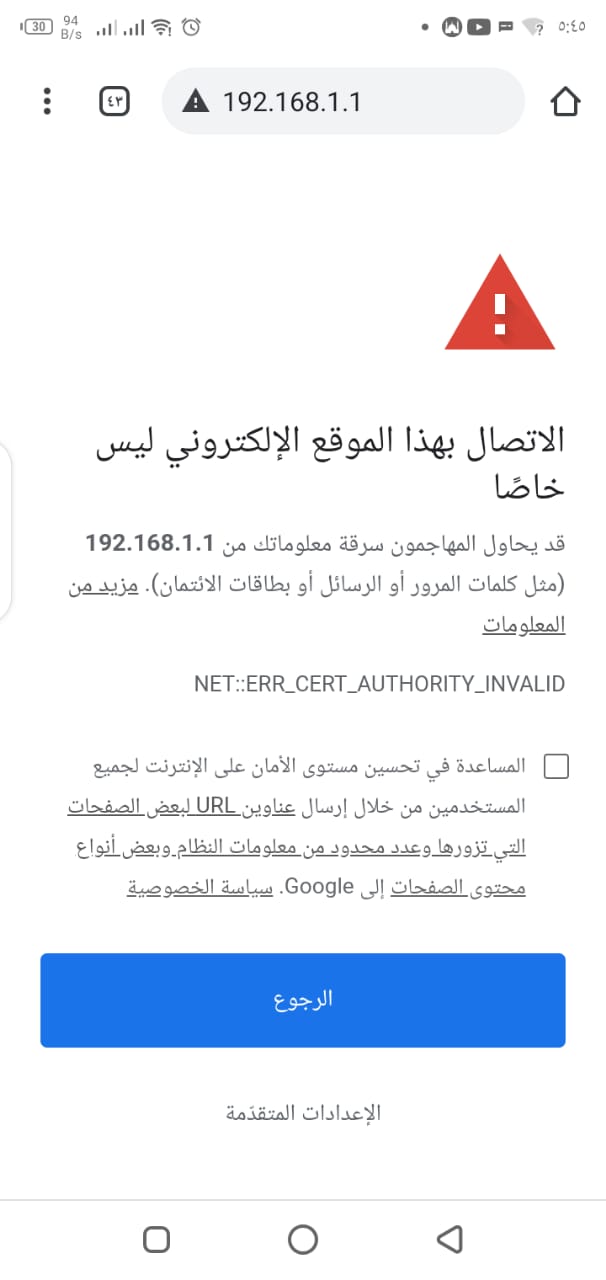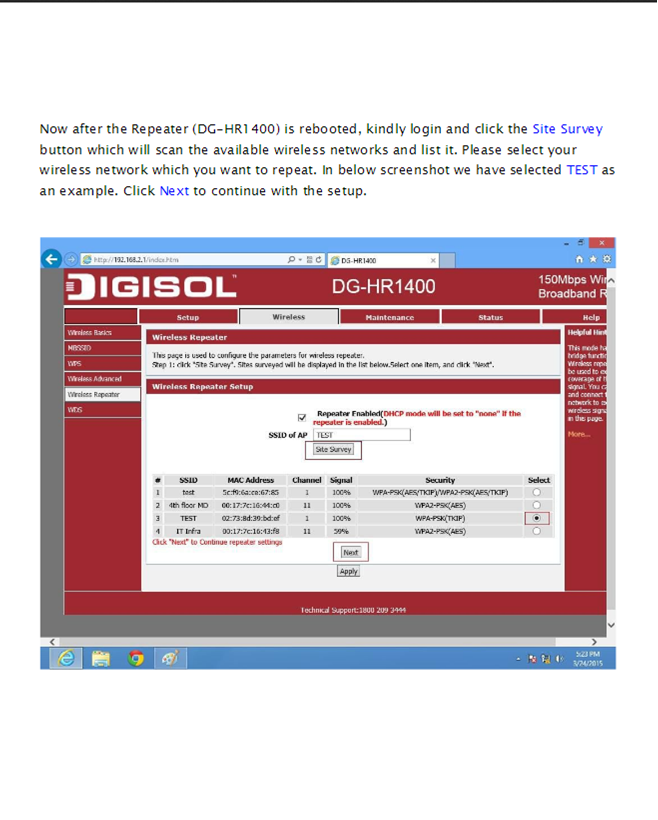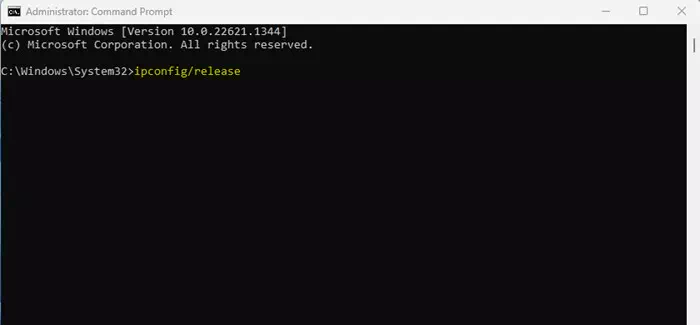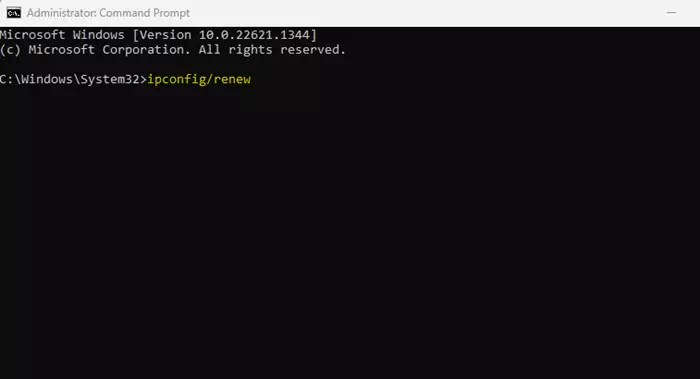lær mig at kende Top 6 måder at rette på Google bliver ved med at bede om captcha.
Hvis du bruger Google-søgemaskinen til at søge på nettet, er du muligvis stødt på fejlmeddelelsen "Vores system har registreret usædvanlig trafik fra dit computernetværkeller "Vores system har registreret usædvanlig trafik fra dit computernetværk".
Har du nogensinde spekuleret på, hvad en fejl betyder?usædvanlig trafikpå Google og hvordan løser man det? Når fejlen vises, bliver du bedt om at bekræfte captchaen.
Du kan støde på fejlen, når du skriver en forespørgsel i Google-søgefeltet og trykker på søgeknappen. Når du ser fejlskærmen, bliver du bedt om det Løs CAPTCHA-testen (Fuldautomatisk generel Turing-test til at skelne computere og mennesker fra hinanden.)
Hvorfor vises meddelelsen "Usædvanlig trafik fra dit computernetværk"?
Du ser generelt fejlskærmen, når Google registrerer automatiseret trafik. Hvis du bruger en bot eller et script til at sende automatisk trafik til Google, vil du se denne besked på skærmen.
Så Google overvejer automatisk trafik, når det gør disse ting:
- Indsendelse af søgninger fra robotter, automatiseret software eller tjenester eller en søgeskraber.
- Brug software, der sender søgninger til Google for at se, hvordan et websted eller en webside rangerer på Google.
Så hvis du gør begge disse ting, har du en grund. Men bortset fra Googles overvejelser er der andre faktorer, der udløser en fejl."Usædvanlig trafik fra dit computernetværk." Her er nogle af dem:
- Du ser meget hurtigt ud.
- Brug af tredjeparts browsertilføjelser.
- Udfør Google-søgninger på et delt netværk.
- Du bruger VPN eller proxy-tjenester.
- Din computer har malware.
Bliver Google ved med at bede om en captcha? Her er de 6 bedste måder at løse det på
Hvis du bruger software eller bot, der automatisk sender trafik til Google, kan du stoppe med at bruge det for at løse problemet. Prøv disse metoder, hvis du stadig får usædvanlig trafik fra computernetværksfejlen.
1. Løs captchaen
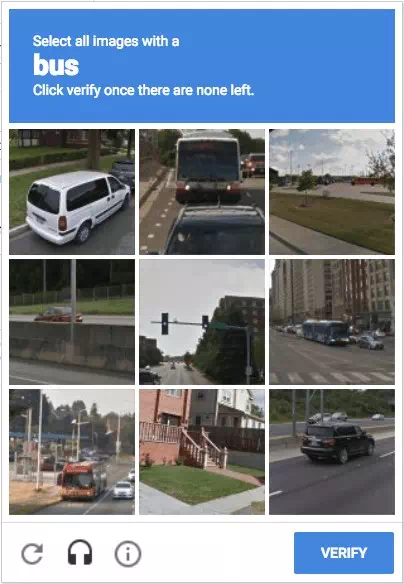
captcha eller på engelsk: CAPTCHA er en forkortelse forHelt Automatiseret Public Turing test til at fortælle Computere og Mennesker Bortseteller "Integreret automatiseret generel Turing-test til at skelne mellem computere og mennesker." Det er en teknologi, der bruges til at afgøre, om en bruger, der bruger en onlinetjeneste, er et rigtigt menneske eller ej.
En CAPTCHA anvendes normalt på registreringsformularer eller ved udførelse af visse online verifikationsprocedurer, visning af et billede eller et spørgsmål, som brugeren skal besvare, før de får lov til at fortsætte med at bruge tjenesten. Dette hjælper med at beskytte onlinetjenester mod automatiske spam- og malwareangreb.
Som vi alle ved, viser det en fejl, når Google registrerer en bruger, der sender automatiseret trafik."usædvanlig trafik".
Ved siden af fejlen ser du også en mulighed, der beder dig bekræfte, at du ikke er en robot. Du kan klikkejeg er ikke en robotfor at fjerne fejlmeddelelsen.
Du vil blive bedt om at løse en captcha, hvis du ikke kan se "Jeg er ikke en robot". Bestå testen, alt efter hvad der vises, for at løse fejlmeddelelsen."usædvanlig trafik".
2. Sænk din søgning
At bruge Google-søgning for hurtigt får en bot eller software til at sende automatiseret trafik. Så hvis du googler rigtig hurtigt, vil du helt sikkert se en "Usædvanlig trafik fra dit computernetværk".
Det meste af tiden ser brugerne fejlen, bare fordi de søger for hurtigt. I sådanne tilfælde markerer Google disse søgninger som automatiserede.
Den bedste ting at gøre er at genstarte din webbrowser og sætte farten ned. Du kan bruge google-søgning i ubegrænset tid, men sørg for, at du ikke skal være så hurtig, at du fremstår som en bot.
3. Deaktiver VPN/Proxy-tjenester
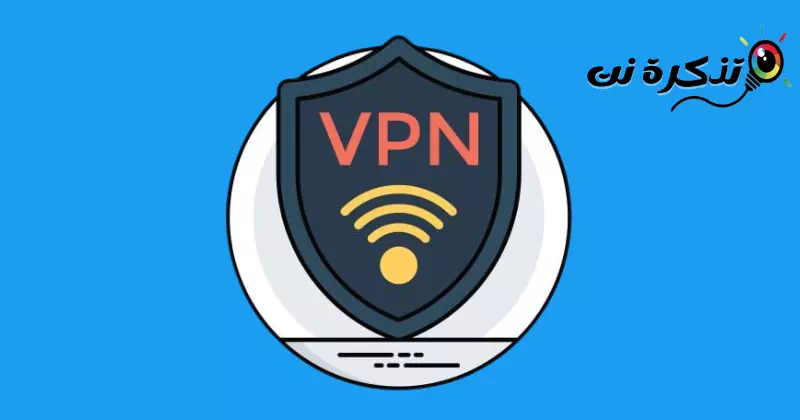
Ofte brugt VPN أو proxy-tjenester til en fejl"usædvanlig trafikpå en Google-søgning. Dette er forårsaget af forkert justerede IP-adresser, der er tildelt af VPN- og proxy-tjenester.
Desuden omdirigerer en VPN din trafik gennem en krypteret server, hvilket gør det sværere for Google at opdage din faktiske placering, hvilket tvinger den til at antage, at din forbindelse ertil migeller "bot".
Så hvis du vil løse Google bliver ved med at bede om at udfylde Image Captcha-problemet, skal du deaktivere de VPN- eller proxytjenester, du bruger.
4. Ryd DNS -cachen
Selvom DNS-cachen ikke har et direkte link til Google-søgefejlen, har rydning af DNS-cachen hjulpet mange brugere med at håndtere det samme problem.
Det er nemt at rydde DNS-cachen på din computer. Så følg nogle af følgende enkle trin:
- Klik på Windows-søgning og skriv "Kommandopromptfor at åbne en kommandoprompt.
- Højreklik derefter på kommandoprompt og vælg "Kør som administratorat køre som administrator.
Åbn kommandoprompt og kør det som administrator - Når kommandoprompten åbnes, skal du udføre kommandoen:
ipconfig / releaseipconfig / release - Derefter skal du udføre denne kommando:
ipconfig / renewipconfig / renew - Genstart nu din internetbrowser og brug Google-søgning igen. Denne gang vil du ikke se Google Image Captcha endnu engang.
5. Ryd browserhistorik
Hvis søgemaskinen bliver ved med at bede dig om at udfylde tekst- eller billedbekræftelseskoden ved hver søgning, bør du rydde din browserhistorik. Da søgegiganten bruger cookies til at opdage bots og bots, vil det hjælpe at rydde din browserhistorik og cookies.
I de følgende linjer har vi forklaret trinene til at rydde browserhistorikken for Google Chrome. Du bør gøre det samme på enhver anden webbrowser, du bruger.
- Først, Åbn Google Chrome-browseren , Derefter Klik på de tre prikker i øverste højre hjørne.
Klik på de tre prikker i Google Chrome-browseren - Vælg fra listen over muligheder, der vises Flere værktøjer > Slet browserdata.
Fra listen over muligheder, der vises, skal du vælge Flere værktøjer og derefter Ryd browserdata - Gå til fanen "Avancerede indstillinger og vælgHele tideni datointervallet.
Gå til fanen Avanceret, og vælg alle tider i datointerval - Vælg derefter Browserhistorik, cookies og andre webstedsdata og cachelagrede billeder og filer. Når du er færdig, skal du klikke på knappen Slet data.
Vælg Browserhistorik, cookies og andre webstedsdata og cachelagrede billeder og filer, og klik derefter på Ryd data
Cachen kan også nemt ryddes ved at bruge tastaturgenvejen "Ctrl + Flytte + Delog vælg de muligheder, du vil slette, og klik derefter på "Klar datoat scanne.
Og det er det! For på denne måde kan du rydde browserdata og cookies fra Google Chromes webbrowser.
6. Kør en antivirusscanning
Malware kan køre i baggrunden og holde styr på alle dine søgeforespørgsler. Det kan endda tage dine browserdata og computeroplysninger.
Så du skal udføre en fuld scanning ved hjælp af Windows Security For at fjerne skjult malware, der kan forårsage en fejlUsædvanlig trafik fra dit computernetværki søgemaskinen. Her er hvad du skal gøre:
- Klik først på Windows-søgning og skriv "Windows Security." Åbn derefter Windows Security-appen fra listen.
Skriv Windows Security i Windows-søgning, og åbn derefter Windows Security - Når du åbner en app Windows Security , skift til fanenVirus- og trusselsbeskyttelseHvilket betyder Beskyttelse mod vira og farer.
Klik på fanen Virus- og trusselsbeskyttelse - Klik på i højre sideScanningsindstillingerHvilket betyder Scanningsindstillinger.
Klik på Scanningsindstillinger - vælg derefter "Fuld scanningHvilket betyder en komplet test og klik på knappen "Scan nuHvilket betyder Tjek nu.
Vælg på Fuld scanning, og klik på knappen Scan nu
Og det er det! Nogle gange kan en fuld scanning tage op til en time at fuldføre. Derfor skal du ikke genstarte eller lukke din computer ned, hvis processen ser ud til at sidde fast.
Google bliver ved med at bede dig om at udfylde en billedcaptcha, især hvis du er overdrevent afhængig af Googles søgemaskine.
Det meste af tiden vil genstart, nulstilling af routeren eller de metoder, vi delte, løse problemet. Hvis du har brug for mere hjælp til at løse en fejl,usædvanlig trafikFra Google, fortæl os det i kommentarerne.
Du kan også være interesseret i at lære om:
- Sådan ændres Edge-browsersøgning til Google-søgning
- Sådan øger du antallet af Google-søgeresultater pr. side
- Top 10 mest brugte søgemaskiner i verden fantastiske fakta
- Den bedste måde atSådan aktiverer du den mørke tilstand af Google-søgning på computeren
- Sådan repareres Google Chrome-nedbrud på Windows 11
Vi håber, at du finder denne artikel nyttig for dig at kende Sådan repareres Google bliver ved med at bede om en captcha. Del din mening og oplevelse i kommentarerne. Hvis artiklen hjalp dig, skal du også sørge for at dele den med dine venner.