Glemt Wi-Fi-adgangskode er et problem, som mange af os støder på
Vi leder ofte efter glemte WiFi-adgangskoder Windows system 10, 8, 8.1, 7, og måske er årsagen til dette højst sandsynligt, at problemet er, at du harSkift wifi-adgangskoden I lang tid ,
Det er muligt, at du lige har glemt det, og nu vil du gendanne og finde ud af den mistede adgangskode.
Men bare rolig, kære læser, for i dag vil vi diskutere, hvordan man finder ud af den tilsluttede Wi-Fi-adgangskode, men før det, lad os vide mere om dette problem.
Hvor denne metode kun virker, hvis du tidligere var forbundet til dette netværk på din hjemmecomputer eller bærbare computer,
Selvfølgelig er Wi-Fi-adgangskoden blevet gemt og gemt Windows.
Nogle beskriver dette problem i henhold til deres Windows-system, men denne metode virker for alle Windows-systemer.
Og nogle kan evt Kontakt os Og han nævnte i en beskrivelse af problemet, som vi nævner for dem for at gøre det klart for dem, at vi altid er interesserede og ivrige efter at løse deres problemer, og endda fremlægge løsningsmetoden efter hvad vi kan,
For eksempel, hvem beskriver, hvordan jeg kender min Wi-Fi-adgangskode, og vi modtog en anden besked, der bad om en måde at kende den Wi-Fi-adgangskode, der er forbundet til den, eller at kende Wi-Fi-adgangskoden til den bærbare computer,
Eller at kende Wi-Fi-adgangskoden fra Windows 10-computeren og andre, der ønsker, hvordan man kender Wi-Fi-adgangskoden fra computeren til Windows 8 og en anden for at kende netværkskoden, der er forbundet til den til Windows 10-computeren.
Vi er glade for din kommunikation med os, og vi håber, at vi forbliver på dine bedste forventninger, da du tilbyder os ideer, som vi kan hjælpe dig med, så tøv ikke med at kommunikere med os.
Nu er det din tur, kære læser.
Vi beklager længden, men det skal nævnes, at vi er meget opsatte på følgerne af Tazkarat Net.
Som jeg fortalte dig, er der ingen grund til bekymring, kære læser. Som jeg fortalte dig, har ethvert problem en løsning, og her er vejen, så lad os gå.
Sådan finder du ud af Wi-Fi-adgangskoden i 5 trin
Vi fulgte forklaringen med billeder, og hvert billede ovenfor finder du en detaljeret forklaring på det
1. Tryk på knappen. R + Windows derefter skrive ncpa.cpl Tryk derefter på knappen Indtast أو ok .
2. Det åbner indstillingsskærmen Netværksforbindelser.
4. Fra statusvinduet Wi-Fi Status , Klik på Trådløse Properties3. Tryk derefter på højre museknap på Wireless Adapter Og træffe et valg Status.
Gå til fanen Sikkerhed Sæt derefter kryds ved indstillingen med et flueben Vis tegn .
5- Nu har du set adgangskoden til WiFi, og dette er måden at finde ud af og gendanne den tabte WiFi-adgangskode med succes.
En anden måde at finde ud af netværkskoden forbundet til Windows 10-computeren
1. Tryk på knappen. X + Windows vælg derefter Kommandoprompt (Admin).
Du kan måske også lide: langsom internet problemløsning
2. Indtast følgende kommando i cmd og tryk på Indtast.
netsh wlan show profiler
3. Ovenstående kommando viser alle WiFi-profiler, du tidligere var forbundet til, og for at afsløre adgangskoden til et bestemt WiFi-netværk,
Skriv følgende kommando:
netsh wlan vis profil "netværksnavn" key=clear
med udskiftningNetværksnavnNetværk med navnet på det Wi-Fi-netværk, hvis adgangskode du vil afsløre.
4- Rul til sikkerhedsindstillingerne, og du vil finde WiFi-adgangskoden eller WiFi-adgangskoden.
Forklar, hvordan du sletter WiFi -netværk Windows 10
Løs problemet med at dreje skærmen til sort og hvid i Windows 10
Løs problemet med svag Wi-Fi i Windows 10
Sådan vises skrivebordsikoner i Windows 10




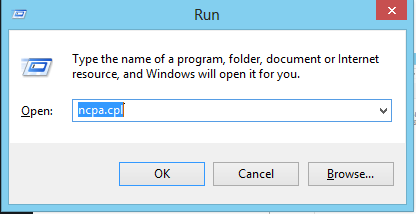
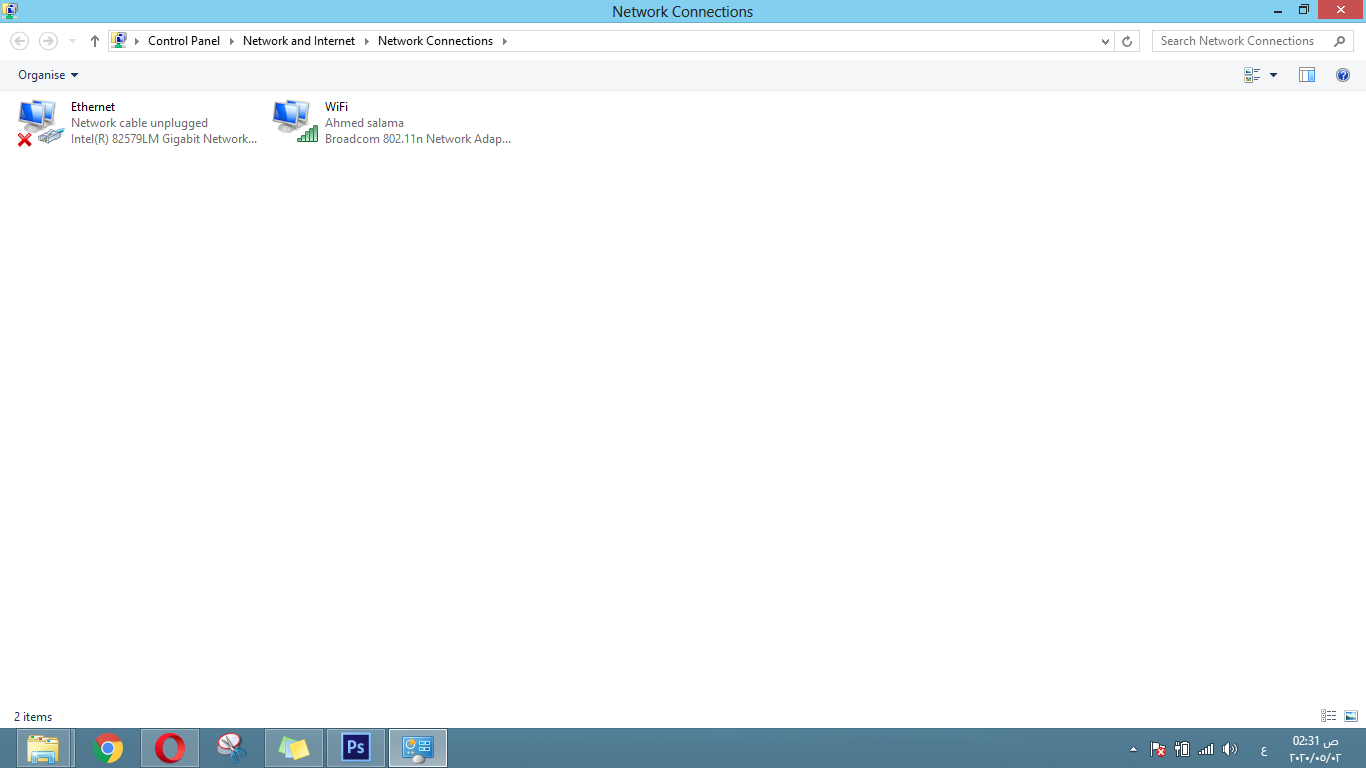
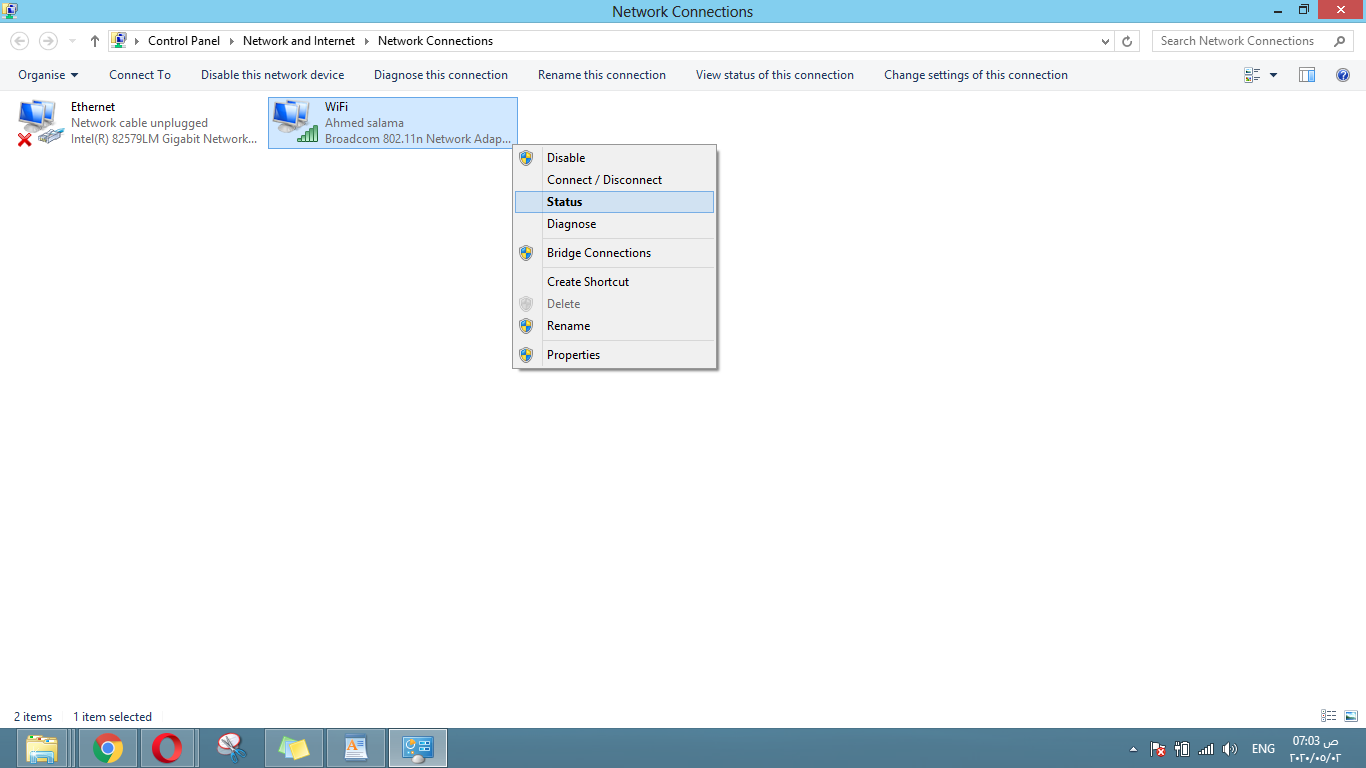
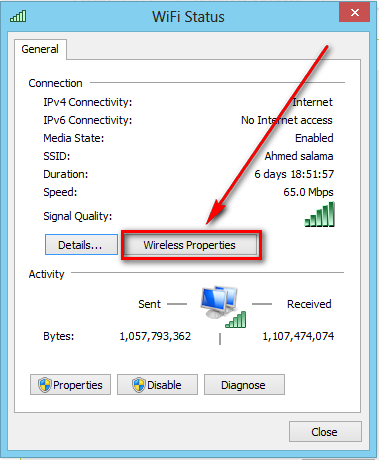
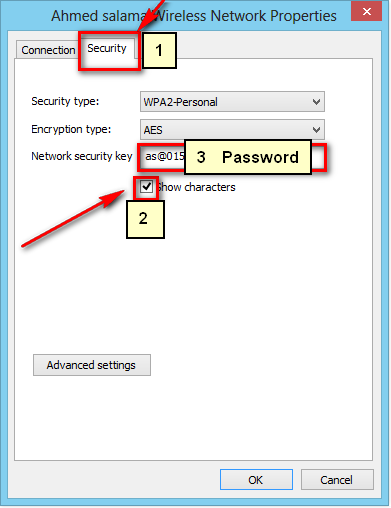

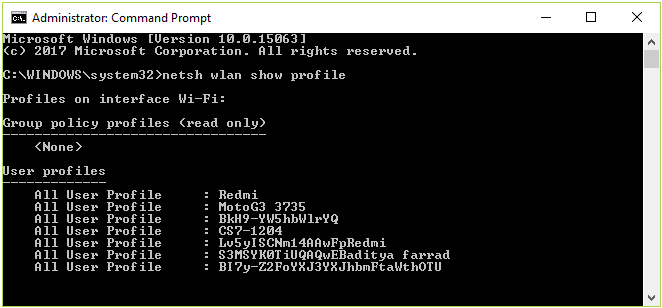
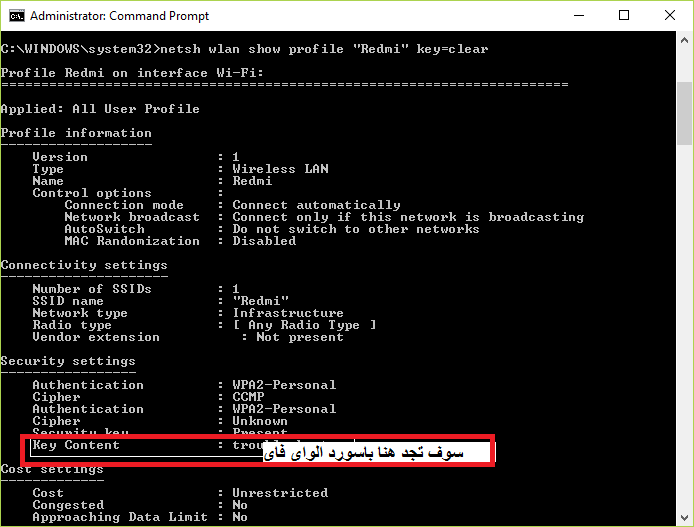






Mange tak, må Gud hjælpe dig og gavne dig