Forklaring på, hvordan du ændrer Wi -Fi -adgangskoden til mange typer routere, f.eks. (We - D -Link - Huawei - ZTE - Toto Link - TE Data TP -Link - Orange - Vodafone).
En af de meget nødvendige ting er at blive ved med at ændre Wi-Fi-adgangskoden til routeren, uanset om det er via computeren eller at ændre Wi-Fi-adgangskoden fra mobilen, og det hjælper i høj grad med at Routeren og Wi-Fi-netværket er ikke hacket و Vedligeholdelse af internetpakken Og heller ikke at blive udsat forlangsomt internet service problem Og i denne artikel på Tazkarnet-webstedet vil vi give dig en fuld forklaring på, hvordan du ændrer Wi-Fi-adgangskoden til mange routere.
Hvad er forskellen mellem Li-Fi og Wi-Fi
Forklaring på ændring af Wi-Fi-adgangskoden til mange typer routere
Generelt skal du få adgang til, hvis du vil ændre Wi-Fi-adgangskoden Routersideadresse Det gøres ved at indtasteIP For routeren i browserlinjen eller browseradressen ovenfor, f.eks. En browser Google Chrome , firefox , opera Yossi I de fleste tilfælde er IP'en på routerens side 192.168.1.1 I nogle routere er det dog anderledes, men du har ændret det af en eller anden grund, som f.eks Konverter router til adgangspunkt Eller det er som standard fra routerens producent, dens adresse er anderledes, og for dette vil du være tilgængelig for en af to ting. Først ser du på bagsiden af routeren, finder du adressen på routerens side mest sandsynligt som det følgende billede
Hvis du ikke finder den, vil den anden mulighed være den bedste for dig, og gennem den vil vi lave en enkel forklaring for at finde routerens IP direkte igennem Windows system
Forklar, hvordan du finder adressen på routerens side
1- Gå til menuen Kør Ved at trykke på Windows -knap (knap Starten) og knappen R i tastaturet
2- Indtast kommandoen CMD Som på følgende billede, tryk derefter på OK
3- Indtast kommandoen IPCONFIG Inde i vinduet, der vises foran dig i sort, så snart du skriver den forrige kommando, vil du opdage, at routerens IP -sideadresse er vist fuldt ud og flere andre adresser, men det, der betyder noget for os, er routerens IP, som Hedder Standardgateway I dette tilfælde, som vist i følgende figur.
Nu kan du få din routers IP -adresse og få en idé om Wi-Fi-teknologi Derfor er du klar til at begynde at forklare ændring af Wi-Fi-adgangskoden baseret på den type router, du har, og vi starter med den berømte router, som er TE Data-routeren.
Du kan også være interesseret i at lære om: Udfyld A til Z -liste over Windows CMD -kommandoer, du har brug for at vide و Sådan kontrolleres Wi-Fi-signalstyrken i Windows 10 وSådan finder du Wi-Fi-adgangskode ved hjælp af CMD til alle tilsluttede netværk
Vigtig note
- Sørg altid for at vælge et krypteringsskema WPA-PSK / WPA2-PSK i kassen Sikkerhed Fordi dette er den bedste mulighed for at sikre routeren og beskytte den mod hacking og tyveri.
- Sørg for at deaktivere. -Funktionen WPS Gennem routerindstillingerne.
Skift adgangskoden til TE Data -routeren
- Åbn din browser som Google Chrome أو Firefox أو opera.
- Indtast ofte routerens IP -adresse 192.168.1.1 I browserlinjen øverst, ligesom du skriver et link til et websted, du vil besøge.
- Indtast brugernavn og adgangskode til routeren, som normalt er den samme admin و admin Brugernavn og adgangskode:
Hvis jeg støder på dig Problemet med at få adgang til routersiden, løsningen er her Eller du kan kontakte den tekniske supporttjeneste T-Data via applikationen min måde Gratis.
Forklaring med billeder af, hvordan man ændrer adgangskoden til Wi-Fi-routeren TE Data - Følg følgende sti for at ændre Wi-Fi-adgangskoden til routeren
Grundlæggende -> WLAN - Indtast navnet på WiFi -netværket foran:SSID
- For at skjule Wi-Fi-netværket skal du sætte et flueben foran:Skjul udsendelse
- Indtast wifi -adgangskoden foran:WPA-forhåndsdelt nøgle
- Tryk derefter på Indsend
Således er Wi-Fi-adgangskoden til TE-Data-routeren blevet ændret
For flere detaljer om denne router HG532e Home Gateway, HG531 eller HG532N
Forklaring af arbejdet med routerens indstillinger HG 532N huawei hg531
Skift adgangskoden til den grønne TE -datarouter
- Åbn en browser, og gå til adressen på routerens side 192.168.1.1
- Indtast brugernavn og adgangskode til routerens side
- Log ind på denne sti
Netværk -> WLAN -> SSID -indstillinger - Indtast navnet på WiFi -netværket foran:SSID-navn
- For at skjule Wi-Fi-netværket skal du sætte et flueben foran:Skjul SSID
- Tryk derefter på Indsend
- Følg følgende sti for at ændre Wi-Fi-adgangskoden
Netværk -> WLAN -> Sikkerhed - Indtast Wi-Fi-adgangskoden foran:WPA-adgangssætning
- Tryk derefter på indsende
På denne måde har vi foretaget adgangskodeindstillingerne til den grønne TE-Data-router Wi-FiFor flere detaljer om denne router, ZXHN H108N
Sådan ændres wifi -adgangskode til WE -router
- Åbn en browser, og gå til adressen på routerens side 192.168.1.1
- Indtast brugernavn og adgangskode til routerens side
- Log ind på denne sti
Netværk -> WLAN -> SSID -indstillinger - Indtast navnet på WiFi -netværket foran:SSID-navn
- For at skjule Wi-Fi-netværket skal du sætte et flueben foran:Skjul SSID
- Klik derefter på Send
- Følg følgende sti for at ændre Wi-Fi-adgangskoden
Netværk -> WLAN -> Sikkerhed - Indtast wifi -adgangskoden foran WPA-adgangssætning
- Tryk derefter på indsende
På denne måde har vi foretaget adgangskodeindstillingerne til Wi-Fi-routeren WEFor flere detaljer om denne router, ZXHN H108N
zxhn h108n routerindstillinger
Sådan ændres Wi-Fi-adgangskoden til den nye WE-router
- Åbn en browser, og gå til adressen på routerens side 192.168.1.1
- Indtast brugernavn og adgangskode til routerens side
- Klik derefter på Log ind
- Følg derefter følgende sti, tryk på Hjemmenetværk
- Tryk derefter på WLAN -indstillinger
- Skriv derefter navnet på WiFi -netværket foran:SSID
- Indtast en ny WiFi -adgangskode foran:adgangskode
- Sådan skjuler du et Wi-Fi-netværk, markerer og sæt et flueben foran:skjul udsendelse
- Tryk derefter på spare
Således har vi foretaget adgangskodeindstillingerne til den nye WE Wi-Fi-router
Du kan være interesseret i at vide: Sådan betjenes VDSL i routeren
Sådan ændres Wi-Fi-adgangskoden til den nye WE VDSL-router
- Åbn en browser, og gå til adressen på routerens side 192.168.1.1
- Indtast brugernavn og adgangskode til routerens side
- Tryk derefter på Log på
- Følg derefter følgende sti:
Lokalt netværk -> WLAN -> WLAN SSID -konfiguration - Indtast navnet på WiFi -netværket foran:SSID
- Indtast wifi -adgangskoden foran:WPA-adgangskode
- Tryk derefter på ansøge
Således har vi foretaget adgangskodeindstillingerne til den nye VDSL WE Wi-Fi-router
For flere detaljer om denne router, ZXHN H168N
Forklaring af routerens indstillinger WE ZXHN H168N V3-1
Skift adgangskoden til den orange router
- Åbn en browser, og gå til adressen på routerens side 192.168.1.1
- Indtast brugernavn og adgangskode til routerens side
- Tryk derefter på Log på
- Log ind på denne sti
Netværk -> WLAN -> SSID -indstillinger - Indtast navnet på WiFi -netværket foran:SSID-navn
- Sæt et flueben i enten:Skjul SSID For at skjule WiFi -netværket
- Tryk derefter på Indsend
- Følg følgende sti for at ændre Wi-Fi-adgangskoden
Netværk -> WLAN -> Sikkerhed - Indtast Wi-Fi-adgangskoden foran:WPA-adgangssætning
- Tryk derefter på indsende
Og med dette har vi foretaget adgangskodeindstillingerne til den orange Wi-Fi-router
Skift Wi-Fi-adgangskode på Vodafone-routeren
- Åbn en browser, og gå til adressen på routerens side 192.168.1.1
- Indtast brugernavn og adgangskode til routerens side
- Tryk derefter på Log på
- Følg derefter følgende sti:
Grundlæggende -> Wlan - Indtast navnet på WiFi -netværket foran:SSID
- Indtast en ny WiFi -adgangskode foran:adgangskode
- Tryk derefter på Indsend
På denne måde har vi foretaget adgangskodeindstillingerne til Vodafone Wi-Fi-routeren
Skift Wi-Fi-adgangskode på TP-Link Router
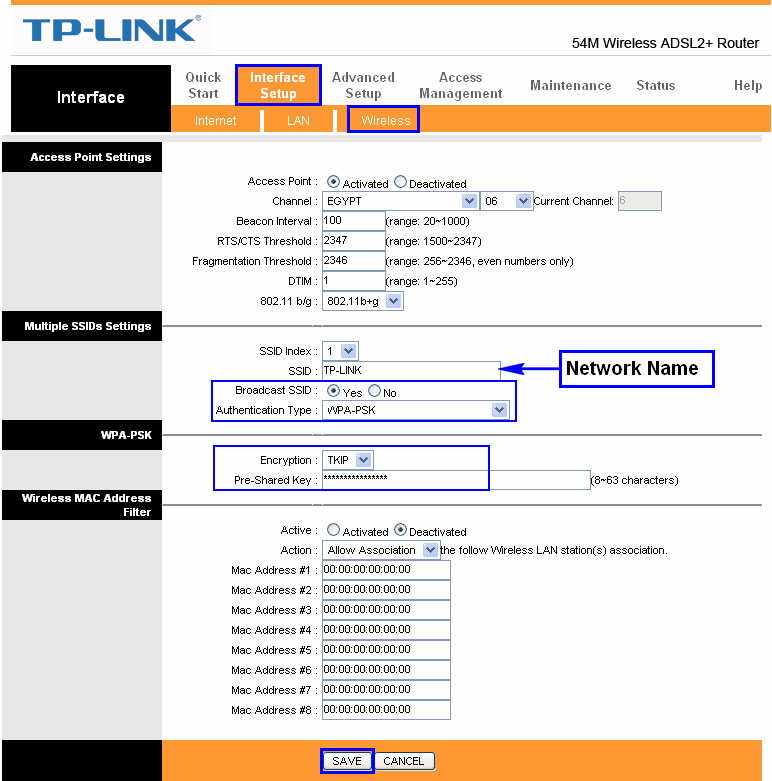
- Åbn en browser, og gå til adressen på routerens side 192.168.1.1
- Indtast brugernavn og adgangskode til routerens side
- Tryk derefter på Log på
- Derefter klikker vi på grænsefladeopsætning
- Derefter vi trykker på trådløs
- adgangspunkt: aktiveret
Dette gør Wi-Fi aktiveret. Hvis vi gør Deaktiveret, deaktiverer vi Wi-Fi-netværket
Det vi bekymrer os om er SSID : Navnet på Wi-Fi-netværket, du ændrer det til et hvilket som helst navn, du vil have på engelsk - Denne indstilling, hvis du aktiverer den til YES, skjuler Wi-Fi-netværket: broadcast SSID
Hvad angår Nej, lod han det være skjult - Godkendelsestype : Han foretrækker WP2-PSK
- kryptering: TKIP
- Skift wifi -adgangskoden foran mig: på forhånd delt nøgle
Det foretrækkes at have mindst 8 elementer, hvad enten det er tal, bogstaver eller symboler på det engelske sprog - Resten af udstyret efterlader vi som vist på billedet
- I slutningen af siden klikker vi derefter på Gem
For flere detaljer om denne TP-Link Router
Skift wifi -adgangskode til routeren tutu link TOTO LINK
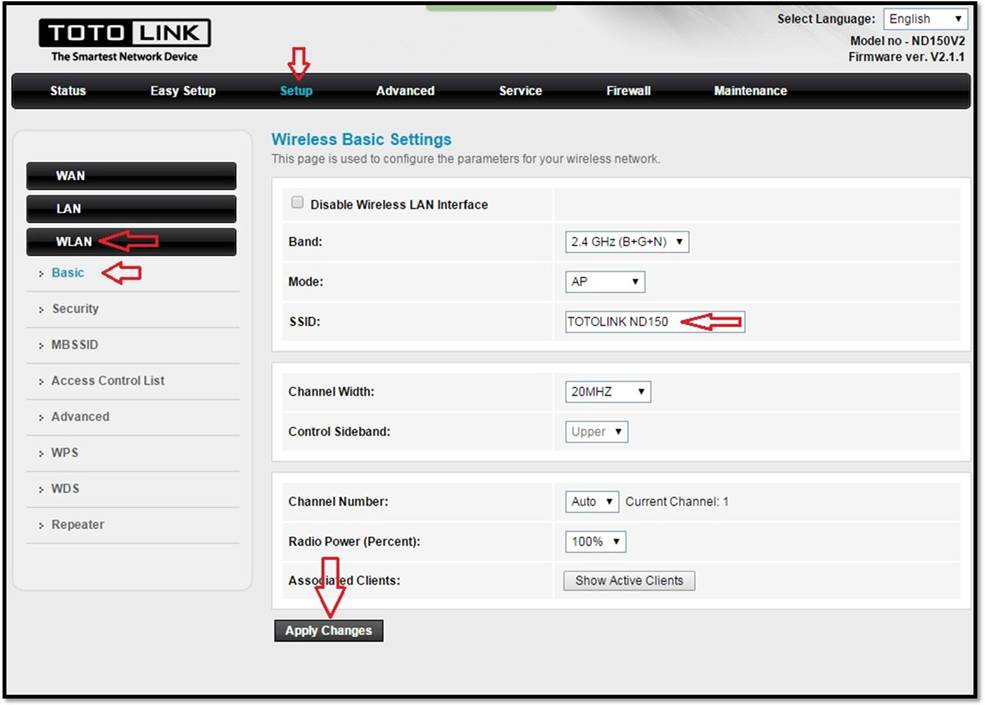
Her er en metode Krypteringssystemets arbejde og Wi-Fi-adgangskoden til routeren tutu link TOTO LINK
For flere detaljer om routeren Toto Link
Skift wifi-adgangskode til D-link-router
De samme metoder som før, som vi nævnte, følger forklaringen med billeder
En anden version af routeren
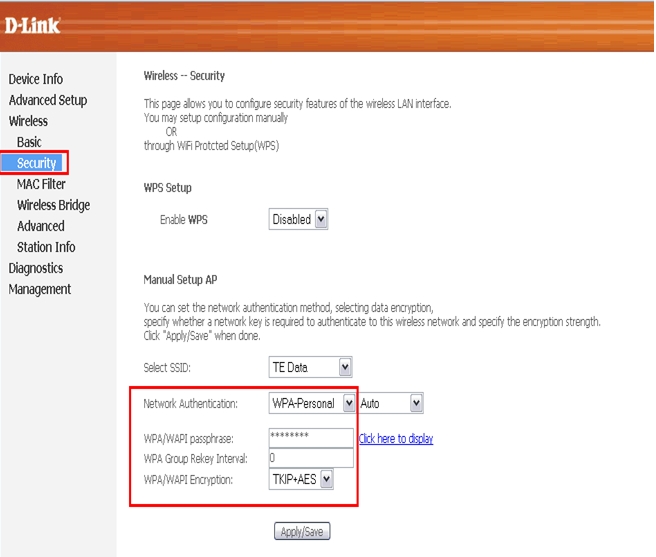
Hvis du har spørgsmål, tøv ikke med at kontakte os, så svarer vi på det hurtigst muligt via os, og du har det godt med vores kære følgere





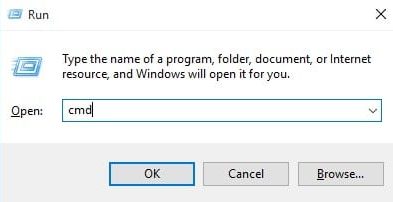
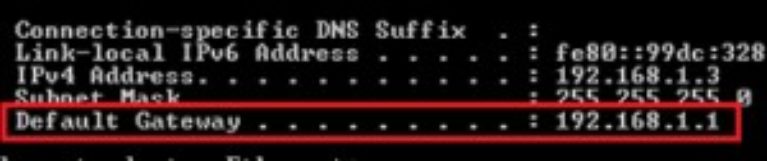
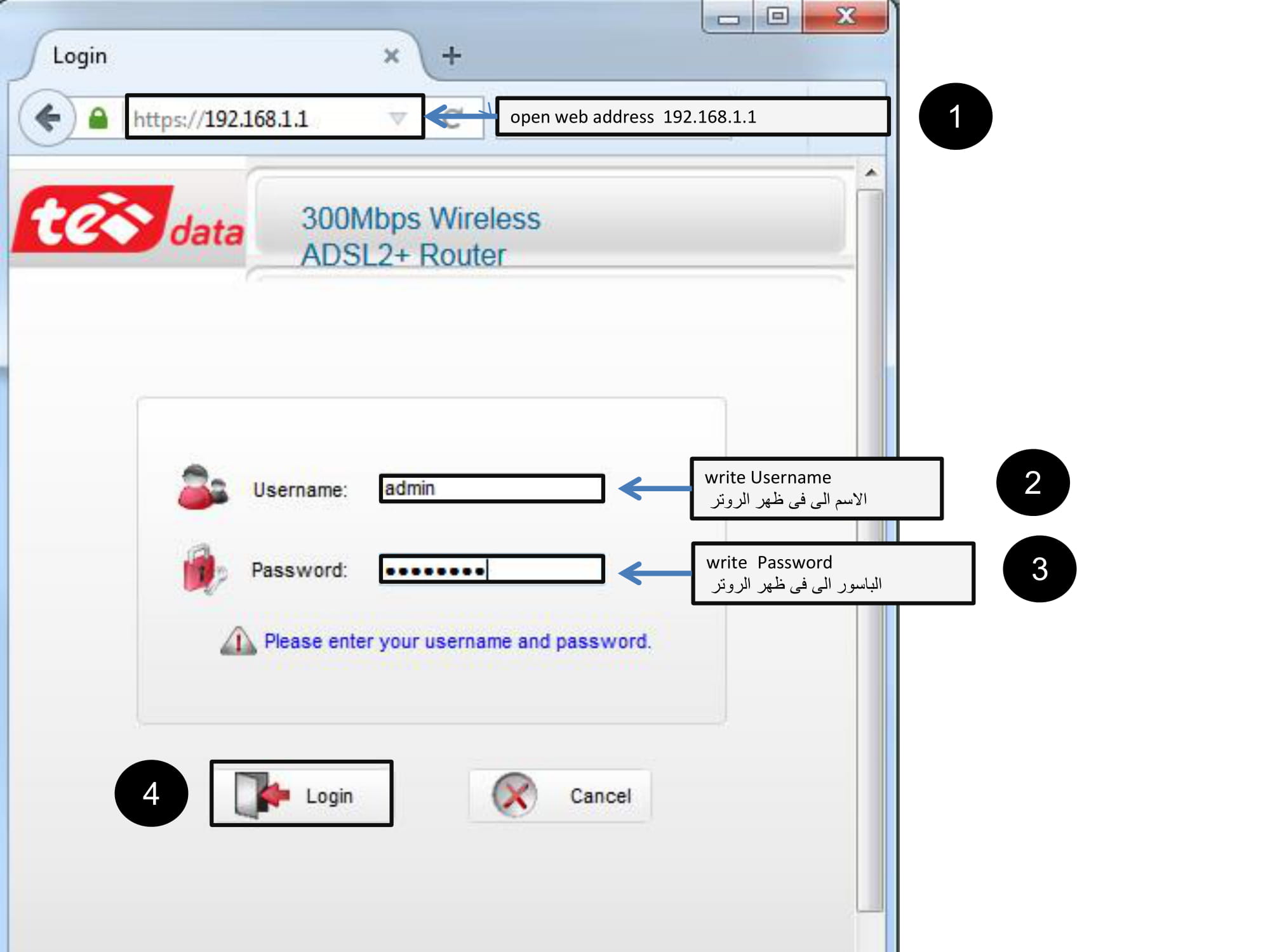
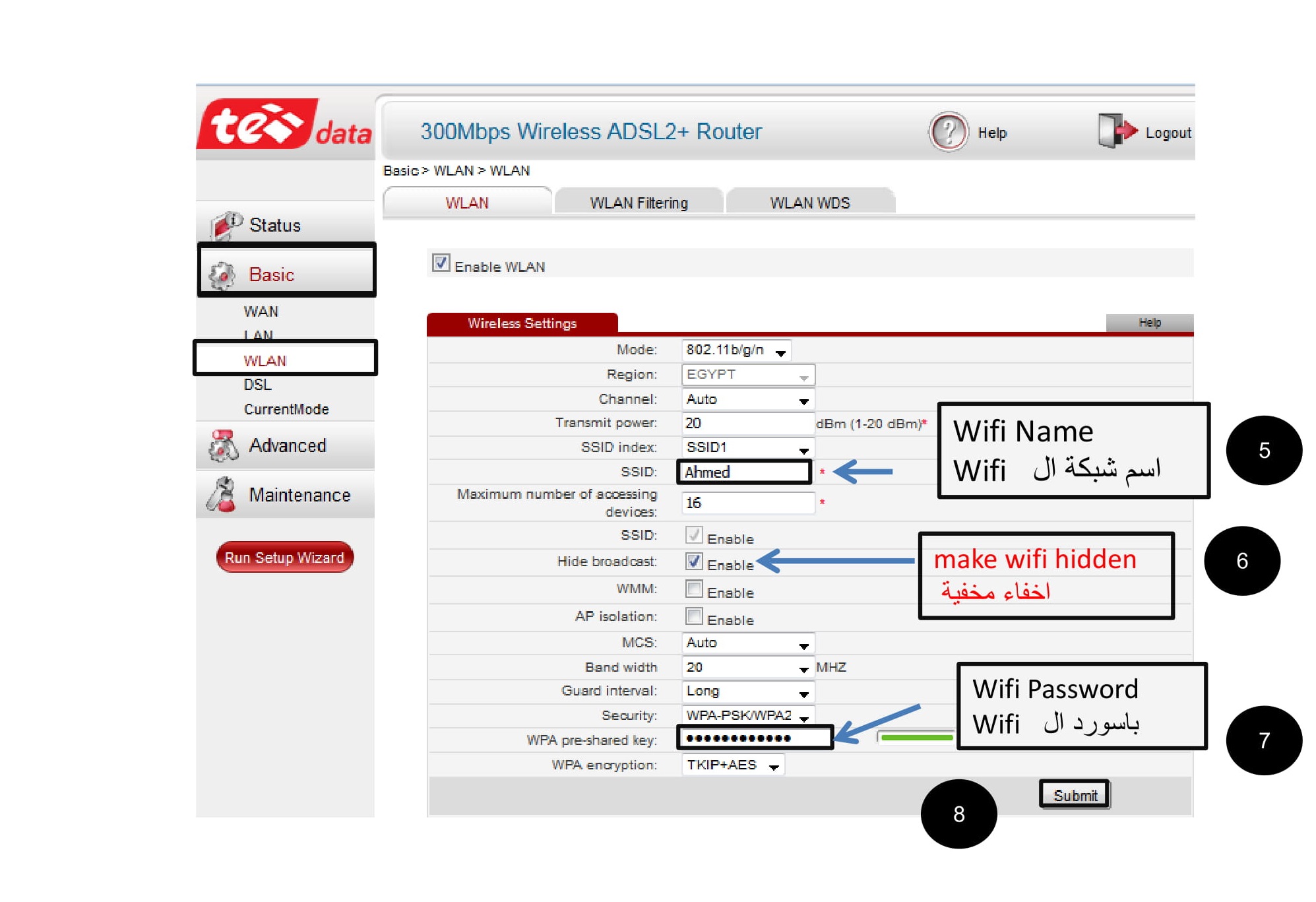
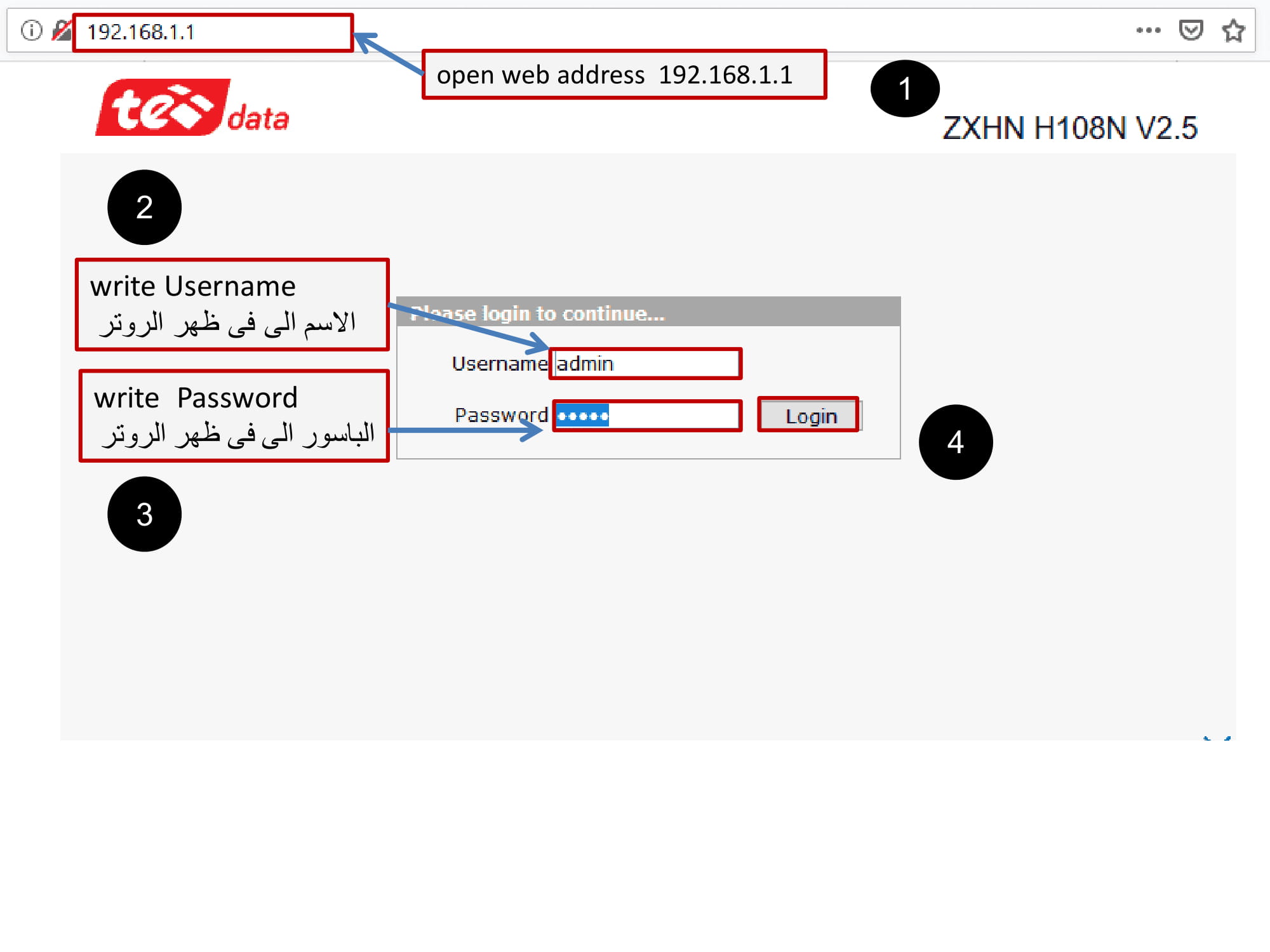
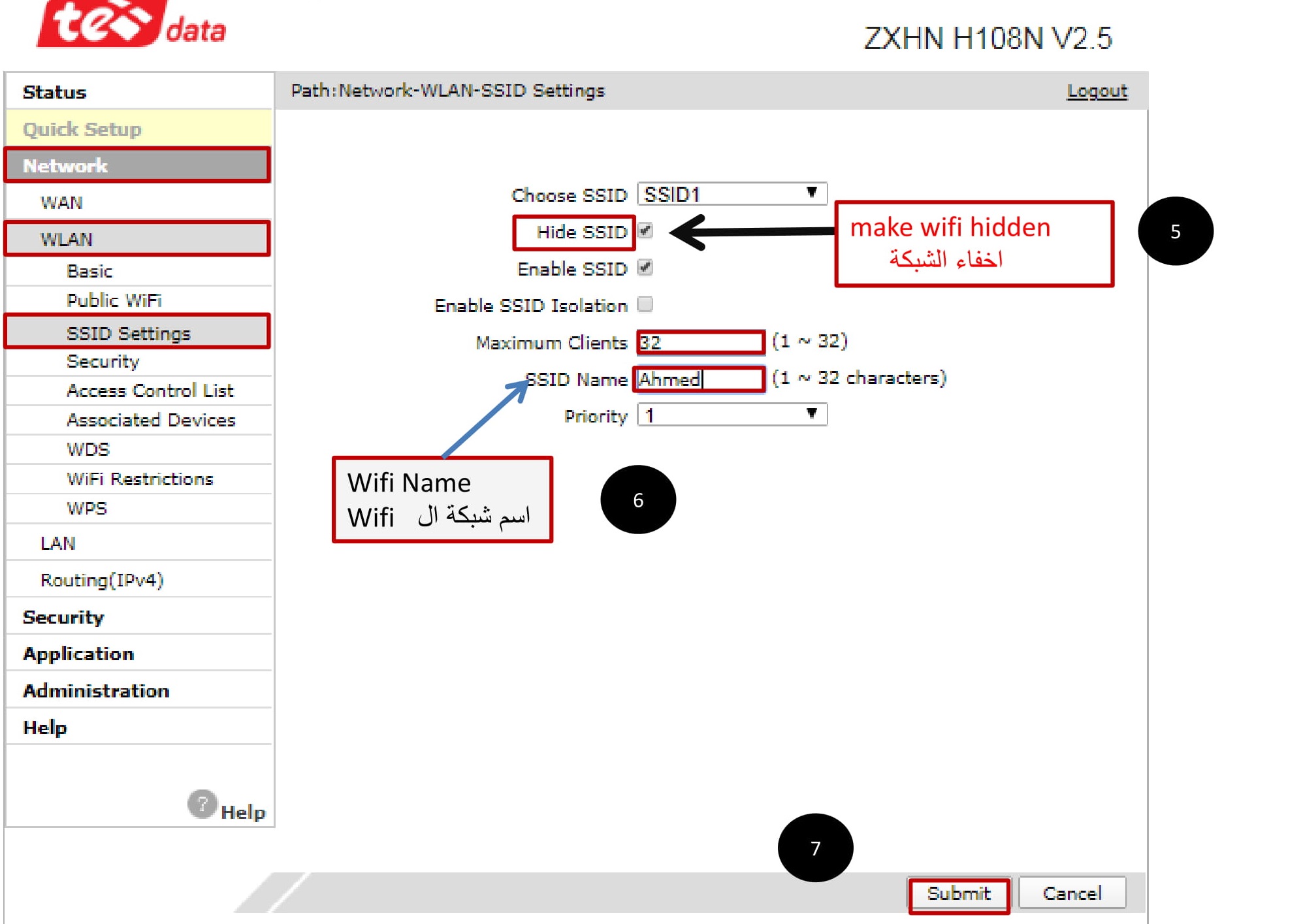
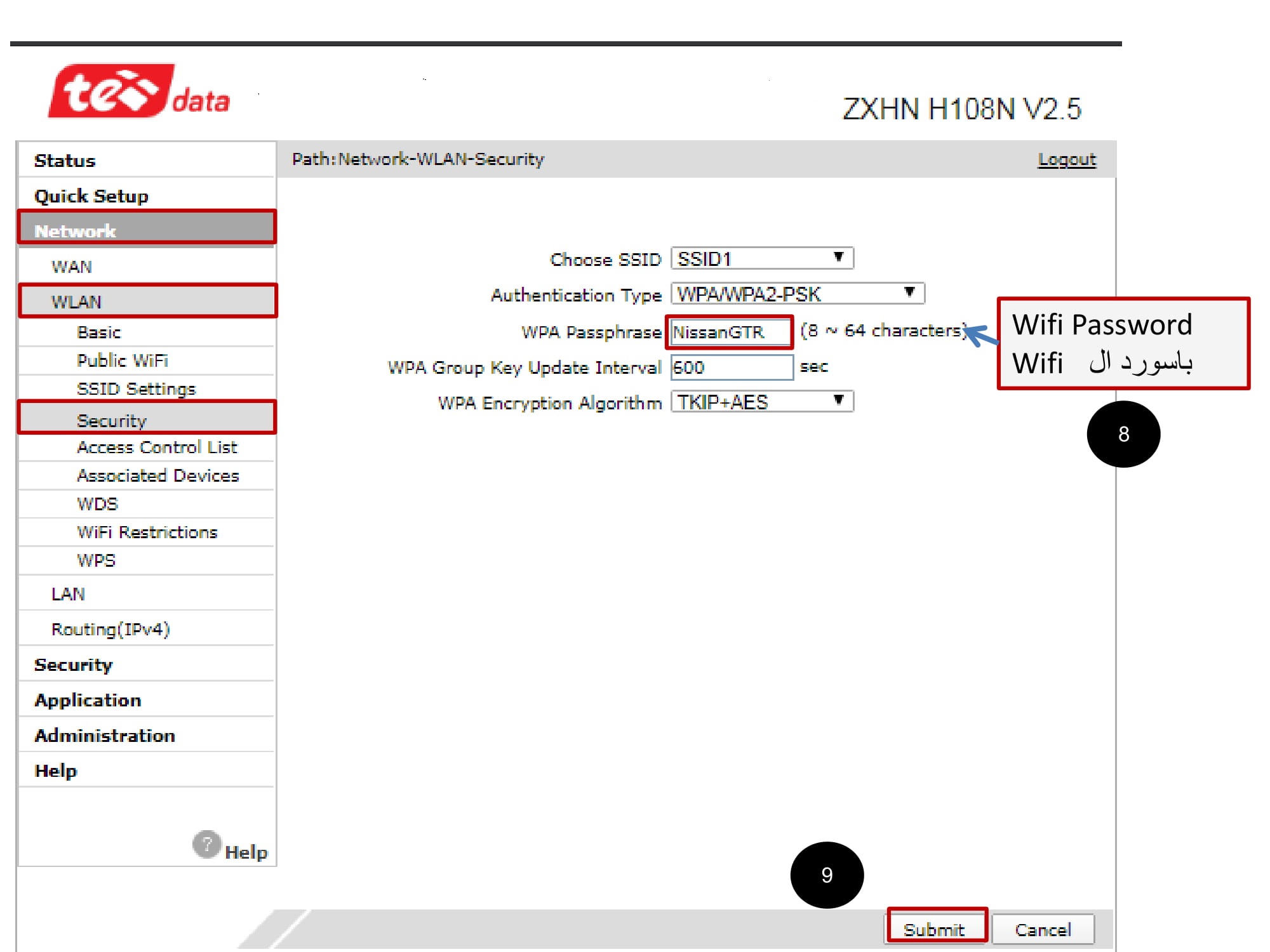
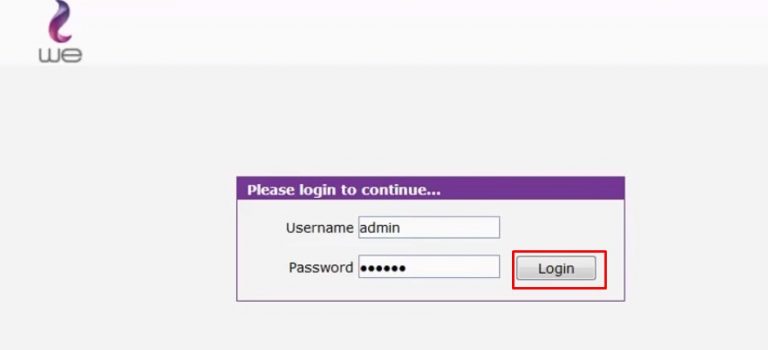
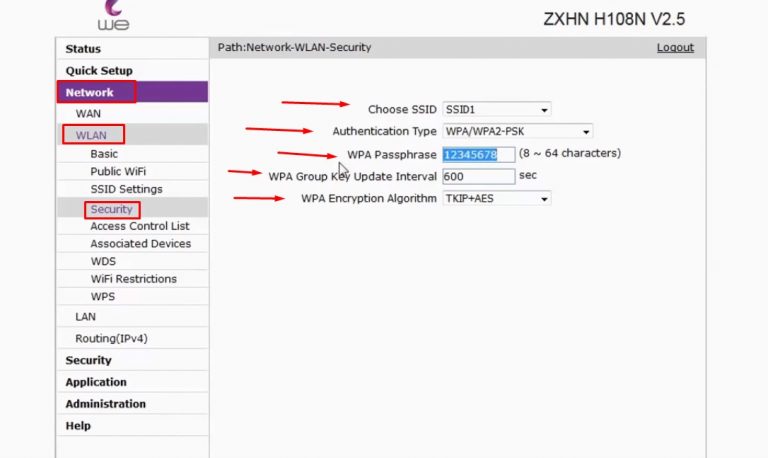
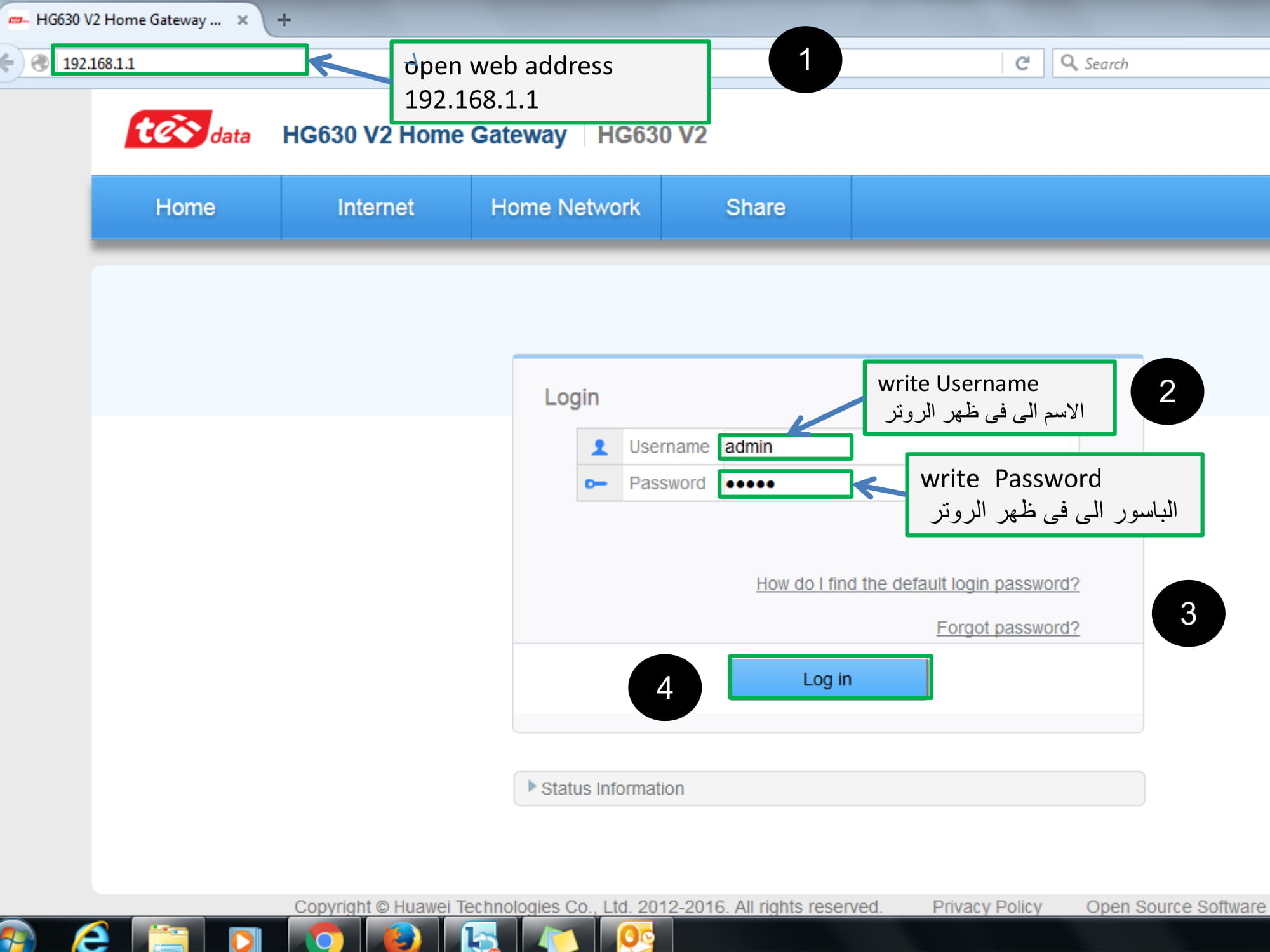
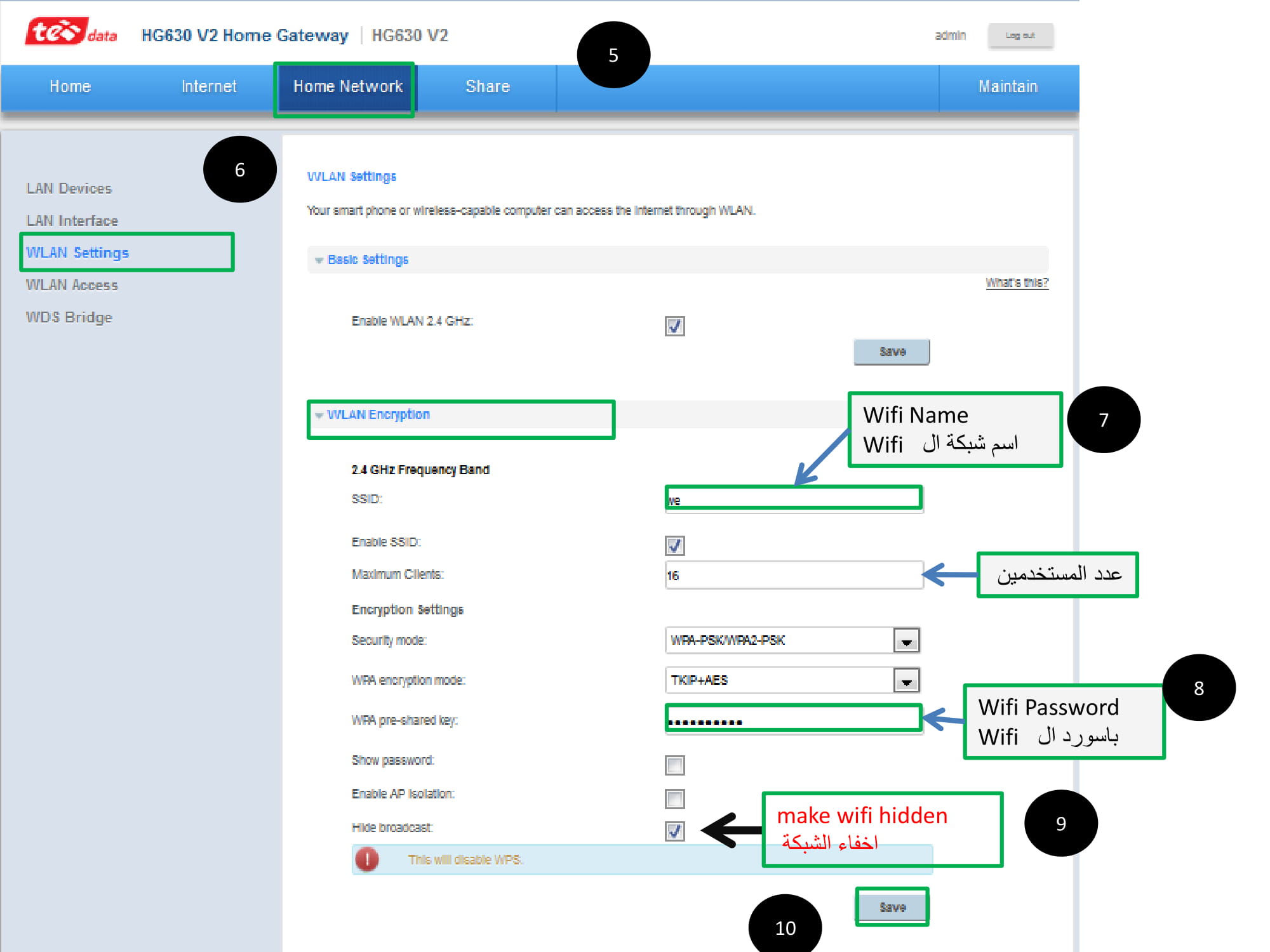
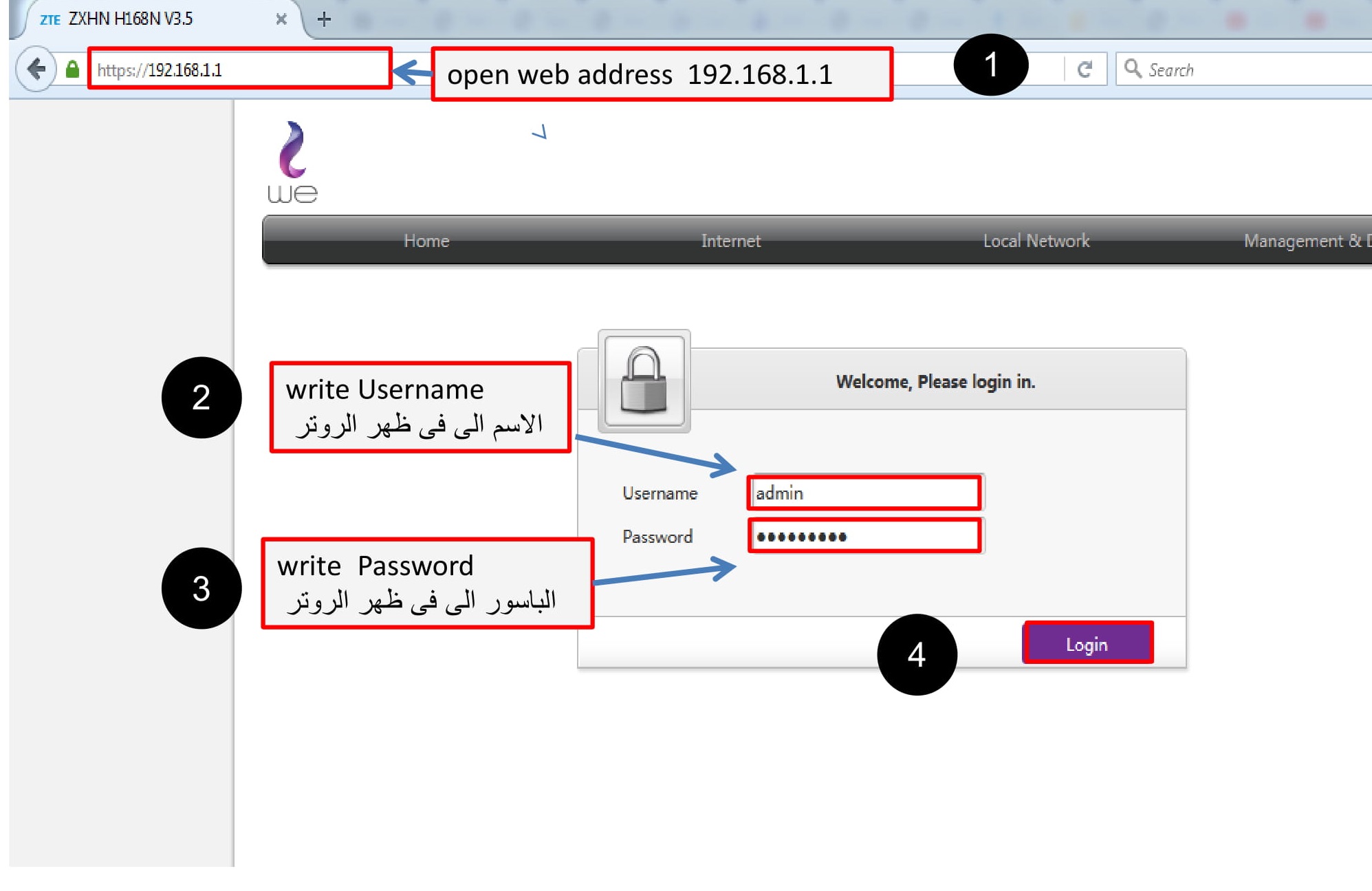
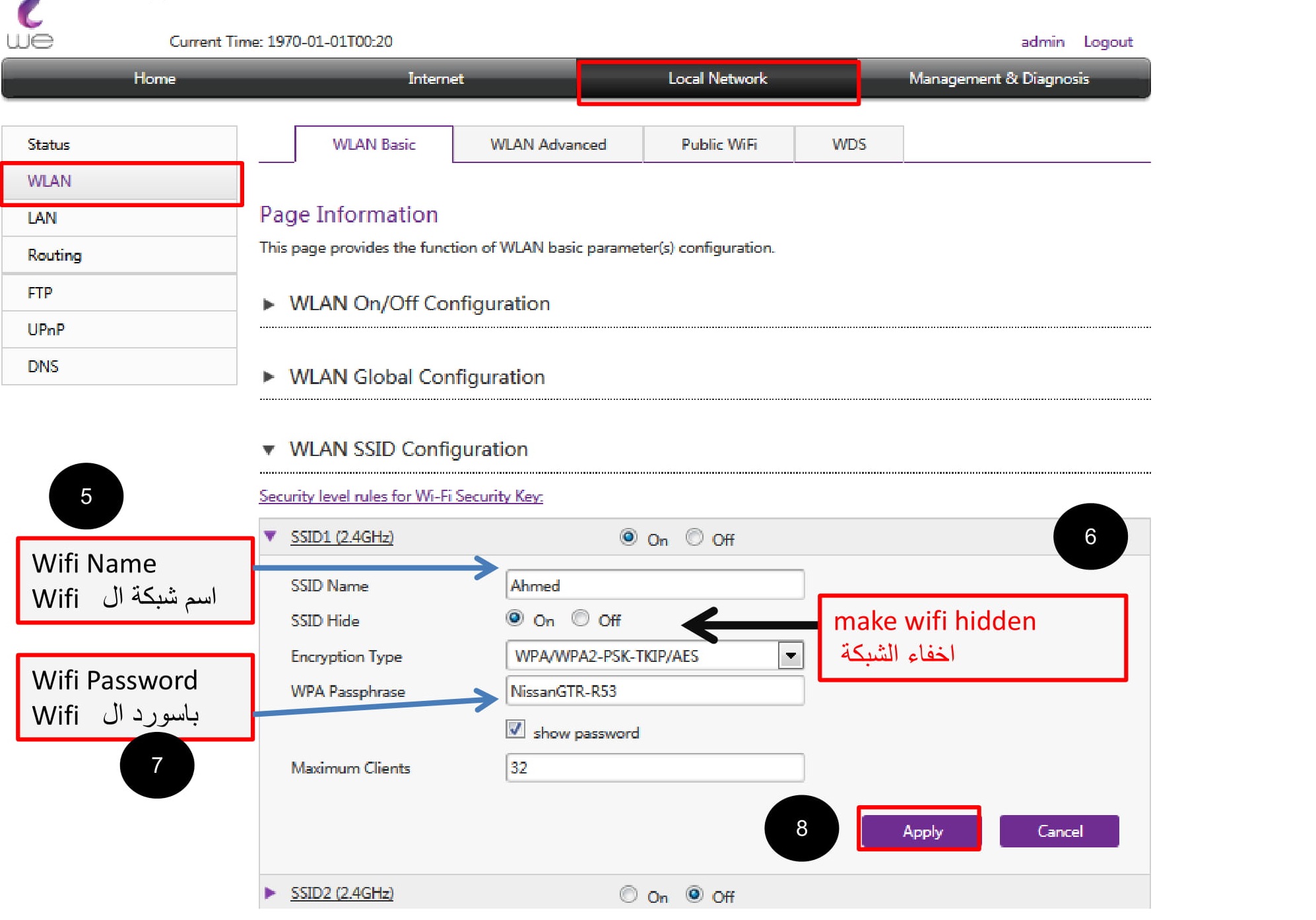
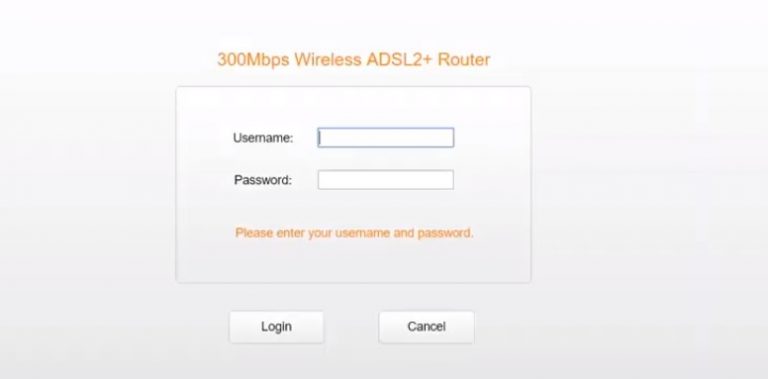
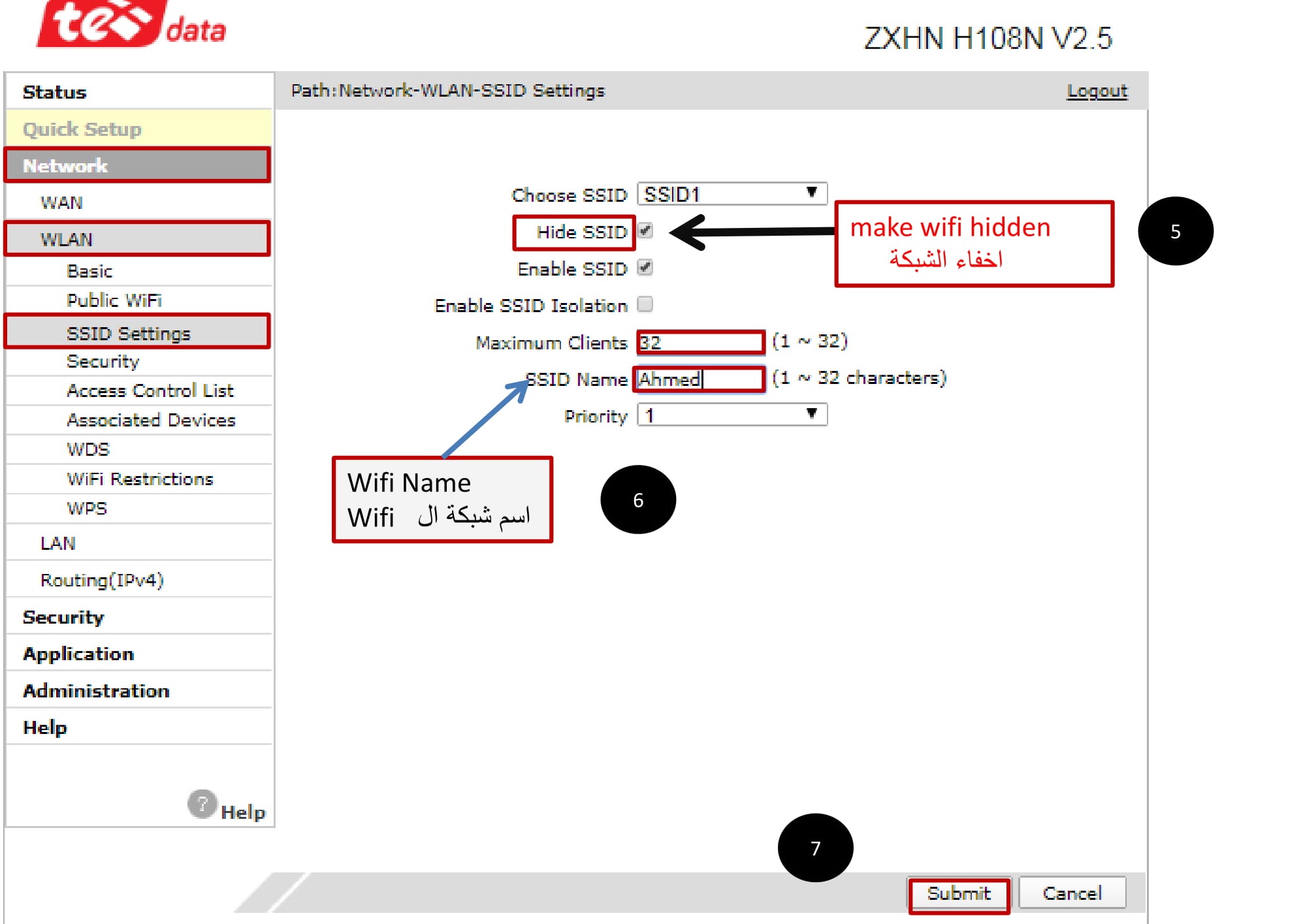
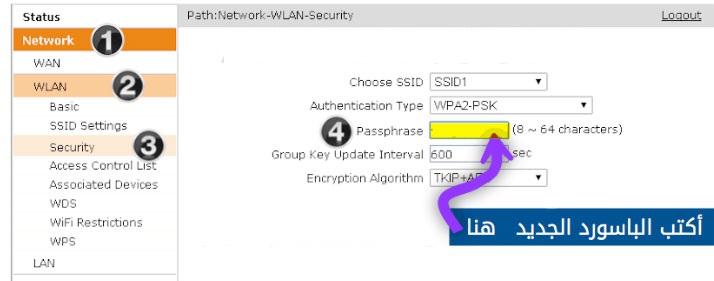
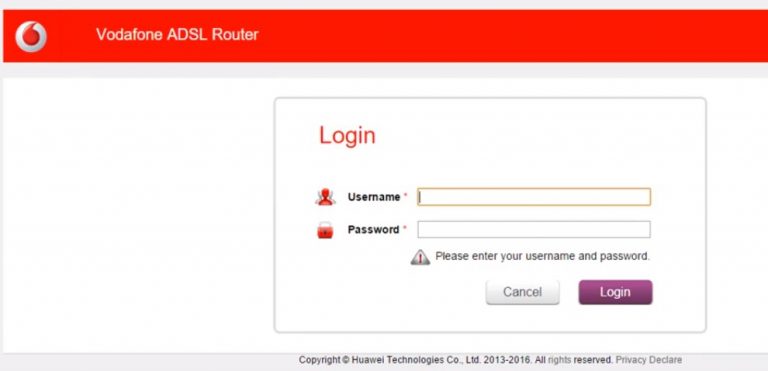
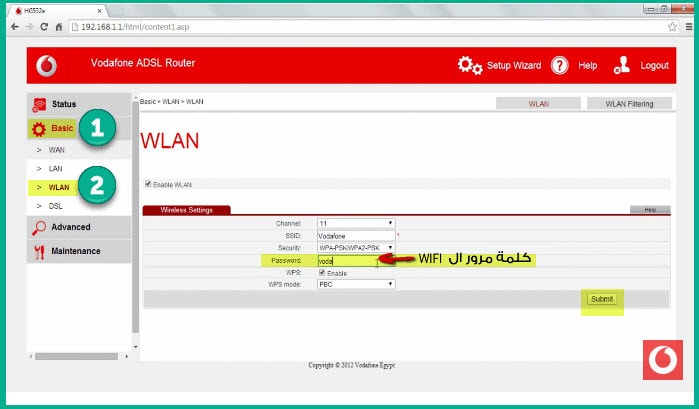

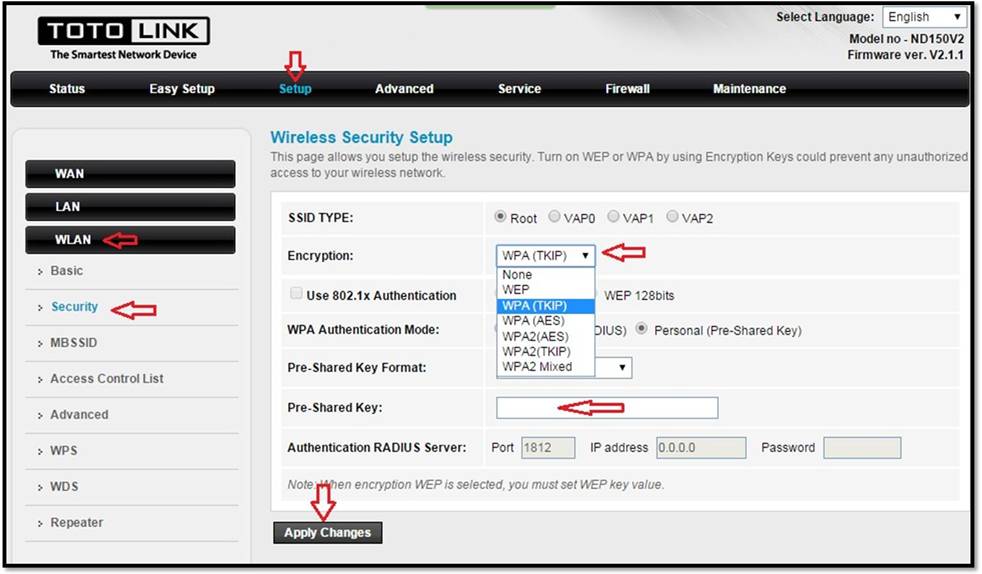
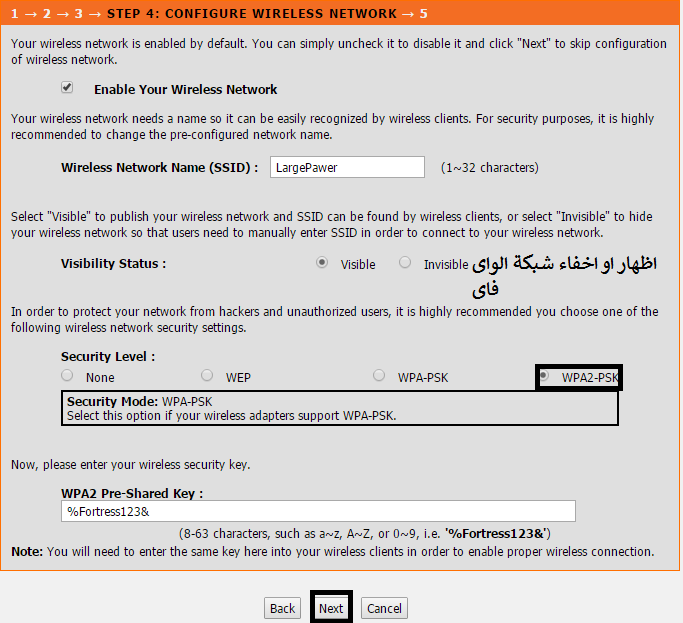






Adgangskoden skal ændres