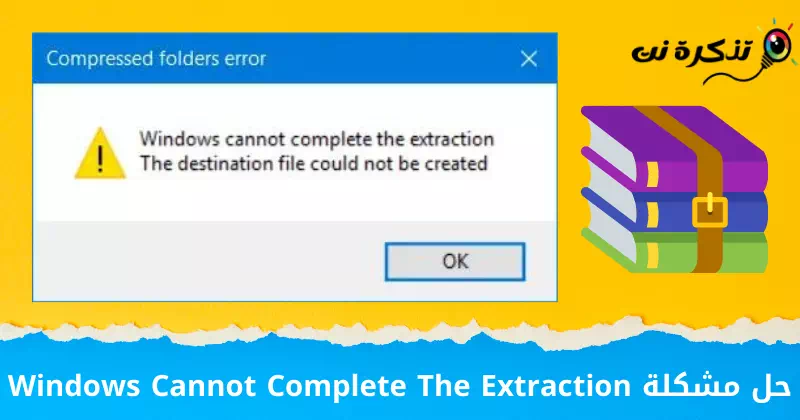Her er de 8 bedste måder at løse et problem på (Windows kan ikke fuldføre udtrækningen) på Windows.
Komprimerede filer er af ZIP En fantastisk måde at gruppere en gruppe filer og komprimere dem for at gøre dem mindre. De sendes normalt af virksomheder, der samler mediefiler og PDF'er, og banker kan også godt lide at sende ZIP-filer, der indeholder økonomiske rapporter, investeringsporteføljer og mere.
Det er nemt at dekomprimere en ZIP-fil. Faktisk, med nyere versioner af Windows, behøver du ikke engang en tredjeparts-dekomprimering, som du plejede. Alt du skal gøre er at åbne ZIP-filen og udpakke indholdet til dens destinationsmappe, og du er færdig med at pakke filen ud.
Der er dog tidspunkter, hvor du kan løbe ind i problemer, når du prøver at udpakke og udpakke en fil. Hvis du støder på en fejlmeddelelse T, der angiver, at (Windows kan ikke fuldføre udtrækningen), hvilket betyder, at Windows ikke kan fuldføre udtrækningen, her er flere måder at løse det på.
Hvorfor vises meddelelsen Windows Cannot Complete The Extraction?

Når fejlmeddelelsen visesWindows kan ikke fuldføre udtrækningenDet er normalt fordi ZIP-filen er i et beskyttet område. Alternativt er en anden mulig årsag, at den downloadede ZIP-fil er korrupt, og det er derfor, den ikke kan åbnes. Her er flere måder, du kan prøve at omgå dette problem på.
Måder at rette meddelelsen på, at Windows ikke kan fuldføre udpakningsprocessen
Her er de vigtigste tips og handlinger, du kan tage for at rette fejlen.Windows kan ikke fuldføre udpakningsprocessen"
- Sørg for, at den fil, du forsøger at udpakke, ikke er beskadiget eller beskadiget. Et problem med selve filen kan forårsage manglende evne til at udpakke den med succes.
- Scan din fil med antivirussoftware, før du starter udpakningsprocessen. Virus eller malware til stede i filen kan være ansvarlige for manglende evne til at udpakke den korrekt.
- Opdater den dekompressionssoftware, du bruger, til den nyeste version. Dekompressionssoftwareopdateringer kan blive lavet for at rette fejl og forbedre kompatibiliteten med operativsystemer.
- Genstart din computer. En genstart kan hjælpe med at rette midlertidige fejl eller aktivere systemopdateringer, der er nødvendige for at udføre udtrækningsprocessen med succes.
- Prøv at bruge et alternativt dekompressionsprogram. Der kan være andre dekomprimeringsprogrammer, der har mere kompatibilitet med den type fil, du forsøger at udpakke.
- Sørg for, at du har fuld adgang til den mappe eller sti, som du forsøger at udpakke filen til. Der kan være en begrænset sikkerheds- eller tilladelsesbegrænsning, der forhindrer systemet i at fuldføre udtrækningsprocessen.
Bemærk venligst, at der kan være andre årsager til fejlen "Windows kan ikke fuldføre udtrækningen" og kan kræve yderligere kontekstafhængige løsninger.
dit problem.
Første metode - genstart din computer
Det meste af tiden løses en masse computerrelaterede problemer gennem en genstart.
- Klik på startmenu (Starten).
- Klik derefter på tænd / sluk -knap (Power).
- Klik derefter knap Genstart (Genstart).
Trin til at genstarte din Windows 11-computer
Dette vil genstarte din Windows-computer.
Metode XNUMX - Overførsel af filen til en anden placering eller et andet sted

Hvis genstart af din computer ikke virker, er den næste ting, du kan gøre, at prøve at flytte ZIP-filen til et andet sted og en anden placering.
Som vi sagde, er grunden til, at du oplever problemet, fordi filen er placeret på en beskyttet placering eller lagerdisk, så flytning af den til et andet drev eller en anden mappe kan hjælpe med at løse problemet.
Metode XNUMX - Genupload filen
Der kan have været et problem under upload af filen. Måske er der sket noget under downloadingen, og slutresultatet er, at zip-filen er beskadiget, hvilket også kan påvirke muligheden for at dekomprimere og dermed udpakke den.
Metode XNUMX - Download en tredjeparts dekomprimering
Der er tidspunkter, hvor du forsøger at udpakke og udpakke en zip-fil, men af en eller anden grund vises fejlmeddelelsen "Windows kan ikke fuldføre udtrækningennår du bruger standardudtrækkeren indbygget i Windows.
I dette tilfælde vil du måske prøve at downloade et tredjeparts fildekomprimeringsværktøj som 7-Zip Det er gratis at bruge. Det er meget enkelt at bruge det - bare download værktøjet og åbn zip-filen (ZIP) ved hjælp af 7-Zip.
Metode XNUMX - Omdøb filen
Nogle gange kan dine downloadede filer have meget lange navne, hvilket igen kan forårsage nogle problemer, når du forsøger at dekomprimere filen som en fejl "Windows kan ikke fuldføre udpakningsprocessen".
Du kan altid prøve at give ZIP-filen et nyt navn ved at højreklikke på den og vælge (Omdøb) for at omdøbe og give den et kortere navn for at se, om det løser problemet.

Dette betyder blot, at den ønskede fil ikke kan oprettes i destinationsstien på grund af længden af filnavnet. Skift filnavnet til et kortere, og prøv at udpakke det igen. Dette burde fungere for dig, hvis fejlen i dit tilfælde er forårsaget af længden af filnavnet i forhold til destinationen.
Metode XNUMX – Tjek, om du kan åbne en anden zip-fil
Din zip-filplacering i Windows Stifinder kan være beskadiget. For at kontrollere, om dette er grunden til, at Windows ikke kan fuldføre udtrækningsprocessen, kan du prøve at udpakke en anden zip-fil til en anden placering i Windows Stifinder.
Prøv forskellige sider, og hvis du kan udpakke filerne helt, så er problemet med selve zip-filen. Du bliver nødt til at reparere den beskadigede komprimeringsfil.
Metode XNUMX – Kør SFC og CHKDSK
Microsoft har allerede en række indbyggede værktøjer designet til at scanne din computers systemfiler og drivere for korruption eller fejl, og det kan også rette dem. Hvis ovenstående metoder ikke virker, kan det være på tide at køre følgende diagnostiske værktøjer for at kontrollere.
- Klik på Windows-knappen for at åbne menuen Start (Starten) og søg efter "Kommandoprompt" at nå Kommandoprompt.
Eller tryk på knappenWindows"Og"Xpå dit tastatur, og vælg derefterKommandoprompt (Admin)". - Højreklik og vælg "Kør som administrator" At arbejde med administratorens beføjelser.
- Kopier og indsæt følgende kommando:
sfc / scannowsfc / scannow Eller den næste kommando, hvis den ikke virkede, eller den forrige gjorde det
sfc /scannow /offbootdir=c:\ /offwindir=c: \windows
- Vent på, at bekræftelsen er fuldført.
- Genstart din computer.
- Klik på start (Starten) og søg efter "Kommandoprompt" endnu engang.
- Højreklik og vælg "Kør som administrator" At arbejde med administratorens beføjelser.
- Kopier og indsæt derefter følgende kommando:
chkdsk / f / r - Tryk derefter på bogstavet (Y) fra tastaturet, når du bliver bedt om det, og tryk på knappen Indtast.
chkdsk / f / r
Metode XNUMX – Kør et rent system på dit system
Hvis Windows-operativsystemet ikke kan fuldføre udpakningen af komprimeringsfilerne, kan det skyldes konflikter mellem forskellige programmer. Du skal udføre en ren opstart af dit system for at starte forfra og identificere, hvilke programmer der forårsagede problemet. Følg venligst disse trin:
- tryk på tastenWindows"og en nøgle"Rfortløbende på tastaturet.
- Så i kassenÅbne"i et vindue"Kør", skriv"MSConfigTryk derefter på tastenIndtast".
MSConfig - Et nyt vindue kaldet "System ConfigurationHvilket betyder System konfiguration. Fjern markeringen af "Indlæs startelementerHvilket betyder Download startelementer som du finder i indstillingSelektiv opstartHvilket betyder Selektiv opstart. mulighed falderSelektiv opstart"under fanen"Generelti den øverste venstre del af vinduet.
Selektiv opstart - Gå derefter til den tredje fane.TjenesterHvilket betyder Tjenester. og vælg "Skjul alle Microsoft-tjenesterOg det For at skjule alle Microsoft-tjenester, vælg derefter "Deaktiver alleat deaktivere alle og påvirke andre tjenester.
Skjul alle Microsoft-tjenester og deaktiver alle - Derefter Genstart computeren din.
Dette var de vigtigste måder at løse et problem på Windows kan ikke fuldføre udtrækningen.
Du kan også være interesseret i at lære om:
- Hent winrar program
- Sådan åbner du RAR-filer på Windows og Mac
- 5 bedste apps til at pakke filer ud på iPhone og iPad
- Ansøgningen kunne ikke starte korrekt (0xc000007b)
Vi håber, at du finder denne artikel nyttig, så du kan vide, hvordan du gør det Løs problemet med Windows kan ikke fuldføre ekstraktionen. Del din mening og oplevelse i kommentarerne. Hvis artiklen hjalp dig, skal du også sørge for at dele den med dine venner.