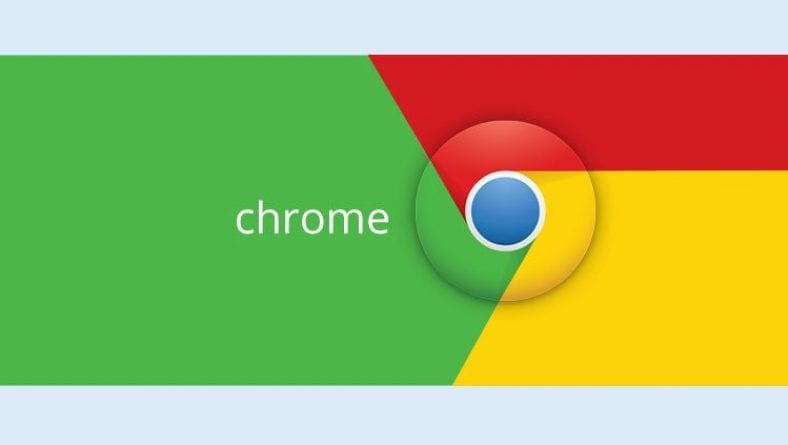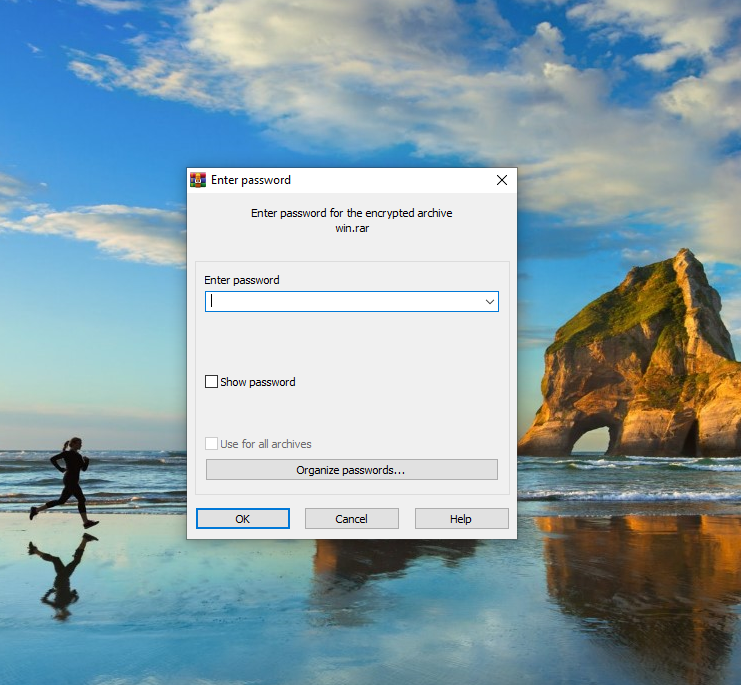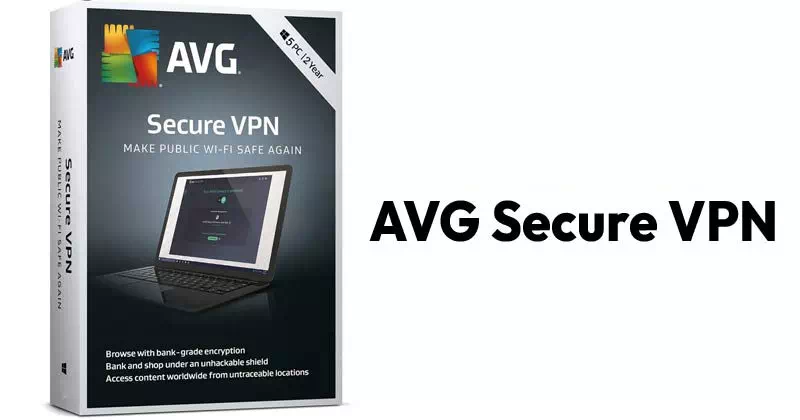Din webbrowser er en smart ting. Blandt dets tidsbesparende værktøjer er en funktion kaldet cache, der får websider til at indlæse hurtigere.
Det fungerer dog ikke altid som planlagt.
Hvis websteder ikke indlæses korrekt, eller billeder ser ud til at være på det forkerte sted, kan dette skyldes din browsers cache. Sådan pakker du det ud og sikrer problemfri browsing herfra og frem.
Hvad er Google Chrome?
Google Chrome er en webbrowser lanceret af internetsøgegiganten Google. Det blev lanceret i 2008 og har opnået ros for sin abstrakte tilgang. I stedet for at have en separat søgelinje eller få dig til at gå til Google.com for at foretage en websøgning, kan du f.eks. Skrive søgeudtryk direkte i url -bjælken.
Hvad er en cache?
Dette er den del af webbrowseren, der husker websideelementer - f.eks. Billeder og logoer - og gemmer dem på din computers harddisk. Da mange websider på det samme websted har det samme logo øverst, f.eks. "Gemmer" browseren logoet. På denne måde behøver det ikke at indlæses igen, hver gang du besøger en anden side på dette websted. Dette får websider til at indlæse hurtigere.
Første gang du besøger et websted, gemmes intet af dets indhold i din browser, så det kan være lidt langsomt at indlæse. Men når disse varer er cachelagret, skal de indlæses hurtigere.
Hvorfor skal jeg tømme min browsercache?
Hvilket stiller spørgsmålet: Hvorfor vil du tømme din cache? Når du mister alle disse data, vil websteder tage længere tid at indlæse, første gang du besøger dem, alligevel.
Svaret er enkelt: Browserens cache fungerer ikke altid perfekt. Når det ikke virker, kan det forårsage problemer på siden, ligesom billeder er på det forkerte sted eller den seneste side nægter at indlæse helt, indtil du ser en ældre version af siden i stedet for den seneste.
Hvis du har problemer som denne, bør tømning af cachen være din første anløbshavn.
Hvordan tømmer jeg browsercachen i Google Chrome?
Heldigvis gør Google Chrome det let at tømme cachen. Hvis du bruger en computer, skal du klikke på knappen med tre prikker øverst til højre på siden og vælge Flere værktøjer> Ryd browserdata ... Leads Dette er for at åbne en boks markeret Slet browserdata . Klik på afkrydsningsfeltet Til billeder og cachelagrede filer .
Vælg den mængde data, du vil slette, i menuen øverst. Den mest komplette mulighed er tidernes morgen .
Vælg det, og tryk derefter på Slet browserdata .
Hvis du bruger en iOS- eller Android -enhed, skal du trykke på Mere (liste over tre punkter) > Historik> Ryd browserdata . Gentag derefter ovenstående trin.
Og det er alt, hvad der skal til. Vi håber nu, at din browsing er problemfri.