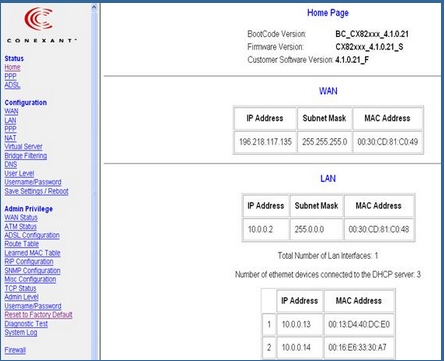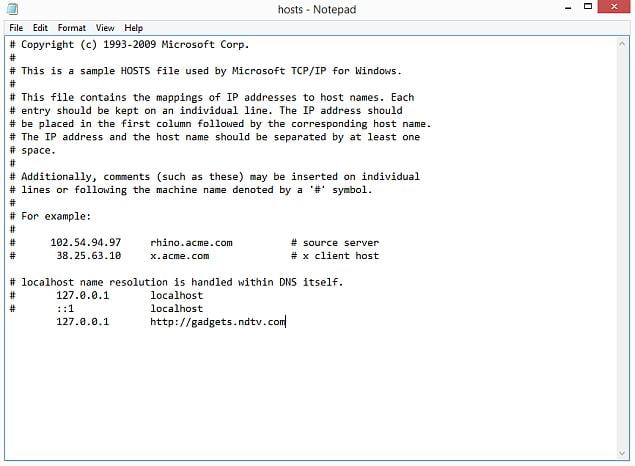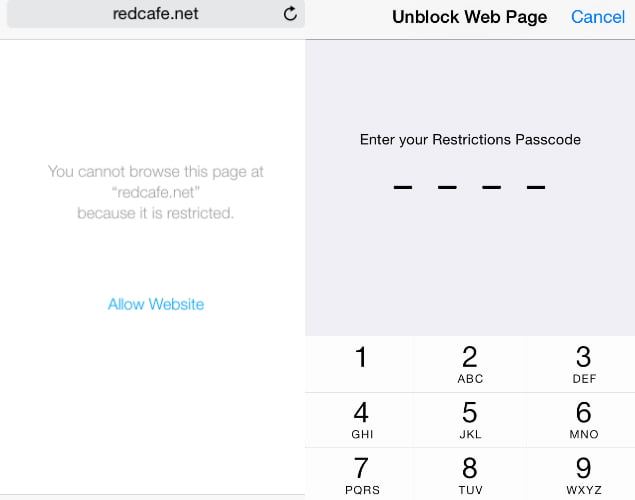Der er flere grunde til, at du måske vil blokere bestemte websteder på din computer. Nogle websteder kan sprede vira, indeholde eksplicit indhold eller endda forsøge at stjæle dine personlige data. Selvom du muligvis kan undgå disse websteder, gælder dette ikke for alle, der bruger din enhed. I sådanne tilfælde kan det være bedst at blokere visse websteder.
Der er forskellige måder at blokere websteder på. Du kan vælge at blokere websteder kun på bestemte browsere, hele operativsystemet eller faktisk din router). Sådan blokerer du websteder.
på din computer
Hvis du kun vil kontrollere adgangen til websteder på kun en enhed, kan du konfigurere blokering på OS -niveau. Denne metode til blokering af websteder er ikke vanskelig at konfigurere og fungerer på tværs af browsere.
Sådan blokeres ethvert websted på Windows -pc
En af de grundlæggende søjler på Internettet er systemet DNS Hvilket oversætter substantiver, der er lette at huske (og skrive) som www.google.com til tilsvarende IP -adresser (8.8.8.8). Mens du bruger servere DNS For at få adgang til websteder har din computer også noget, der kaldes en HOSTS -fil, som kan gemme disse oplysninger lokalt. Dette kan bruges til at deaktivere adgang til uønskede websteder. Vi har verificeret denne metode med både Windows 7 og Windows 8.
1. Sørg for, at du har administratoradgang på din computer. Log ind på din computer med en administratorkonto, og gå til \ C: \ Windows \ System32 \ drivere \ osv
2. Dobbeltklik på filen med navnet “værterog vælg Notepad Fra listen over programmer til åbning af filen. Klik på OK.
Den skulle læse de to sidste linjer i en fil værter "# 127.0.0.1 localhost"Og"# :: 1 lokal vært".
2 a. I tilfælde af at filen ikke kan redigeres, skal du højreklikke på filen kaldet Hosts og vælge Egenskaber.
Klik på fanen Sikkerhed, vælg administratorkontoen, og klik på Rediger.
2 b. I det vindue, der dukker op, skal du vælge kontoen igen og kontrollere Fuld kontrol. Klik på Anvend> Ja.
Klik nu på OK i alle pop op -vinduer.
3. I slutningen af filen kan du tilføje webadresser til blokering. For at gøre dette skal du blot tilføje en linje i slutningen af filen med 127.0.0.1 og derefter navnet på det websted, du vil blokere - dette omdirigerer webstedsnavnet til din lokale computer.
4. For at blokere Google f.eks. Tilføj “127.0.0.1www.google.com”Til slutningen af filen uden anførselstegn. Du kan blokere så mange websteder som du vil på denne måde, men husk at du kun kan tilføje et websted pr. Linje.
5. Gentag dette trin, indtil du er færdig med at tilføje alle de websteder, du vil blokere.
6. Luk nu værtsfilen, og klik på Gem. Genstart din computer, så ændringerne træder i kraft, og du vil opdage, at alle disse websteder nu er blokeret.
Sådan blokeres ethvert websted på din Mac
Sådan blokerer du websteder på OS X.
- Sørg for, at du har administratoradgang til din Mac. Åbn nu terminal.
Du kan finde det under / Programmer / Hjælpeprogrammer / Terminal. - skrive sudo nano / etc / værter og tryk på Indtast.
Indtast brugeradgangskoden (login), når du bliver bedt om det. - Dette åbner filen /etc /hosts i et tekstredigeringsprogram. Indtast webstedsnavnet på en ny linje i dette format ”127.0.0.1 www.blockedwebsite.com(eksklusive anførselstegn).
For hvert websted, du vil blokere, skal du starte en ny linje og skrive den samme kommando, der kun erstatter webstedsnavnet. Når du er færdig, skal du trykke på ctrl x og derefter Y for at gemme ændringer. - Indtast nu kommandoen sudo dscacheutil-flushcache og tryk på Indtast Eller genstart din enhed for at sikre, at websteder er blokeret.
Sådan blokeres ethvert websted på browserniveau
At blokere et websted i en hvilken som helst browser er den nemmeste måde at få jobbet udført på.
على Firefox , du kan تثبيت bilag han kaldes BlockSite at blokere webstedet.
- Installer udvidelsen, hold nede ctrl shift a, og klik på Udvidelser til venstre. Klik nu på Indstillinger under BlockSite. Klik på Tilføj i pop op -vinduet, og skriv navnet på det websted, du vil blokere. Gentag processen for alle de websteder, du ikke ønsker at få adgang til. Klik på OK.
- Nu vil disse websteder blive blokeret på Firefox. Du kan også angive en adgangskode i BlockSite For at forhindre andre i at redigere listen over blokerede websteder. Dette kan gøres gennem listen over muligheder beskrevet i det foregående trin.
BlockSite er også tilgængelig på Google Chrome .
lader dig Internet Explorer Bloker let websteder. Sådan gør du.
- Åbn din browser og gå til Værktøjer (altx)> Internetindstillinger. Klik nu på fanen Sikkerhed, og klik derefter på det røde ikon for begrænsede websteder. Klik på knappenwebstederUnder ikonet.
- Nu i pop-up-vinduet skal du manuelt skrive de websteder, du vil blokere, en efter en. Klik på Tilføj efter at have skrevet navnet på hvert websted. Når du er færdig, skal du klikke på Luk og klikke på OK i alle andre vinduer. Nu vil disse websteder blive blokeret i Internet Explorer.
På din telefon eller tablet
Sådan blokeres ethvert websted på din iPhone og iPad
Apple har nogle Forældrekontrol Nyttigt, der giver dig mulighed for blokere websteder bestemt. Sådan gør du.
- gå til Indstillinger> Generel> begrænsninger.
- Klik på Aktiver begrænsninger. lige nu Angiv en adgangskode for begrænsninger. Dette bør ideelt set være anderledes end den adgangskode, du bruger til at låse telefonen op.
- Når du har angivet adgangskoden, skal du rulle ned og trykke på Websites. Her kan du enten begrænse voksenindhold eller kun give adgang til bestemte websteder.
- Kun på udvalgte websteder er der en shortlist over tilladte websteder, herunder Discovery Kids og Disney, men du kan også tilføje websteder ved at klikke på Tilføj et websted.
- Hvis du klikker på Begræns voksenindhold, blokerer Apple websteder, der er stødende, men du kan godkende websteder ved at klikke på Tilføj websted under Tillad altid, eller sortliste dem ved at klikke på Tillad ikke.
- Hvis du prøver at få adgang til et blokeret websted, vil du se en meddelelse, der fortæller dig, at det er begrænset. Tryk på Tillad websted, og indtast adgangskoden til begrænsninger for at åbne webstedet.
Sådan blokeres ethvert websted på din Android -telefon
På Android er der flere forskellige ting, du kan gøre. Hvis du har en rodfæstet telefon, kan du blokere websteder ved at redigere værtsfilen på din enhed for at omdirigere de websteder, du vil blokere. Du skal bruge en filhåndtering og en teksteditor - den nemmeste mulighed er at bruge vores yndlingsapp ES File Explorer, som lader dig gøre begge dele. Sådan fungerer det.
- installere ES Filoversigt . Åben ES Filoversigt Og tryk på menuknappen øverst til venstre. Klik på Lokale> Enhed> systemet> osv.
- I denne mappe ser du filen navngivet værter Tryk på den, og tryk på Tekst i lokalmenuen. Klik på i den næste pop op DA Note Editor.
- Klik på knappen Rediger i den øverste bjælke.
- Nu redigerer du filen, og for at blokere websteder vil du omdirigere DNS deres egen. For at gøre dette skal du bare starte en ny linje og skrive "127.0.0.1 www.blockedwebsite.com(uden citater, hvor det blokerede websted er navnet på det websted, du blokerer) for hvert websted, du vil blokere. For eksempel skal du skrive 127.0.0.1 www.google.com for at blokere Google.
- Genstart din Android -enhed.
Hvis denne metode er for kompliceret for dig, kan du installere en antivirus -app som Trend Micro Hvilket lader dig blokere websteder.
- installere Ansøgning og kør den. Gå til Valg> Sikker browsing.
- Stryg nu op til Forældrekontrol, og klik på Konfigurer konto. Opret en konto, og du vil se en indstilling kaldet blokeret liste i appen. Tryk på det, og tryk på tilføj. Tilføj nu de websteder, du vil blokere en efter en. Når dette er gjort, har du ikke adgang til disse websteder på din Android -smartphone.
Sådan blokeres ethvert websted på Windows Phone
Du kan ikke helt blokere websteder på Windows Phone, du kan købe AVG -familiesikkerhedsbrowser . Som standard blokerer det websteder med ondsindet eller eksplicit indhold, og hvis du køber en AVG Antivirus -licens og opretter en konto, kan du tilpasse listen over blokerede websteder.
Sådan blokeres ethvert websted på dit netværk
Hvis du har et netværk Wi-Fi Herhjemme er det kun lettere at opsætte en blokering af uønskede websteder via en router Wi-Fi. De fleste routere har ikke meget brugervenlige grænseflader, så det kan være lidt skræmmende, og trinene kan selvfølgelig variere for hver router, men den grundlæggende proces, du følger, er meget ens, så hvis du er lidt tålmodig , dette er faktisk ret let.
Hvis du ændrer den forkerte indstilling, kan din forbindelse deaktiveres ved et uheld, så kontakt din internetudbyder med det samme, hvis du støder på et problem.
- Vi prøvede det på en Beetel 450TC1 router leveret af MTNL i Delhi og ved hjælp af en Binatone router leveret af Airtel. Trinene var nøjagtig de samme for dem begge. For at komme i gang skal du gå til indstillingerne på din router. Åbn en hvilken som helst browser og skriv 192.168.1.1 i adresselinjen. Klik på enter. Nogle routere bruger en anden adresse, så hvis det ikke virker, skal du kontrollere, om det er nævnt i din internetudbyders dokumentation.
- Nu skal du indtaste et brugernavn og en adgangskode. Dette kunne have været konfigureret under din forbindelsesinstallation - normalt er standardnavn brugernavn: admin og adgangskode: adgangskode. Hvis ikke, skal du kontakte din internetudbyder og få det korrekte brugernavn og kodeord.
- Som tidligere nævnt kan grænsefladen variere. På vores MTNL -router fandt vi ud af, at vi kan blokere websteder under Administrer adgang> Filtrering.
- Her er en rullemenu kaldet Vælg filtertype. Vi valgte URL -filteret og skrev det websted, vi ville blokere, i URL -feltet nedenfor. Over dette felt er der en mulighed kaldet Aktiv. Her så vi to knapper, ja og nej. Vælg Ja, og tryk på Gem. Dette resulterede i, at webstedet blev blokeret på vores netværk.
- Du kan oprette 16 lister over blokerede websteder, der hver indeholder 16 websteder, ved hjælp af denne metode, så du kan blokere op til 256 websteder. Igen vil dette variere fra router til router.
Forklaring på, hvordan man blokerer et bestemt websted fra en Ali -router HG630 V2 - HG633 - DG8045
Forklar, hvordan du forklarer blokering af skadelige og pornografiske websteder fra en router
HG630 V2-HG633-DG8045, beskytt din familie og aktiver forældrekontrol