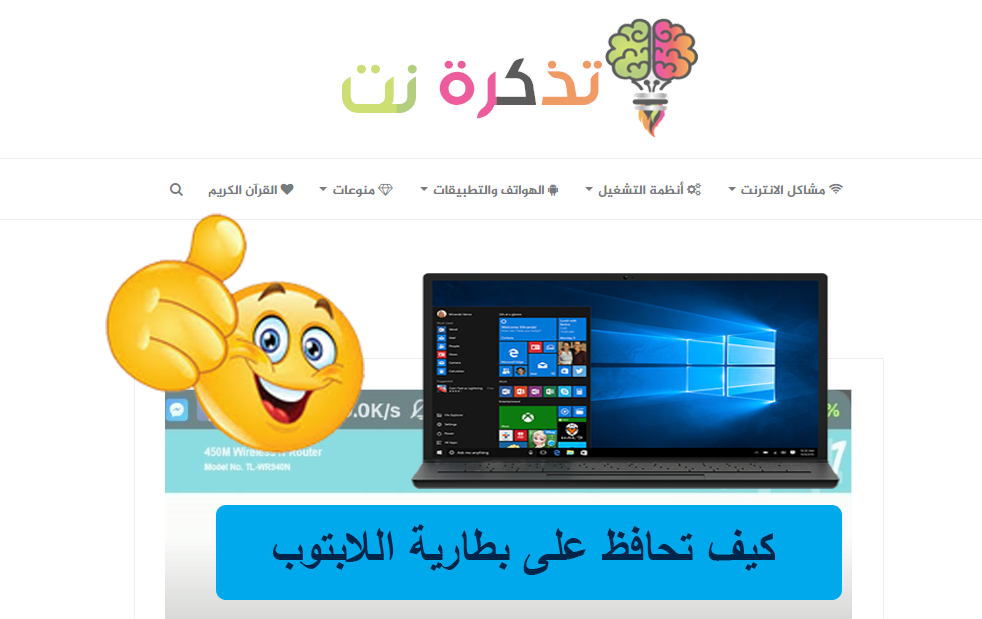mens du arbejder på Google Sheets Du støder måske på store regneark, hvor du skal håndtere mange dublerede poster.
Vi forstår vanskeligheden ved at håndtere dubletter, og hvor svært det kan være, hvis du markerer og fjerner poster én efter én.
Dog med hjælpen Betinget formatering Markering og fjernelse af dubletter bliver meget let.
Hvorimod betinget formatering gør det meget let at skelne dubletter i Google Sheets.
Følg denne vejledning, mens vi fortæller dig, hvordan du finder og fjerner dublerede poster i Google Sheets.
Alt det kræver er et par klik for at fjerne dubletter i Google Sheets, og lad os lære dem at kende.
Google Sheets: Sådan fremhæves dubletter i en kolonne
før man ved det Sådan fjernes dublerede poster من regneark Google Lad os lære at skelne dubletter i en enkelt kolonne. Følg disse trin.
- Åbn regnearket i Google Sheets, og vælg en kolonne.
- Vælg f.eks Kolonne A. > Koordinere > Koordinere Politibetjent .
- Under formateringsregler skal du åbne rullemenuen og vælge Den brugerdefinerede formel er .
- Indtast værdien af den tilpassede formel, = countif (A1: A, A1)> 1 .
- Under formateringsreglerne kan du finde formateringsformaterne, som giver dig mulighed for at tildele en anden farve til de fremhævede dubletter. For at gøre dette skal du trykke på ikonet Fyld farve Og vælg din yndlingsfarve.
- Når det er gjort, skal du trykke på Udført أو Det blev afsluttet For at markere dubletter i en enkelt kolonne.
- På samme måde, hvis du skal gøre dette for kolonne C, bliver formlen, = countif (C1: C, C1)> 1 og vil Så også for de andre spalter.
Desuden er der også en måde at finde dubletter i midten af kolonner. Følg disse trin for at lære.
- Lad os sige, at du vil fremhæve dubletter mellem cellerne C5 til C14.
- I dette tilfælde skal du gå til Koordinere og vælg betinget formatering .
- Under Anvend på omfang skal du indtaste datainterval, C5:C14 .
- Åbn derefter rullemenuen under formateringsregler, og vælg Den brugerdefinerede formel er .
- Indtast værdien af den tilpassede formel, = countif (C5: C, C5)> 1 .
- Hvis det ønskes, kan du tildele de fremhævede dubletter en anden farve ved at følge de foregående trin. Når det er gjort, skal du trykke på Det blev afsluttet .
- Hvis det ønskes, kan du tildele de fremhævede dubletter en anden farve ved at følge de foregående trin. Når det er gjort, skal du trykke på Det blev afsluttet .
Google Sheets: Sådan skelnes dubletter på tværs af flere kolonner
Bare hvis du vil markere dubletter på tværs af flere kolonner og rækker, skal du følge disse trin.
- Åbn regnearket i Google Sheets, og vælg flere kolonner.
- Vælg f.eks. Kolonner B til og med E> klik dannet > Klik betinget formatering .
- Under formateringsregler skal du åbne rullemenuen og vælge Den brugerdefinerede formel er .
- Indtast værdien af den tilpassede formel, = countif (B1: E, B1)> 1 .
- Hvis det ønskes, kan du tildele de fremhævede dubletter en anden farve ved at følge de foregående trin. Når det er gjort, skal du trykke på Det blev afsluttet .
- På samme måde, hvis du vil angive forekomster af kolonne M til P, erstatter du B1 med M1 og E med P. Den nye formel bliver, = countif (M1: P, M1)> 1 .
- Hvis du desuden vil markere forekomsten af alle kolonner fra A til Z, skal du blot gentage de foregående trin og indtaste værdien for den brugerdefinerede formel, = countif (A1: Z, A1)> 1 .
Google Sheets: Fjern dubletter fra dit regneark
Når du er færdig med at markere de dublerede poster i regnearket, er det næste trin at slette dem. Følg disse trin.
- Vælg den kolonne, hvorfra du vil fjerne dubletter.
- Klik på data > fjerne dubletter .
- Du vil nu se en popup. sætte et mærke I feltet ud for dataene har en overskrift nu> klik fjern dobbelt > Klik Det blev afsluttet .
- Du kan også gentage trinene for de andre kolonner.
Sådan kan du markere og fjerne dubletter i Google Sheets.