til dig To måder, hvordan man ændrer skrifttype i Gmail (gmail).
G mail eller på engelsk: gmail Det er uden tvivl den bedste e-mail-tjeneste, der er tilgængelig indtil videre. Det bruges af næsten alle i øjeblikket, inklusive virksomheder, virksomheder og enkeltpersoner. Hvis du bruger Gmail, ved du måske, at e-mail-tjenesten bruger standardtekstfonten og -størrelsen til at skrive en e-mail.
Standard Gmail-skrifttypen ser fin ud, men du vil måske ændre den nogle gange. Du vil måske også anvende noget tekstformatering på dine e-mail-beskeder for at gøre teksten mere læsbar eller scanbar for modtageren.
Både webversionen og mobilapplikationen af Gmail-mailtjenesten giver dig mulighed for at ændre Gmails skrifttype og skriftstørrelse med nemme trin. Og gennem denne artikel vil vi dele med dig en trin-for-trin guide til, hvordan du ændrer standard skrifttype og skriftstørrelse i Gmail til desktop. Så lad os komme i gang.
Skift skriftstørrelse og skrifttype i Gmail
Vi vil ændre standard skrifttype og skriftstørrelse i Gmail på computere, bare følg disse enkle trin.
- Åbn din yndlingswebbrowser og gå over til Gmail.com. Log derefter på med din Gmail-konto.
- I højre eller venstre rude afhængigt af sproget, klik på knappen " konstruktion أو + tegn Under.
Klik på knappen Opret - Indtast derefter den tekst, du vil sende, i feltet Ny besked. Nederst finder du Tekstformateringsmuligheder.
Tekstformateringsmuligheder - hvis du vil ændre skrifttypen , aKlik på rullemenuen for skrifttyper, og vælg den ønskede skrifttype.
Klik på rullemenuen for skrifttyper, og vælg den ønskede skrifttype - Det kan du også Ansøgning Tekstformateringsindstillinger ved hjælp af den nederste værktøjslinje.
Anvend tekstformateringsindstillinger - Når du er færdig, skal du klikke på knappen. إرسال For at sende e-mailen.
Når du er færdig, skal du klikke på knappen Send
Dette er den nemmeste måde at ændre skrifttypen i Gmail til skrivebordet. Dette er dog ikke den permanente måde at ændre skrifttype og størrelse på Gmail.
Sådan ændres skrifttypen i Gmail (permanent)
Du kan foretage permanente ændringer af din skrifttype, hvis du ikke ønsker at ændre dine skrifttypeindstillinger manuelt, hver gang du opretter en ny e-mail.
Sådan ændrer du skrifttypen permanent i Gmail.
- Åbn din yndlingswebbrowser og gå over til Gmail.com.
- Log ind med din Gmail-konto, og klik derefter på ikonet Indstillinger.
Klik på ikonet Indstillinger - Tryk på i menuen Se eller se alle indstillinger.
Klik på Vis alle indstillinger - Så på sidenIndstillinger, klik på fanen Generel ".
Klik på fanen Generelt - med stil standardtekst , vælg den skrifttype, du vil bruge.
I standardtekststilen skal du vælge den skrifttype, du vil bruge - Det kan du også Brug formateringsindstillinger til at ændre tekstfarve, stil og størrelse , og så videre.
- Når du er færdig, skal du rulle ned og trykke på Gem ændringer for at anvende nye skrifttypeindstillinger på din Gmail.
Klik på Gem ændringer
Sådan kan du ændre skrifttype og skriftstørrelse i Gmail til desktop-mail. Ny skrifttypestil, størrelse og formatindstillinger vises, mens du skriver en ny e-mail.
Mens Google har ændret mange af de visuelle elementer i Gmail, såsom grænseflade, tema og mere, er det eneste, der ikke har ændret sig i årevis, skrifttypen og tekststilen. Du kan således stole på disse to metoder til at ændre Gmails skrifttype og skriftstørrelse.
Du kan også være interesseret i at lære om:
- Top 10 Chrome-udvidelser til Gmail i 2022
- Sådan deaktiverer du funktionen til smart skrivefunktion i Gmail
- Top 10 gratis e -mail -tjenester
Vi håber, at du finder denne artikel nyttig for dig at kende Sådan ændrer du nemt skrifttypen i Gmail. Del din mening og oplevelse med os i kommentarerne.


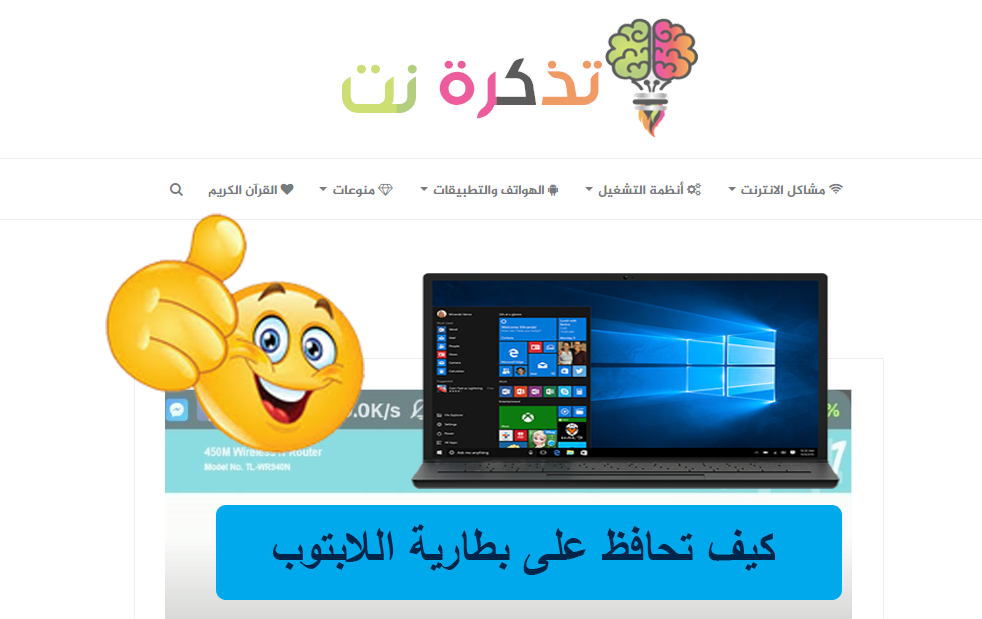
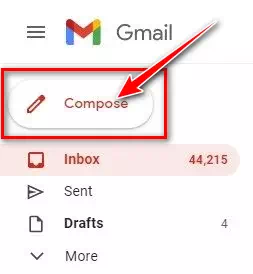
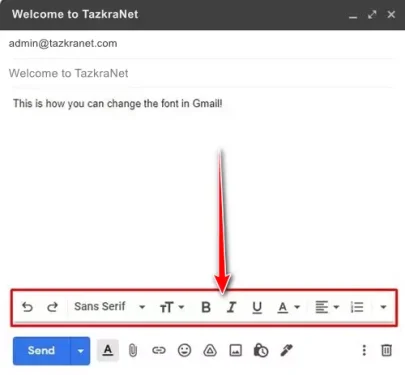
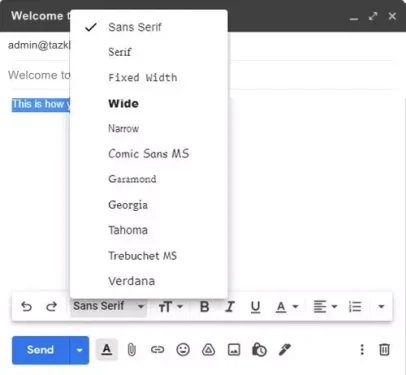
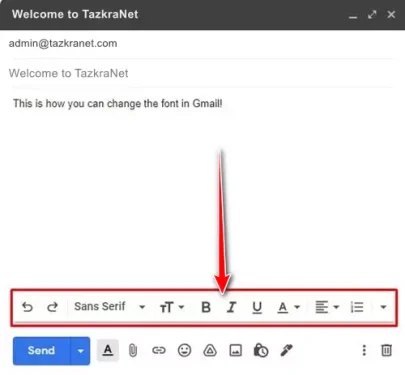
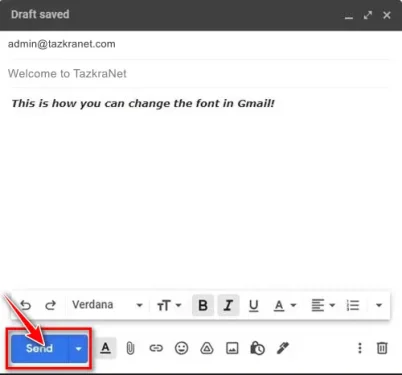
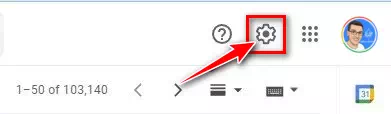
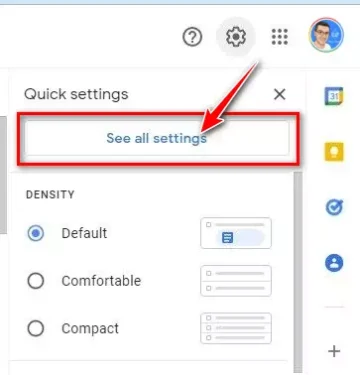
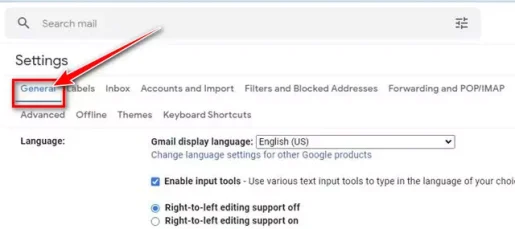
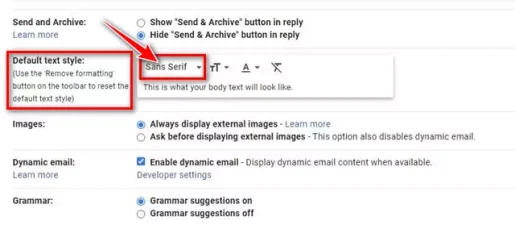
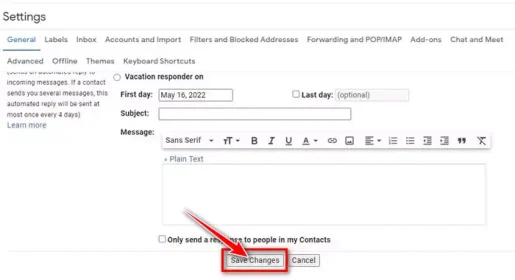






Men hvordan ændrer man selve menuernes skrifttyper? Noget har ændret sig for mig, og jeg kan ikke få det tilbage til den gamle skrifttype