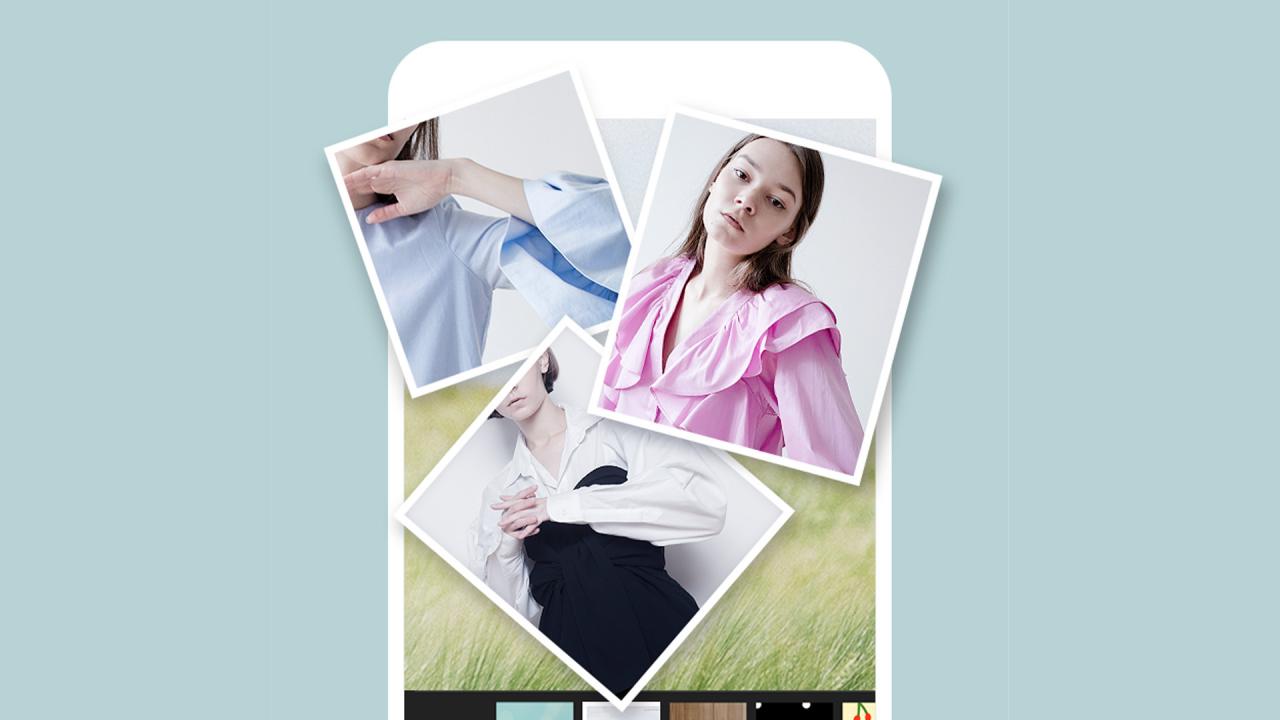Sådan sorteres e -mails efter afsender i Gmail via browser, Android -telefoner og iPhone trin for trin.
Der er ingen tvivl om, at Gmail i øjeblikket er den mest anvendte e -mailtjeneste. Sammenlignet med andre e -mail -tjenester tilbyder Gmail flere funktioner og muligheder. Som et resultat bruges det af millioner af enkeltpersoner og virksomheder.
Der er også tidspunkter, hvor vi alle har ønsket at finde e -mails fra en bestemt afsender i vores Gmail -konto. Problemet er imidlertid, at Gmail ikke tilbyder dig en direkte mulighed for at søge i e -mailen fra en bestemt afsender.
For at finde alle e -mails fra en bestemt afsender i dine Gmail -konti skal du bruge et filter og sortere for at søge i e -mailen. Der er to måder at sortere e -mail -meddelelser efter afsender på Gmail.
Trin til sortering af e -mails efter afsender i Gmail
Så hvis du leder efter måder at sortere e -mails efter afsender i Gmail, læser du den rigtige artikel. I denne artikel vil vi dele en trinvis vejledning med dig i, hvordan du sorterer e-mails efter afsender i Gmail.
Sorter e -mails efter afsender i Gmail i browseren
I denne metode vil vi bruge browserversionen af Gmail til at sortere e -mails efter afsender. Først skal du udføre nogle af følgende enkle trin.
- Kør Gmail i din internetbrowser. Højreklik derefter på den e-mail, afsenderen har sendt.
- Vælg indstillingen fra højreklikmenuen (Find den e -mail, der er sendt fra أو Find e -mails fra) efter sprog.
- Gmail viser dig øjeblikkeligt alle de e -mails, du har modtaget fra den pågældende afsender.
Sorter e -mails ved hjælp af avanceret søgning
I denne metode søger vi afsenderens e -mail ved at sortere e -mails. Sådan bruges Gmail's avancerede søgemulighed til at sortere e -mails efter afsender.
- Log ind på din Gmail -konto fra en webbrowser.
- Klik derefter på ikonet (Avanceret søgning أو Avanceret søgning) som vist på følgende billede.
Avanceret søgning eller avanceret søgning - I marken (من أو Fra), indtast e -mailadressen til afsenderen, hvis e -mails du vil sortere igennem.
- Når det er gjort, skal du klikke på knappen (Søg أو Søg), som vist på følgende billede.
Søgeresultat eller søgning - Gmail viser dig alle e -mails, du har modtaget fra den pågældende afsender.
Sorter e -mails efter afsender i Gmail på Android- og iPhone -telefoner
Du kan også bruge Gmail -mobilappen til at sortere e -mail -meddelelser efter afsender. Her er alt hvad du skal gøre.
- Start Gmail -appen på din mobiltelefon.
- Klik derefter på boksen (Søg i posten أو Søg i mail) ovenfor.
Søg i mail eller Søg i mail - Skriv følgende fra i søgefeltet til e -mail: [e-mail beskyttet]. (erstatte [e-mail beskyttet] med den e -mail -adresse, du vil sortere e -mails efter). Når det er gjort, skal du trykke på knappen Gennemførelse af أو Indtast.
- Gmail -mobilappen sorterer nu alle indgående e -mails efter den afsender, du valgte i det foregående trin.
Og sådan kan du sortere e -mails efter afsender i Gmail til Android -telefoner og iPhones (iOS).
Så denne vejledning handler om, hvordan du sorterer e -mails efter afsender i Gmail. Håber denne artikel hjalp dig! Del også med dine venner. Hvis du er i tvivl om dette, så lad os vide det i kommentarfeltet herunder.
Du kan også være interesseret i at lære om:
- Sådan vises antallet af ulæste e -mails i Gmail i en browserfane
- Sådan aktiveres Gmails Fortryd -knap (og afbryder den pinlige e -mail)
Vi håber, at du vil finde denne artikel nyttig til at vide, hvordan du sorterer e -mails efter afsender i Gmail. Del din mening og erfaring med os i kommentarerne.