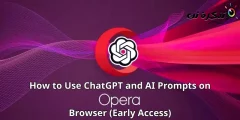Dyma sut i bennu cyflymder rhyngrwyd rhai rhaglenni yn Windows 10.
Trwy rai astudiaethau a gynhaliwyd mae'n ymddangos bod defnyddiwr, ar gyfartaledd, yn gosod tua 30-40 o raglenni ar eu cyfrifiadur. Os oes gennych wasanaeth rhyngrwyd cyfyngedig, gall rheoli'r holl apiau a rhaglenni hyn yn eich system Windows fod yn boen go iawn.
Gan fod y feddalwedd fel y system weithredu, mae angen ei diweddaru hefyd, a gall ddefnyddio llawer o'ch lled band a'ch cyflymder rhyngrwyd. Oni bai eich bod yn byw mewn dinas uwch-dechnoleg, yn aml bydd cyflymderau gwael yn y rhan fwyaf o'ch cysylltiadau rhyngrwyd.
Camau i bennu cyflymder rhyngrwyd ar gyfer rhaglenni penodol yn Windows 10
Felly, os yw eich cyflymder rhyngrwyd yn eich cyfyngu rhag mwynhau'r rhyngrwyd yn llawn, yna rydych chi'n darllen yr erthygl gywir. Yn yr erthygl hon, rydyn ni'n mynd i rannu gyda chi rai o'r dulliau gorau a fydd yn eich helpu i bennu cyflymder rhyngrwyd rhai cymwysiadau yn Windows 10.
1. Defnyddio NetBalancer
Yma byddwn yn defnyddio'r rhaglen NetBalancer I reoli cyflymder y Rhyngrwyd ymhlith y rhaglenni sydd wedi'u gosod ar eich system Windows. Gan ei ddefnyddio, gallwch chi ddewis unrhyw un o'r rhaglenni yn hawdd i arbed eich cyflymder a'ch pecyn rhyngrwyd.
- Yn gyntaf oll mae angen i chi lawrlwytho a gosod rhaglen NetBalancer ar eich Windows 10.
- Ar ôl ei osod, ar ôl ei osod Ailgychwyn y cyfrifiadur. ar ôl ailgychwyn, NetBalancer Agored , yna cliciwch (Hidlo cais). Bydd hyn yn arddangos yr holl gymwysiadau a rhaglenni sy'n defnyddio ac yn defnyddio'ch cyflymder a'ch pecyn rhyngrwyd.
NetBalancer - Yna de-gliciwch ar unrhyw apiau a dewis (blaenoriaeth) sy'n meddwl blaenoriaeth yna dewiswch rhwng (isel = isel أو canolig = canolig أو uchel = uchel).
De-gliciwch ar unrhyw apiau a gosod eu blaenoriaeth rhwng Isel, Canolig neu Uchel - Gallwch hefyd greu rheolau arfer ar gyfer apiau unigol. Mae'n rhaid i chi ddewis (Creu Rheol) i greu rheol Yna gosodwch y rheolau newydd.
Netbalancer Gallwch hefyd greu rheolau arfer ar gyfer cymwysiadau unigol - Nawr cyfyngu ar y defnydd o ddata o flaen (terfyn) ar gyfer cymwysiadau gyda KB yr ydych am gyfyngu ar eu defnydd o ddata.
A dyna ni a nawr bydd y terfyn defnyddio data ar gyfer yr app hon yn cael ei osod.
2. Defnyddio NetLimiter
paratoi rhaglen NetLimiter Un o'r offer rheoli rhwydwaith gorau a mwyaf datblygedig y gallwch ei ddefnyddio ar eich Windows 10. PC. Y peth gorau am NetLimiter yw ei fod yn caniatáu i ddefnyddwyr osod cyflymder rhyngrwyd ar gymwysiadau. Dyma sut i ddefnyddio'r rhaglen NetLimiter.
- Yn gyntaf, Dadlwythwch NetLimiter A'i osod ar eich Windows 10. PC. Ar ôl ei osod, agorwch y rhaglen.
- Nawr, agorwch y rhaglen, a byddwch nawr yn gweld prif ryngwyneb y cais. I wirio'r union gyflymder lawrlwytho a llwytho i fyny, tapiwch (apiau wedi'u gosod) sy'n sefyll am feddalwedd wedi'i osod.
NetLimiter - I fonitro traffig y Rhyngrwyd, gallwch glicio ddwywaith ar y rhaglen i weld ystadegau'r defnydd o'r Rhyngrwyd.
Monitro Defnydd Rhyngrwyd NetLimiter - I osod y rheolau ar NetLimiter, mae angen i chi glicio ar y rhaglen ac yna mynd ati Dewisiadau > yna Ychwanegu Rheolau.
NetLimiter ychwanegu rheolau - Nawr, os ydych chi am ddewis cyflymder penodol ar unrhyw raglen benodol, dewiswch y rhaglen, a chliciwch (Hidlo) hidlo, ac yna gosod cyflymder penodol ar gyfer y rhaglen.
Defnyddio Hidlo NetLimiter
A dyna ni a dyma sut y gallwch chi ddefnyddio NetLimiter i bennu cyflymder rhyngrwyd ar gyfer cymwysiadau penodol yn Windows 10.
3. Rhaglen Gwydr gwydr

Mae'n un o'r meddalwedd a'r offer monitro rhwydwaith sydd â'r sgôr uchaf ac sydd ar gael ar gyfer Windows. Y peth rhyfeddol am GlassWire A yw ei fod yn caniatáu i ddefnyddwyr fonitro defnydd o'r rhyngrwyd trwy fonitro gweithgaredd rhwydwaith yn ôl lleoliad a chymhwysiad.
Nid yn unig hynny, ond mae'n caniatáu GlassWire Hefyd i ddefnyddwyr fonitro a rhwystro gweinyddwyr a chyfeiriadau IP o bell.
Gallwch hefyd ddefnyddio'r app ar eich ffôn Android.
4. rhaglen cFosCyflymder

Mae'n feddalwedd ac offeryn prawf cyflymder rhyngrwyd gorau arall sydd ar gael ar gyfer Windows 10. PCs. Hefyd, y peth gorau am cFosCyflymder Mae'n fach o ran maint ac yn cynnig llawer o nodweddion defnyddiol.
Er bod yr ap yn canolbwyntio ar arddangos cyflymder rhyngrwyd ar hyn o bryd, mae hefyd yn caniatáu i ddefnyddwyr ffurfweddu ac addasu defnydd cyflymder y rhyngrwyd a'u Wi-Fi. Mae'r offeryn hwn yn caniatáu i ddefnyddwyr bennu cyflymder pob cais yn unigol.
5. rhaglen Rheolwr Lled Band SoftPerfect

rhaglen Rheolwr Lled Band SoftPerfect Mae'n un o'r cyfyngwr cyflymder rhyngrwyd gorau ar gyfer Windows 10 ar y rhestr, gan ganiatáu i ddefnyddwyr gyfyngu ar y defnydd o gyflymder a lled band rhyngrwyd ar sail pob app. Mae gan yr app lawer o nodweddion sy'n gwneud yr offeryn ychydig yn gymhleth.
Mae ganddo hefyd yr holl nodweddion angenrheidiol y byddech chi'n eu disgwyl gan offeryn monitro a rheoli gwe. Caniatáu Rheolwr Lled Band SoftPerfect Mae defnyddwyr yn creu eu rheolau arfer eu hunain i gyfyngu ar ddefnydd a defnydd cyflymder a phecyn rhyngrwyd.
6. Rhaglen Monitor Rhwydwaith PRTG

rhaglen Monitor Rhwydwaith PRTG Mae'n offeryn monitro rhwydwaith datblygedig sydd ar gael ar gyfer system weithredu Windows. defnyddio'r rhaglen Monitor Rhwydwaith PRTG , gallwch chi bennu maint y cyflymder rhyngrwyd a ddefnyddir gan eich dyfeisiau a'ch cymwysiadau yn gyflym a nodi ffynhonnell gwendid y rhyngrwyd.
Gallwch chi hefyd sefydlu Monitor Rhwydwaith PRTG Monitro setiau data penodol o'ch cronfeydd data.
7. Rhaglen NetCrunch

rhaglen NetCrunch Mae'n offeryn monitro rhwydwaith datblygedig arall y gallwch ei ddefnyddio. Fodd bynnag, mae'r NetCrunch Ddim yn gyfeillgar i ddechreuwyr. gan ddefnyddio NetCrunch Gallwch fonitro cyflymder a defnydd eich pecyn rhyngrwyd trwy ddadansoddeg defnydd a monitro traffig gwasanaeth rhyngrwyd.
Nid yn unig hynny, ond mae NetCrunch hefyd yn caniatáu ichi fonitro cyflymder y rhyngrwyd ar y gweinyddwyr, ac mae hefyd yn monitro eich traffig pori gan ddefnyddio RMON a SNMP.
Mae pob un o'r uchod yn gysylltiedig â sut i bennu cyflymder rhyngrwyd rhai cymwysiadau yn Windows 10.
Mae yna hefyd rai dewisiadau amgen eraill, yn union fel yr offer a grybwyllwyd yn y llinellau blaenorol, mae yna ddigon o feddalwedd monitro rhwydwaith a chyfyngu cyflymder rhyngrwyd ar gael ar gyfer Windows 10. PCs. Mae bron pob offeryn arall yn gweithio yn yr un modd lle mae angen i chi ddewis y meddalwedd a gosod cyfyngiadau. . Efallai y bydd gennych ddiddordeb mewn edrych ar y feddalwedd monitro lled band gorau am ddim y bu sôn helaeth amdani mewn erthyglau arbennig y byddwch yn dod o hyd iddynt yn y llinellau canlynol.
- Dadlwythwch Fing ar gyfer Windows 10 a Mac
- Esboniad a dadlwythiad o'r rhaglen net Hunan
- Y 10 ap gorau i wybod nifer y dyfeisiau sydd wedi'u cysylltu â'r llwybrydd ar gyfer Android
- Y 10 Ap Atgyfnerthu Cyflymder Rhyngrwyd Gorau ar gyfer Ffonau Android
- Pennu cyflymder rhyngrwyd y llwybr newydd zte zxhn h188a
- y 10 safle prawf cyflymder rhyngrwyd gorau
- Esboniad o osod cyflymder rhyngrwyd y llwybrydd
- Sut i ddarganfod y defnydd o'n pecyn rhyngrwyd a nifer y gigs sy'n weddill mewn dwy ffordd
- Cyflymu'r Rhyngrwyd gyda CMD
Gobeithiwn y bydd yr erthygl hon yn ddefnyddiol i chi o ran gwybod sut i bennu cyflymder Rhyngrwyd rhai rhaglenni yn Windows 10. Rhannwch eich barn a'ch profiad yn y sylwadau.