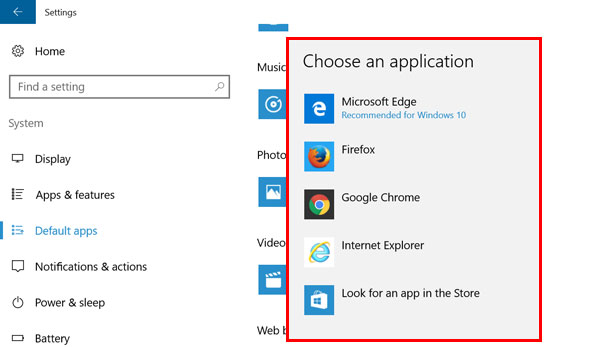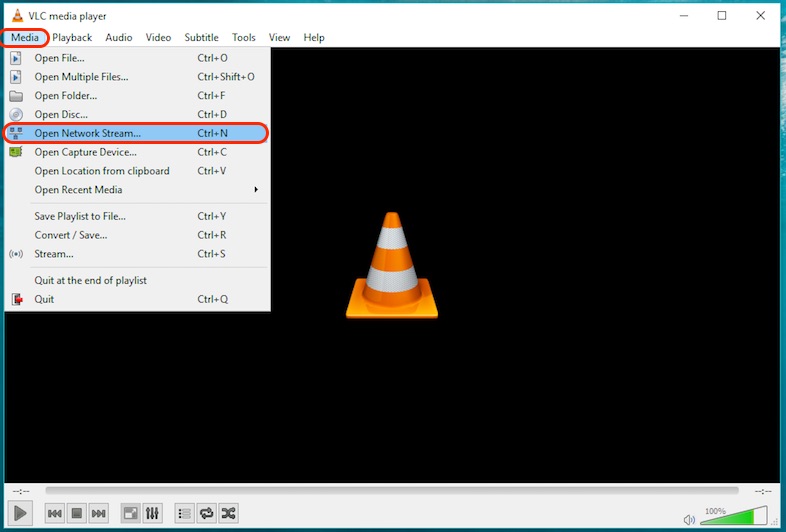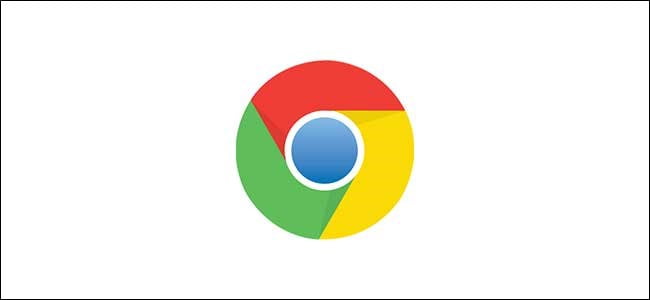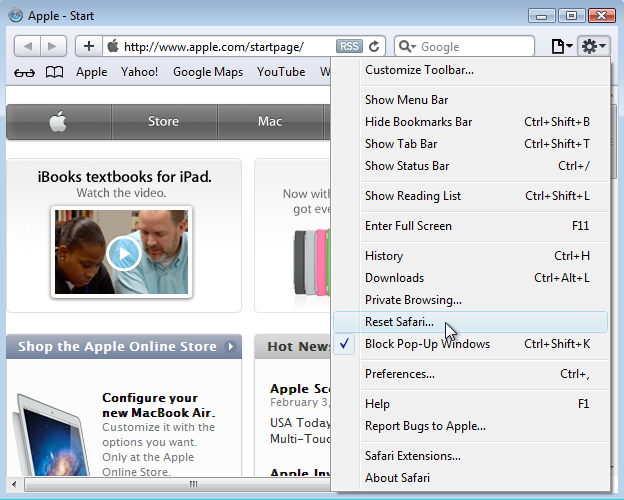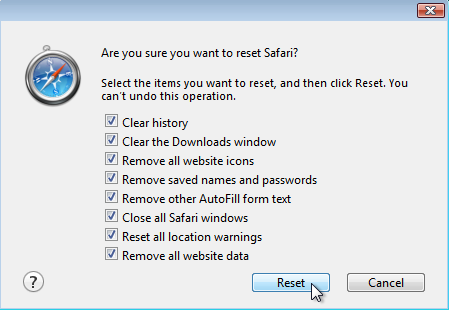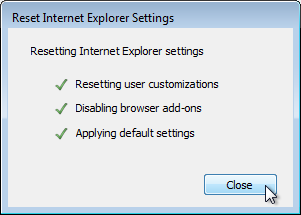Mae'r mwyafrif ohonom yn wynebu rhai problemau yn y porwr, ac mae'r ateb i'r broblem hon yn fwyaf tebygol trwy ffatri ailosod y porwr, ailosod y porwr i'r modd diofyn, neu ailosod gosodiadau'r porwr yn ddiofyn.
Yn aml mae'n helpu i ddatrys llawer o broblemau, a dyma restr o'r porwyr mwyaf poblogaidd, a'r ffordd i ffatri ailosod y porwr neu adfer gosodiad diofyn y porwr.
Cynnwys yr erthygl
sioe
Ailosod gosodiadau porwr Chrome yn ddiofyn
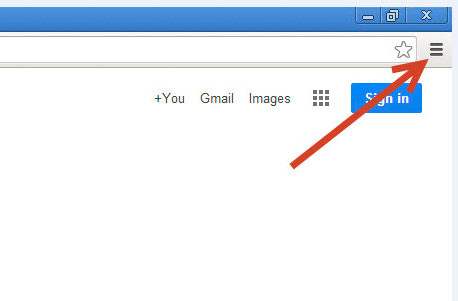
Ar agor Google Chrome Yna cliciwch ar y “Dewislen Opsiynau” yng nghornel dde uchaf ffenestr y porwr
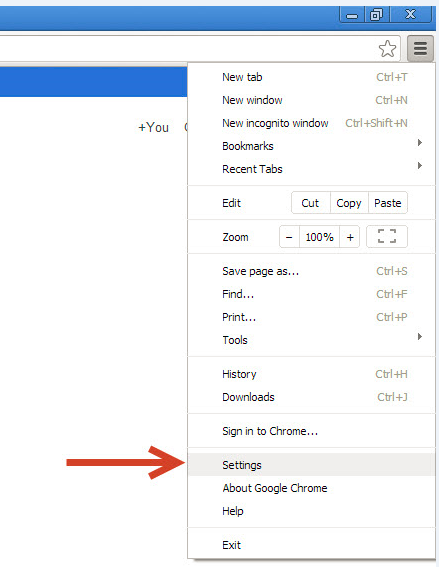
Cliciwch ar yr opsiwn “Settings” yn y ddewislen cyd-destun sy'n ymddangos
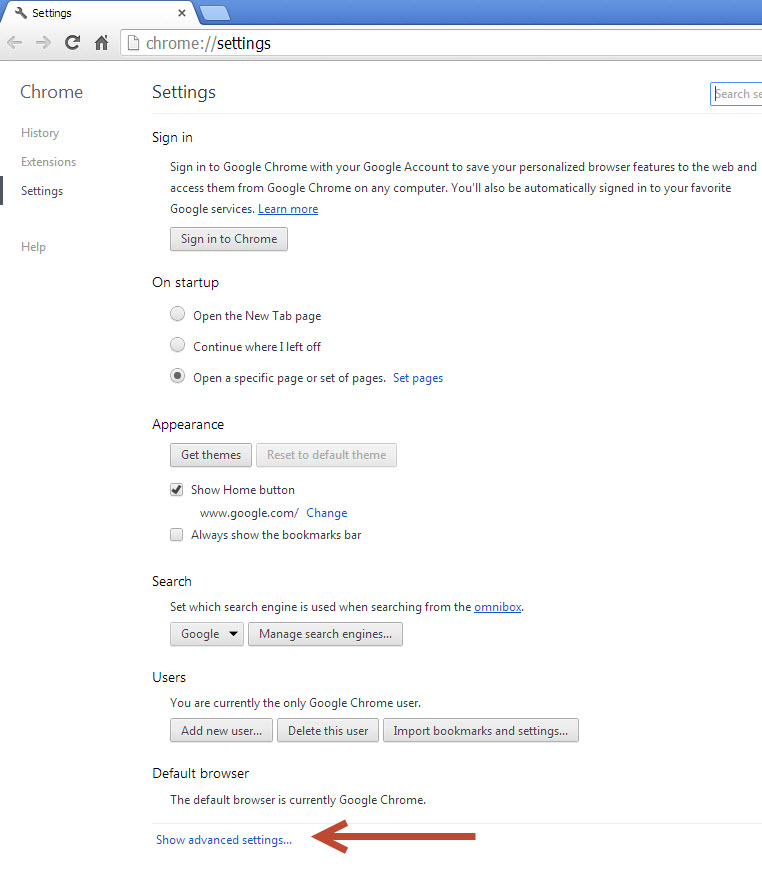
Cliciwch "Dangos gosodiadau datblygedig" ar waelod y ffenestr
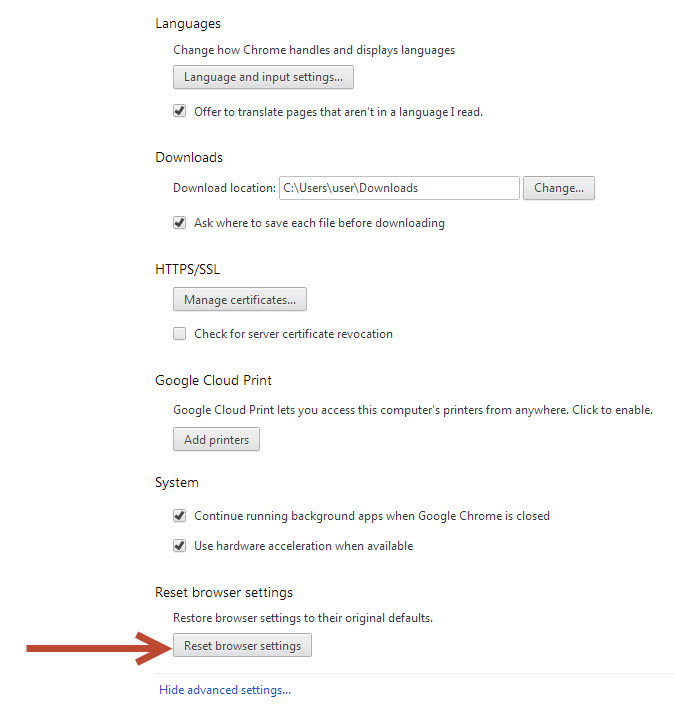
Cliciwch "Ailosod gosodiadau porwr" i lawr ar waelod y ffenestr
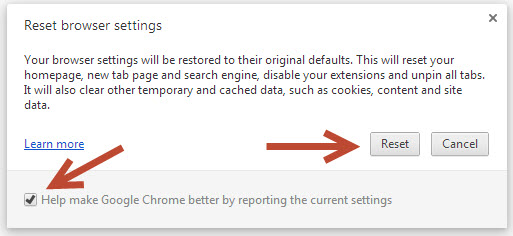
Dad-diciwch yr opsiwn “Helpwch i wneud Google Chrome trwy riportio gosodiadau cyfredol” a chlicio Ailosod
Ailosod gosodiadau porwr Firefox yn ddiofyn
- Cliciwch y botwm dewislen yng nghornel dde uchafFirefox O'r porwr a dewis yr eicon gyda marc cwestiwn yn y ffenestr sydd wedi'i harddangos.
- Bydd dewislen ychwanegol yn ymddangos ar y sgrin, lle bydd angen i chi ddewis yr eitem “Gwybodaeth ar gyfer datrys problemau”.
- Bydd ffenestr yn ymddangos ar y sgrin, ac yn y rhan dde uchaf mae botwm “Clear Firefox”.
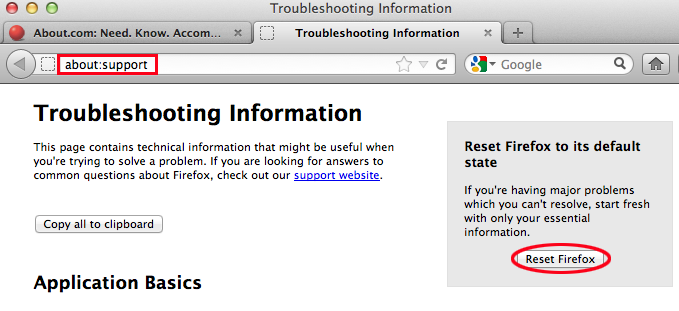
Bydd Firefox yn clirio'ch ychwanegion, themâu, dewisiadau porwr, peiriannau chwilio, dewisiadau safle-benodol, a gosodiadau porwr eraill. Fodd bynnag, bydd Firefox yn ceisio cadw'ch nodau tudalen, hanes, cyfrineiriau, hanes ffurflenni a chwcis i deipio: cefnogaeth yn y bar cyfeiriadau a gwasgwch Enter
أو
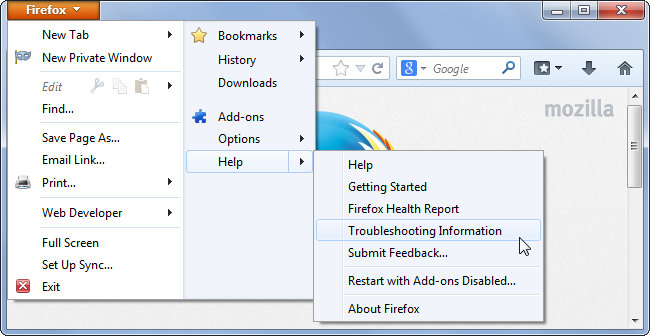
Cliciwch y botwm dewislen Firefox, pwyntiwch at Help, a dewiswch Troubleshooting Information.
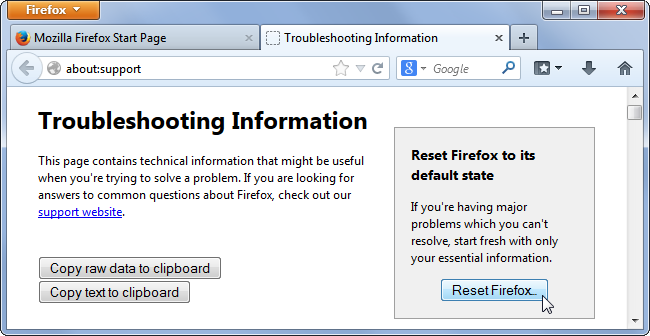
Cliciwch y botwm Ailosod Firefox ar y dudalen wybodaeth Datrys Problemau.
Ailosod gosodiadau porwr safari yn ddiofyn
- Dewiswch Gosodiadau (neu eicon gêr)
- Yna sgroliwch a dewiswch safari.
yna o dan Preifatrwydd a diogelwch Adran, dewiswch Data clir a data lleoliad, yna cadarnhewch eich dewis trwy glicio Hanes a data clir pan ofynnir iddo wneud hynny.
أو
Cliciwch ar y ddewislen gêr ac yna cliciwch ar Ailosod saffari
Cliciwch Ailosod
Ailosod gosodiadau archwiliwr rhyngrwyd yn ddiofyn
- Ar agor Internet Explorer،
- a dewis offer Yna Dewisiadau Rhyngrwyd.
- Yna dewiswch y tab Dewisiadau Uwch .
- yn y blwch deialog Ailosod Gosodiadau Internet Explorer ،
- Yna pwyswch Ail gychwyn.
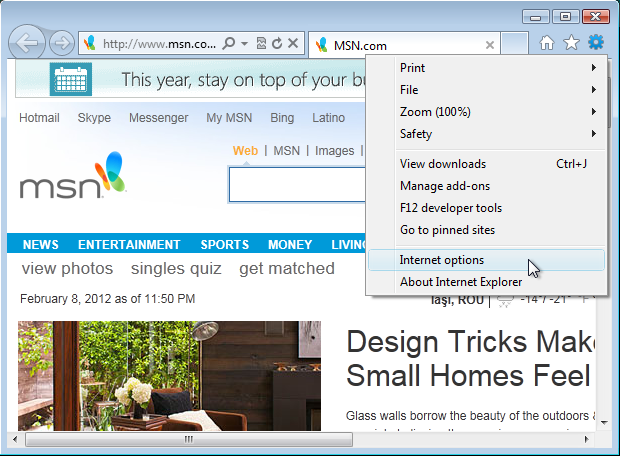
Cliciwch ar y ddewislen gêr, a dewiswch Internet Options.
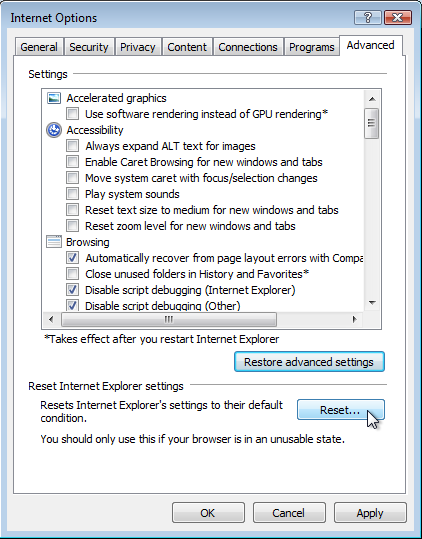
Cliciwch y tab Advanced a chliciwch ar y botwm Ailosod ar waelod y ffenestr Dewisiadau Rhyngrwyd. Mae Internet Explorer yn eich rhybuddio "Dim ond os yw'ch porwr mewn cyflwr na ellir ei ddefnyddio" y dylech ei ddefnyddio, ond dim ond er mwyn eich annog rhag clirio'ch holl leoliadau personol y mae hyn er mwyn bod yn hollol angenrheidiol.
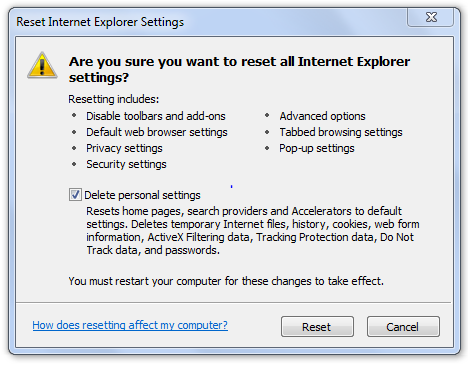
Bydd Internet Explorer yn analluogi ychwanegiadau porwr a gosodiadau porwr clir, preifatrwydd a diogelwch, a ffenestri naid. Yna gwiriwch y blwch Dileu gosodiadau personol.
Yna pwyswch Close