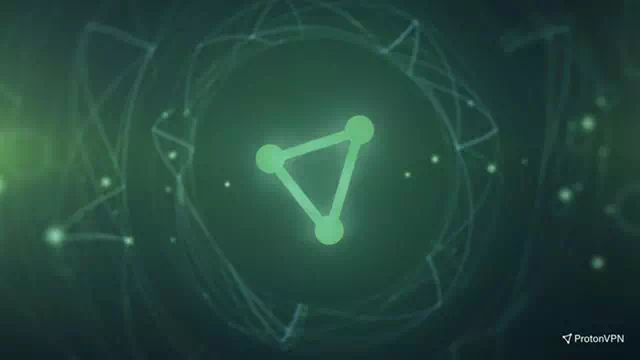Poznej mě Kroky k opravě zabezpečení Windows, které se neotevírá v systému Windows 11.
Zabezpečení systému Windows nebo v angličtině: Windows Security Je to první obranná linie pro Windows PC. Mnoho lidí instaluje Antivirový a malwarový software software třetí strany na jejich počítači k ochraně před virem, ale pokud to nemáte, budete se muset spolehnout na zabezpečení systému Windows.
Celkově odvádí skvělou práci při ochraně vašeho počítače před online hrozbami, ale problém může nastat, když se zabezpečení Windows neotevře nebo nefunguje správně. Takové problémy se mohou v Zabezpečení Windows objevit náhodně. Prostřednictvím tohoto článku vás provedeme Kroky pro odstraňování problémů k opravě zabezpečení Windows 11, které se neotevírá nebo nefunguje.
Oprava zabezpečení Windows se neotevírá nebo nefunguje v systému Windows 11
Máte problémy s aplikací Windows Security? Zde je několik kroků pro řešení tohoto problému:
1. Restartujte počítač
První věc, kterou můžete zkusit, je restartovat počítač. Restartováním počítače se zbavíte jakékoli dočasné chyby, která se může vyskytnout (například ta, která se vyskytuje u aplikace Zabezpečení systému Windows).
- Nejprve klikněte na „Homeve Windows.
- Poté klikněte na „Power".
- Poté vyberte "Restartrestartujte počítač.

Restartujte počítač a zkontrolujte, zda je problém vyřešen. Pokud stále čelíte problému, můžete přejít k dalšímu kroku.
2. Opravte/resetujte zabezpečení systému Windows
Windows 11 má vestavěnou možnost, která vám umožní opravit a resetovat aplikaci. Pokud se zabezpečení systému Windows na vašem počítači neotevře, můžete to zkusit opravit nebo resetovat. Chcete-li opravit aplikaci zabezpečení Windows 11, postupujte takto:
- Na klávesnici stiskněte tlačítko „Windows + Iotevřete aplikaci Nastavení systému Windows 11.
- Poté na levém postranním panelu klikněte na „aplikace" dosáhnout Aplikace.
- Poté na pravé straně klikněte na „Instalované aplikacecož znamená nainstalované aplikace.
- Dále v seznamu aplikací najděte „Windows Security" , AKlikněte na tři tečky vedle , pak dálPokročilé možnostiCož znamená Pokročilé možnosti.
V seznamu aplikací klikněte na Nainstalované aplikace, poté vyhledejte Zabezpečení systému Windows a klikněte na tři tečky vedle a poté na Pokročilé možnosti - Přejděte dolů na "resetovatCož znamená Resetovat a poté klikněte na „Opravyopravit aplikaci.
To pravděpodobně vyřeší problém, který jste měli s programem Windows Security. Pokud oprava aplikace problém nevyřeší, klikněte na tlačítko Resetovat umístěné pod tlačítkem opravit.
3. Spusťte SFC a DISM Scan
Důvodem tohoto problému mohou být také poškozené systémové soubory Windows Security. Můžete běžet SFC skenování وskenování DISM k vyřešení tohoto problému. Nejprve byste měli začít skenováním SFC a pokud to problém nevyřeší, můžete spustit skenování DISM. Zde jsou kroky ke spuštění skenování SFC:
- Otevřeno nabídka Start a vyhledejte „Příkazový řádeka spusťte jej jako správce.
CMD - Potom zadejte následující příkaz sfc / scannow a stiskněte vstoupit provést příkaz.
sfc / scannow - Proces se nyní spustí; Počkejte na dokončení.
- Nyní zavřete příkazový řádek a restartujte počítač.
Pokud problém není vyřešen pomocí SFC skenování , můžete pokračovat skenování DISM. Níže jsou uvedeny provozní kroky skenování DISM:
- Nejprve otevřete nabídku Start a vyhledejte „Příkazový řádeka spusťte jej jako správce.
Příkazový řádek - Zadejte a spusťte následující příkazy jeden po druhém:
DISM / Online / Vyčištění obrazu / CheckHealthDISM / Online / Cleanup-Image / ScanHealthDISM / Online / Vyčištění obrazu / RestoreHealth - Po dokončení procesu restartujte počítač.
4. Vypněte antivirový program třetí strany
může vést Antivirový nebo malwarový software třetích stran k přerušení správného fungování programu Windows Security. Pokud některý z nich používáte, můžete se pokusit ve svém systému zakázat antivirový software třetích stran. Pokud problém přetrvává, zkuste antivirus odinstalovat a zkontrolujte, zda problém přetrvává.

5. Přeinstalujte zabezpečení systému Windows
Pokud s ní máte problémy, můžete aplikaci Zabezpečení systému Windows přeinstalovat do počítače. To lze provést prostřednictvím Windows PowerShell.
- Stiskněte kombinaci klávesWindows + SPak se podívejte nahoru Windows PowerShell. Vyberte jej a klikněte na Spustit jako správce.
- Nyní proveďte následující příkazy v PowerShell jeden po druhém:
Set-ExecutionPolicy NeomezenýGet-AppXPackage -AllUsers | Foreach {Přidat-AppxPackage -DisableDevelopmentMode -Zaregistrovat "$ ($ _. InstallLocation) \ AppXManifest.xml"} - Výše uvedené příkazy přeinstalují aplikaci Windows Security do vašeho počítače.
6. Resetujte počítač
Nakonec, pokud aplikace Windows Security stále nefunguje, můžete resetovat počítač. Tím přeinstalujete všechny vaše aplikace, resetujete nastavení a přeinstalujete Windows. postupujte podle následujících kroků:
- Stiskněte klávesu Windows na klávesnici a vyhledejte možnost „Resetujte tento počítačResetujte PC a otevřete jej.
- Nyní klikněte na „Obnovit PC".
Klepnutím na tlačítko Resetovat počítač resetujete počítač - Vybereš si první."Uchovávat mé souboryCož znamená uchovávat mé soubory A druhá volbaOdstraňte všeCož znamená všechno odstranit. Vyberte libovolnou možnost podle svých preferencí.
Ponechat mé soubory nebo odstranit vše. Vyberte libovolnou možnost podle svých preferencí - Nyní budete dotázáni, jak chcete přeinstalovat systém Windows - Stažení z cloudu a místní přeinstalace. Pokračujte výběrem preferované možnosti.
- Proces se spustí nyní a dokončení resetování může chvíli trvat.
- Po dokončení resetování se počítač restartuje. Nastavte počítač a zabezpečení Windows by mělo fungovat správně.
To byly všechny Kroky pro odstraňování problémů, které vám pomohou opravit zabezpečení Windows, které se neotevírá nebo nefunguje v systému Windows 11. Pokud máte problémy s aplikací Windows Security, můžete tento problém vyřešit podle výše uvedených kroků. Pokud narazíte na nějaké problémy s výše uvedenými kroky, můžete nám o tom říci v sekci komentářů.
Také by vás mohlo zajímat:
- Jak zakázat bránu firewall v systému Windows 11
- Jak vyloučit soubory a složky z programu Windows Defender
Doufáme, že pro vás tento článek bude užitečný Jak opravit, že se zabezpečení systému Windows neotevírá v systému Windows 11. Podělte se s námi o svůj názor a zkušenost v komentářích.