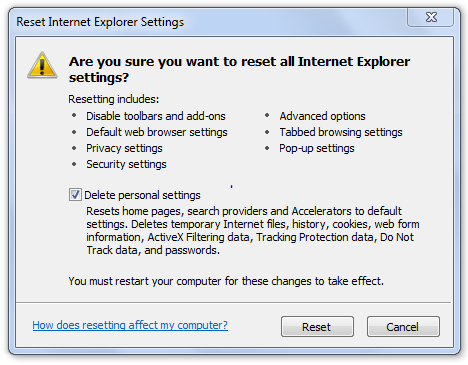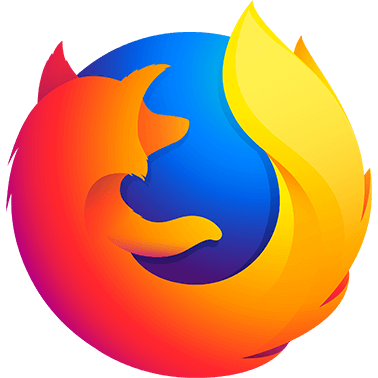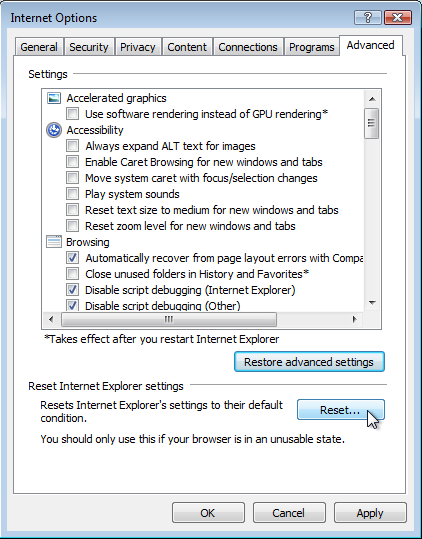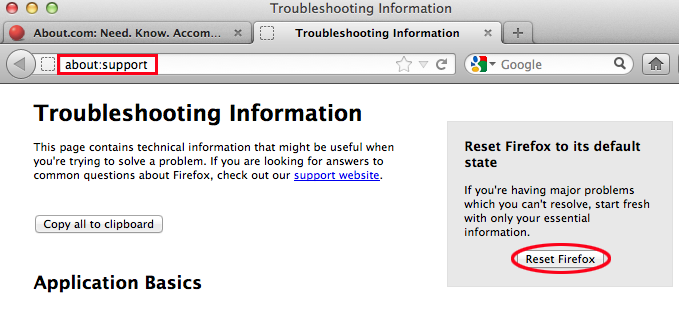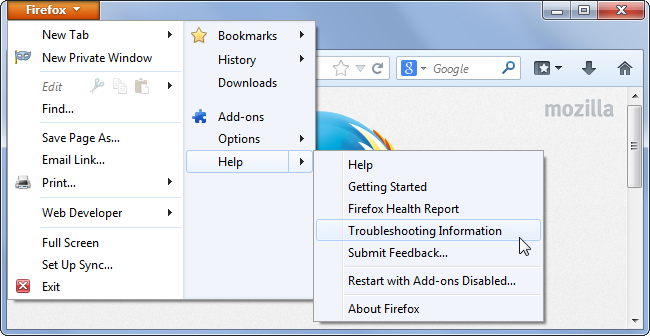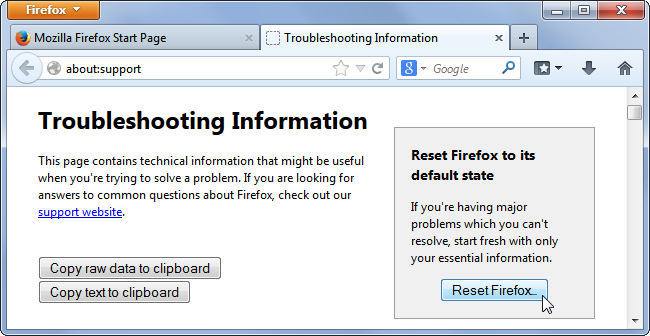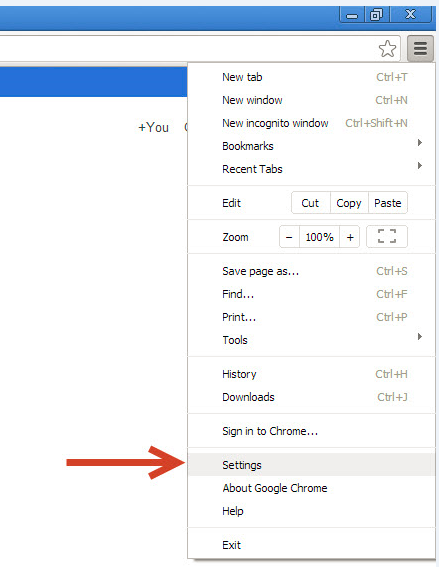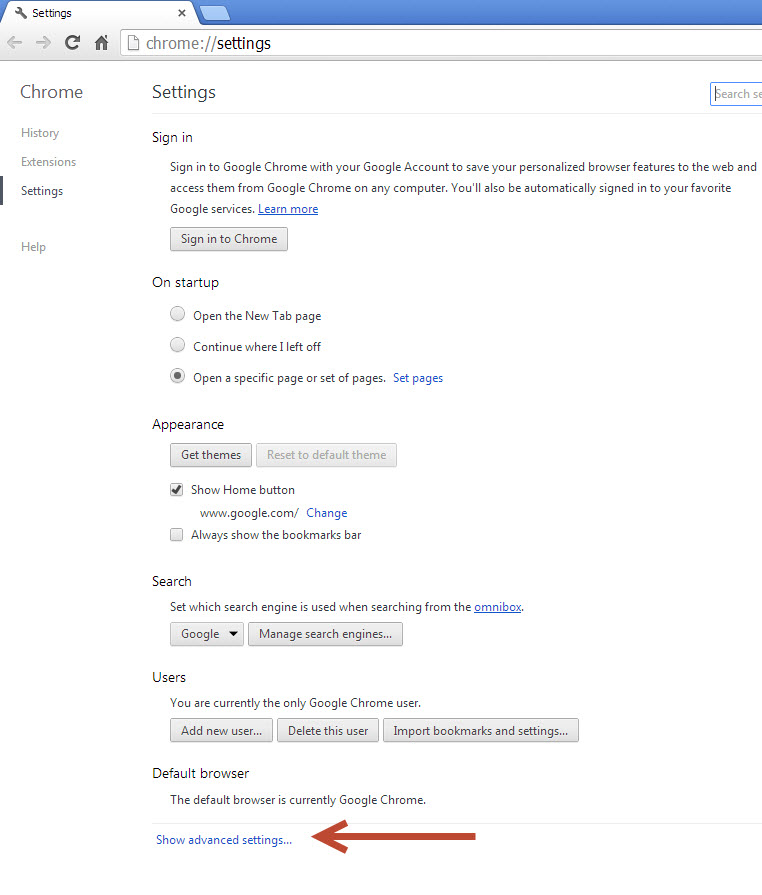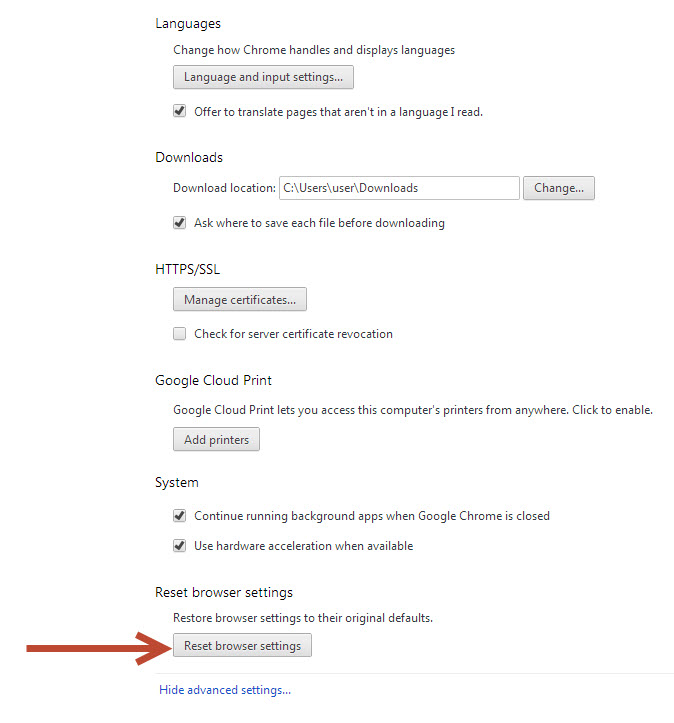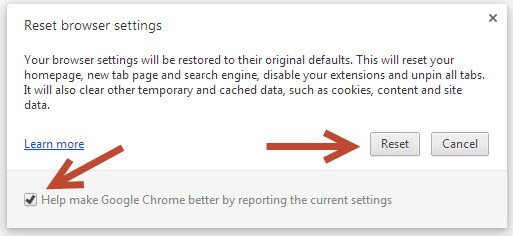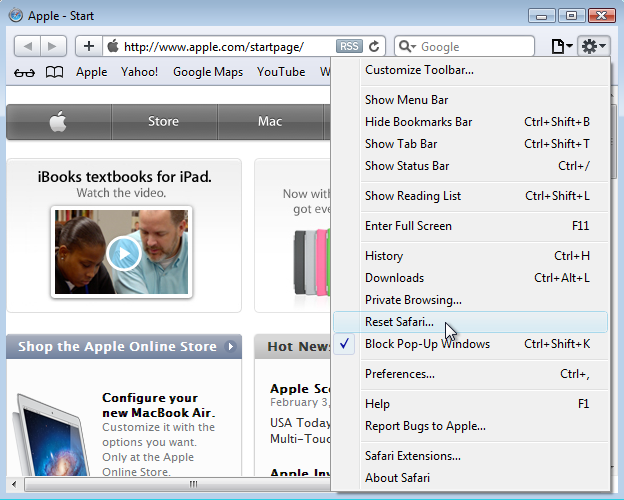Jak resetovat prohlížeče
-
Internet Explorer
Klikněte na nabídku ozubeného kola a vyberte Možnosti Internetu.
Přejděte na kartu Upřesnit a klikněte na tlačítko Obnovit ve spodní části okna Možnosti Internetu. Internet Explorer vás varuje, že „Toto byste měli používat pouze v případě, že je váš prohlížeč v nepoužitelném stavu“, ale to vás jen odradí od vymazání všech vašich osobních nastavení, pokud to není nezbytně nutné
Internet Explorer deaktivuje doplňky prohlížeče a vymaže nastavení prohlížeče, soukromí, zabezpečení a vyskakovacích oken. Poté zaškrtněte políčko Odstranit osobní nastavení.
Poté stiskněte Zavřít
-
Firefox
Firefox vymaže vaše rozšíření a motivy, předvolby prohlížeče, vyhledávače, předvolby pro konkrétní stránky a další nastavení prohlížeče. Firefox se však pokusí zachovat vaše záložky, historii, hesla, historii formulářů a soubory cookie stačí zadat o: podpora v adresním řádku a poté stiskněte klávesu Enter
NEBO.
Klikněte na tlačítko nabídky Firefox, přejděte na Nápověda a vyberte Informace o řešení potíží.
Na stránce Informace o řešení potíží klikněte na tlačítko Obnovit Firefox.
-
Google Chrome
Otevřete Google Chrome a poté klikněte na „Nabídka možností“ v pravém horním rohu okna prohlížeče
V zobrazené kontextové nabídce klikněte na možnost „Nastavení“
V dolní části okna klikněte na „zobrazit rozšířená nastavení“
V dolní části okna klikněte na „Obnovit nastavení prohlížeče“
Zrušte zaškrtnutí možnosti „Pomoc při vytváření prohlížeče Google Chrome hlášením aktuálního nastavení“ a poté klikněte na Obnovit
-
Safari
Klikněte na nabídku ozubeného kola a poté na Obnovit safari
Klikněte na Resetovat
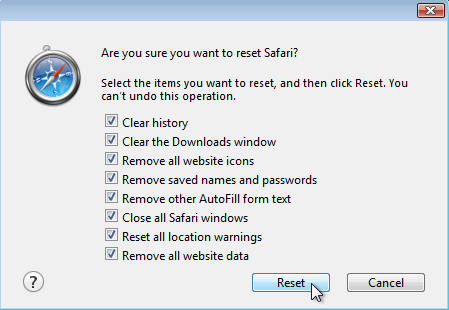
Nejlepší recenze