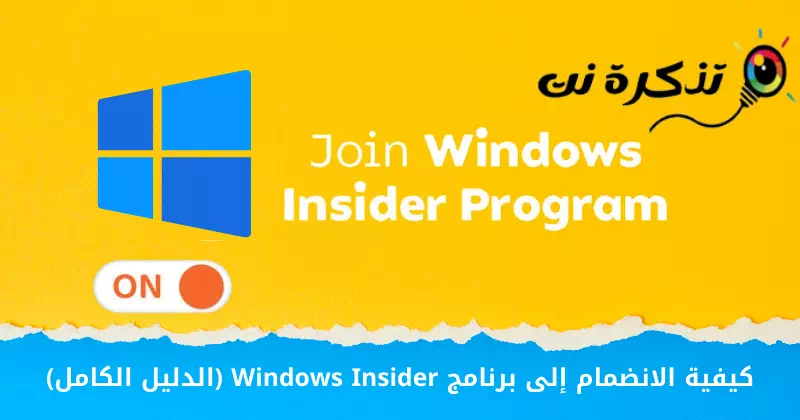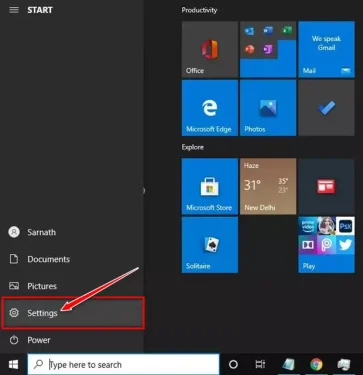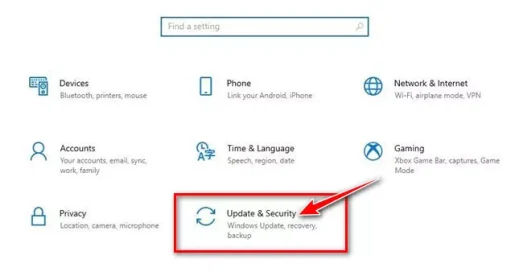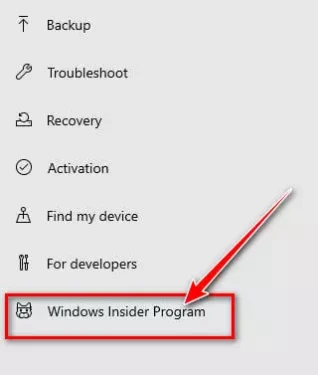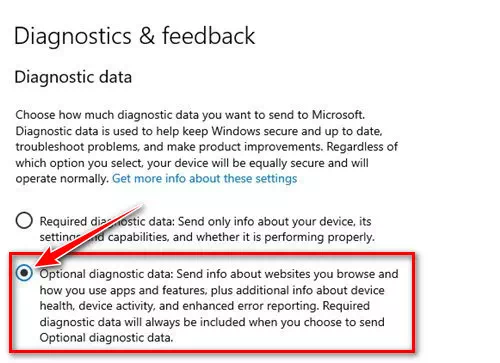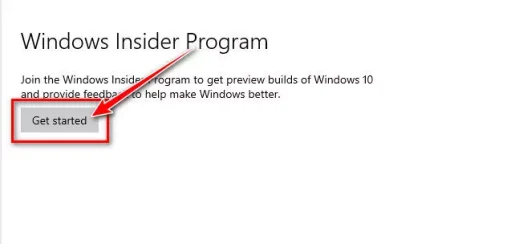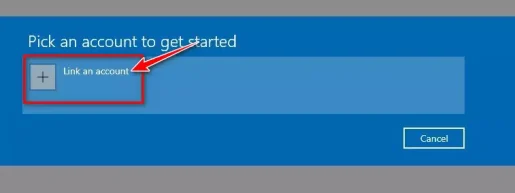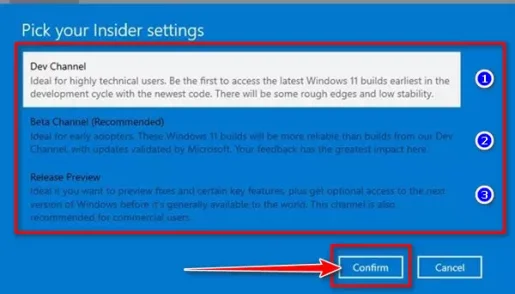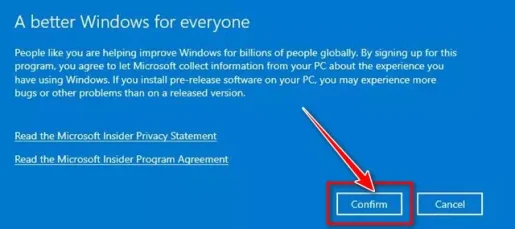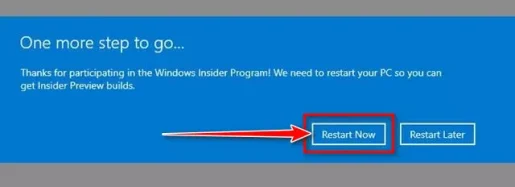Zde je návod, jak začít s programem Windows Insider Krok za krokem.
Jako uživatel Windows možná víte, že Microsoft nabízí program s názvem Windows Insider Umožňuje uživatelům testovat aktualizace a nové funkce. Nový operační systém Windows 11 je také dostupný prostřednictvím Windows Insider.
Bez zapojení do programu Windows Insider Nemůžete testovat Windows 11. Ačkoli je Windows 11 nyní k dispozici v beta verzi الإصدار Beta Proto se stále musíte připojit k programu Windows Insider, abyste získali bezplatný upgrade.
Pokud tedy hledáte způsoby, jak otestovat aktualizace a nové funkce pro operační systém Windows, pak čtete správný článek. V tomto článku se s vámi podělíme o podrobný návod, jak se zapojit do programu Windows Insider V operačním systému Windows 10. Pojďme to zjistit.
Před provedením kroků si prosím uvědomte, že v programu Insider jsou k dispozici 3 různé kanály, které jsou (dev - Beta - Release Náhled).
Nejstabilnější je Release Náhled , následován Beta و dev. S aktualizací protlačenou prostřednictvím kanálu náhledu vydání můžete očekávat mnoho chyb a závad. Proto si musíte vybrat kanál na základě svých technických znalostí a zkušeností.
Co je program Windows Insider Program?
Pokud se letmo podíváte do historie Windows, zjistíte, že Microsoft pravidelně aktualizuje svůj operační systém. S Windows 10 společnost Microsoft představila program Windows Insider Program pro získávání zpětné vazby od skutečných uživatelů.
Pokud se zapojíte do programu Windows Insider Program, váš počítač bude mít nárok na aktualizace Beta و dev و Release Náhled. Aktualizace jsou nejprve zaváděny vývojářům, aby našli chyby a otestovali nové funkce, a poté, pokud je vše v pořádku, do stabilního sestavení.
Insider sestavení nejsou tak stabilní jako verze pro Windows. Mohou mít několik nebo hodně chyb, takže je nejlepší spouštět nová sestavení na sekundárním počítači nebo virtuálním počítači. Podívejme se na tři různé vnitřní kanály.
- Vývojářský kanál: Tento kanál je ideální pro high-tech uživatele. V tomto kanálu budou mít aktualizace mnoho závad a chyb.
- beta kanál: Tento kanál nabízí aktualizace, které jsou spolehlivější než aktualizace generované z kanálu pro vývojáře. Vaše zpětná vazba má největší dopad na beta kanál.
- Náhled verze: Tento kanál bude obsahovat sestavení s několika chybami. Toto je vynikající volba pro ty, kteří chtějí nové funkce a kvalitní aktualizace. Je také ideální pro komerční uživatele.
Kroky pro připojení k programu Windows Insider Program
Nyní, když jste plně obeznámeni s programem Windows Insider Program, možná se k němu budete chtít připojit. Zde je návod, jak se připojit k programu Windows Insider ve Windows 10.
- Klikněte na tlačítko nabídky Start (Home) ve Windows a vyberte na (Nastavení) dosáhnout Nastavení.
Nastavení - في Stránka nastavení , klikněte na možnost (Aktualizace a zabezpečení) dosáhnout Aktualizace a zabezpečení.
Aktualizace a zabezpečení - Poté v pravém podokně klikněte na možnost Windows Insider Program.
Windows Insider Program - V pravém podokně klikněte na odkaz pro přechod na (Diagnostika a zpětná vazba) což znamená Diagnostické nastavení a zpětná vazba.
- في Diagnostika a komentáře , vyberte na (Volitelné diagnostické údaje) dosáhnout Volitelné diagnostické údaje.
Volitelné diagnostické údaje - Nyní se vraťte na předchozí stránku a klikněte na tlačítko (Začínáme) Začít.
Začínáme - Poté na další obrazovce klepněte na (Propojte účet) což znamená Odkaz na účet Přihlaste se pomocí svého účtu Microsoft.
Propojte účet - Nyní budete požádáni, abyste si vybrali (vyberte si nastavení Insider) což znamená Vaše vnitřní nastavení. Musíte vybrat možnost podle vašich preferencí.
vyberte si nastavení Insider - V dalším vyskakovacím okně klikněte na tlačítko (Potvrdit) Potvrdit.
Potvrdit - Po provedení změn budete požádáni o restartování počítače. Chcete-li použít změny, restartujte počítač.
Restartovat váš počítač
A takto se můžete zapojit do programu Windows Insider na Windows 10.
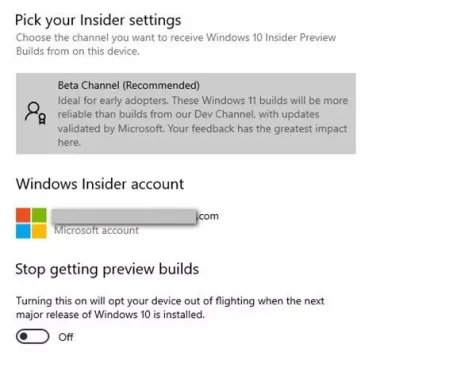
Po zapojení do programu Windows Insider Musíte zkontrolovat Windows Update. Pokud je váš počítač kompatibilní s Windows 11, obdržíte nabídku upgradu na Windows 11.
Také by vás mohlo zajímat:
Doufáme, že vám tento článek pomůže, když se naučíte, jak se krok za krokem zapojit do programu Windows Insider. Podělte se s námi o svůj názor a zkušenost v komentářích.