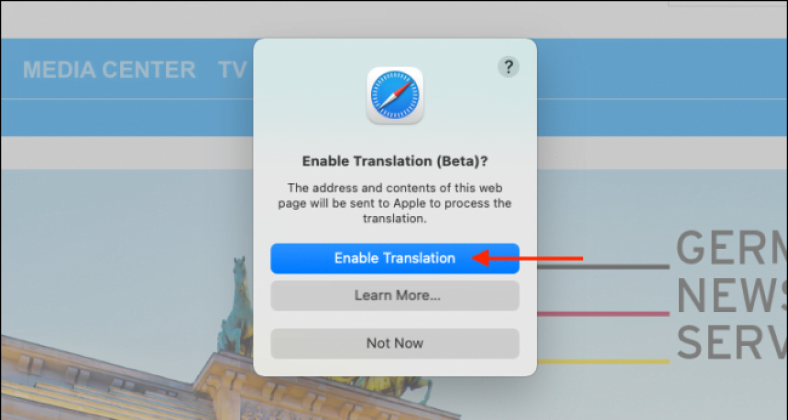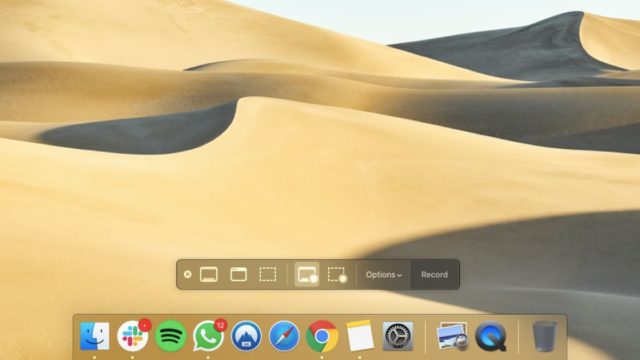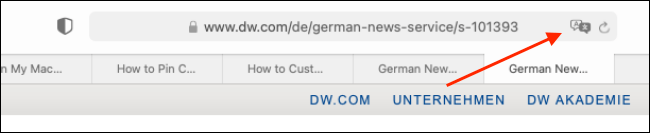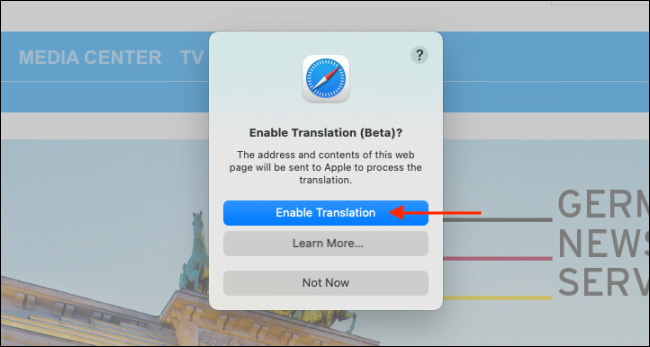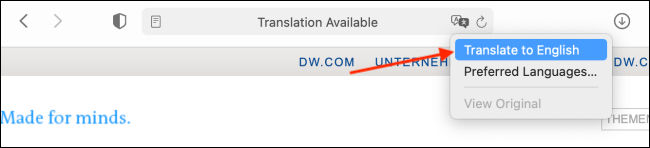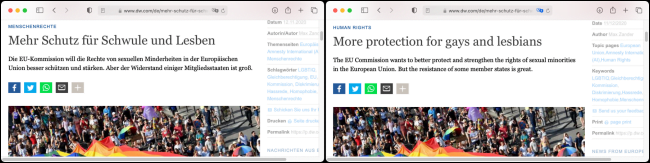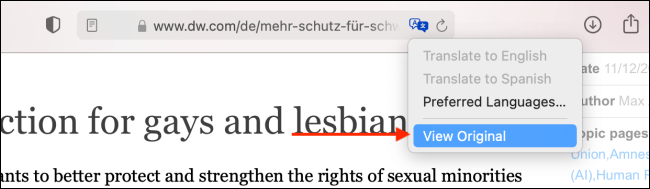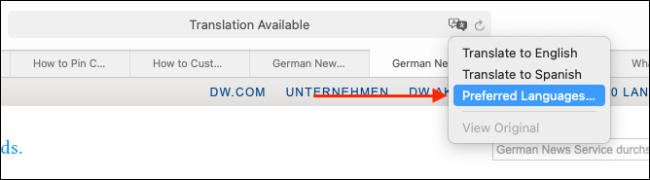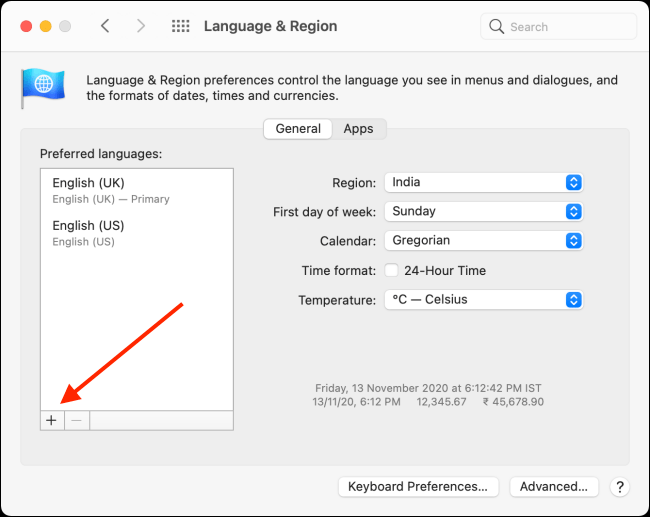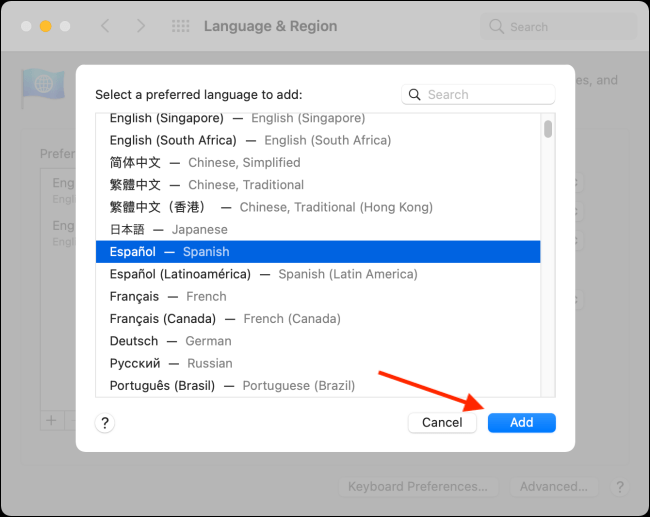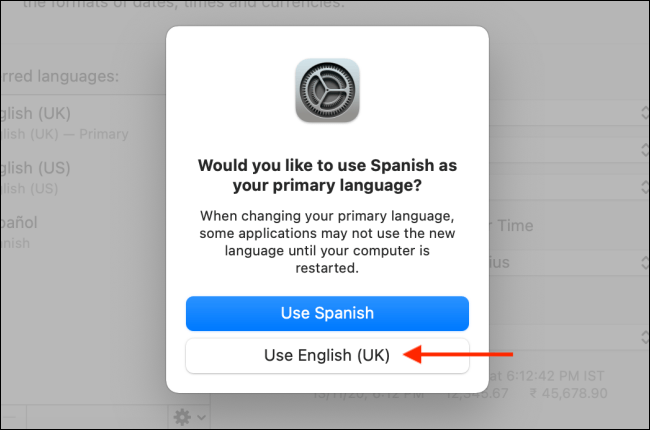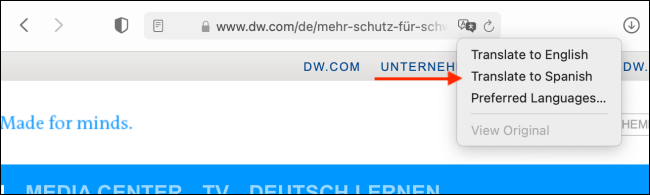Často se ocitáte na webových stránkách, které obsahují texty v cizím jazyce? Pokud používáte Safari Není třeba jít do Google Překladač . Webové stránky můžete překládat do sedmi jazyků přímo v prohlížeči Safari na vašem Macu.
Počínaje Safari 14.0, Apple zahrnoval funkci překladu přímo v prohlížeči. Od tohoto psaní je tato funkce beta, ale plně funkční.
Pokud zařízení Mac Pokud na vašem zařízení běží nejnovější verze macOS Mojave, Catalina, Big Sur nebo novější, máte přístup k funkci překladu.
Funkce překladu funguje mezi následujícími jazyky: angličtina, španělština, italština, čínština, francouzština, němčina, ruština a brazilská portugalština.
Ve výchozím nastavení můžete kterýkoli z výše uvedených jazyků přeložit do angličtiny. Do mixu můžete také přidat další jazyky (více si o tom povíme níže).
Chcete -li začít, otevřete webovou stránku v jednom z podporovaných jazyků. Safari tento jazyk automaticky rozpozná a uvidíte „Překlad je k dispoziciv řádku URL spolu s tlačítkem přeložit; Klikněte na něj.
Pokud tuto funkci používáte poprvé, zobrazí se vyskakovací okno. Klikněte "Povolit překladpro zapnutí funkce.
V nabídce překladu vyberte „anglický překlad".
Text na stránce bude okamžitě převeden do angličtiny, jak ukazuje obrázek níže. Tlačítko překladu také zmodrá.
Chcete -li deaktivovat funkci překladu a vrátit se do původního jazyka, klikněte znovu na tlačítko Přeložit a poté vyberte „Zobrazit originál".
Jak bylo uvedeno výše, můžete také překládat do jiných jazyků než do angličtiny. Chcete -li to provést, klikněte na tlačítko Přeložit a poté vyberte „Preferované jazyky".
Otevře se nabídkaJazyk a regionv Předvolbách systému. Zde klikněte na znaménko plus (+) a přidejte nový preferovaný jazyk. Zde můžete přidat více jazyků a přitom jako výchozí jazyk na svém Macu stále používat angličtinu.
Ve vyskakovacím okně vyberte jazyky, které chcete přidat, a poté klikněte na „ةافة".
Systémové předvolby se vás zeptají, zda chcete nastavit tento výchozí jazyk. Pokud chcete, aby zůstal stejný, vyberte předchozí výchozí jazyk.
Nyní, když jste přidali nový preferovaný jazyk, se vám tlačítko Přeložit zobrazí i při návštěvě webových stránek v angličtině.
Proces překladu do upřednostňovaného jazyka je stejný: klikněte na tlačítko překládat v adresním řádku a poté vyberte „Přeložit do [vámi zvoleného jazyka]"
Opět můžete aktivum kdykoli zobrazit jednoduchým kliknutím na „Zobrazit originálv nabídce překladu.
Doufáme, že vám tento článek pomůže naučit se překládat webové stránky v Safari na Macu. Podělte se o svůj názor v poli pro komentáře níže.