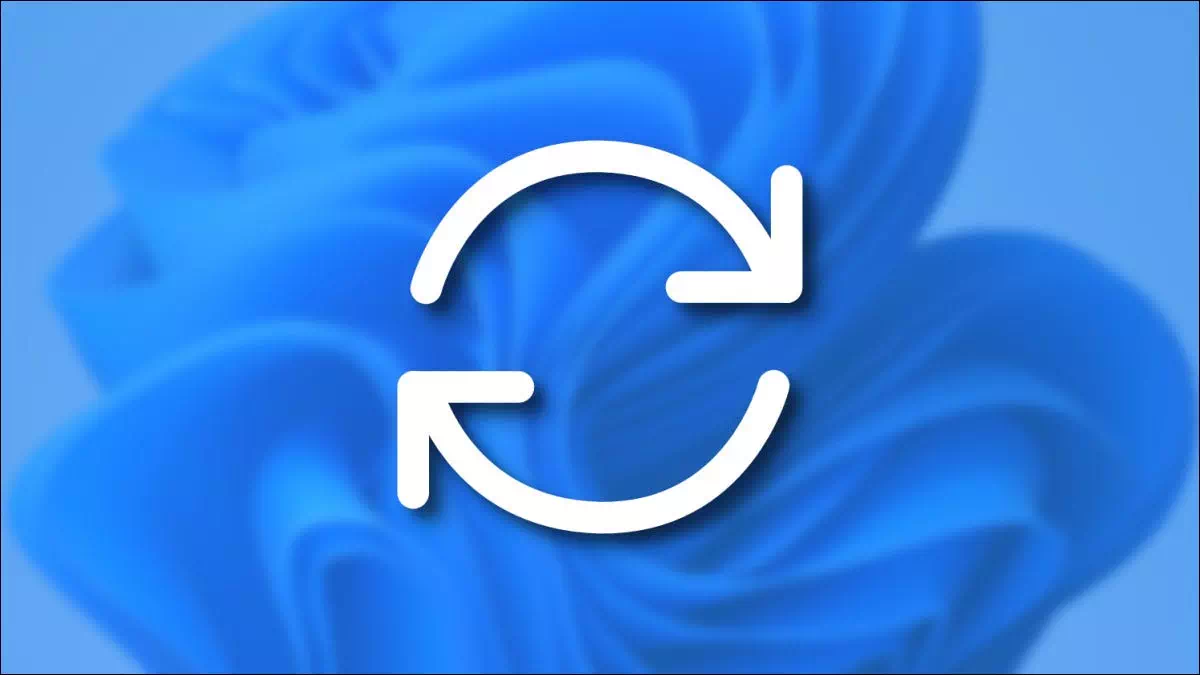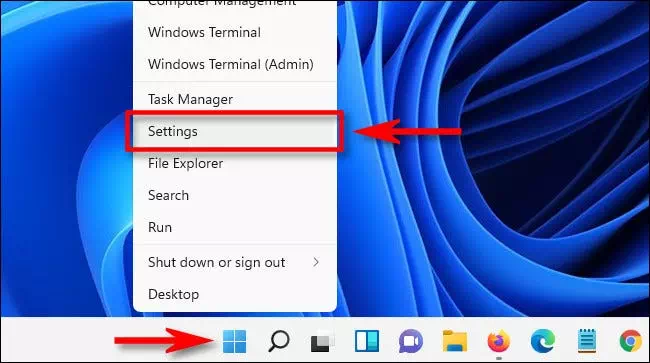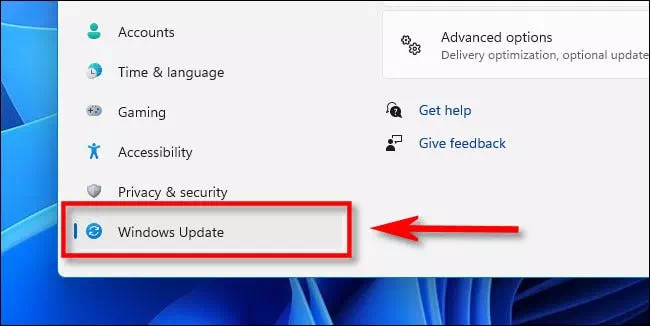tobě Jak pozastavit aktualizace Windows 11 krok za krokem pomocí obrázků.
Ve výchozím nastavení Windows 11 vyhledává a instaluje aktualizace automaticky. Pokud tyto automatické aktualizace nejsou pro vás, systém Windows vám umožňuje pozastavit automatické aktualizace na jeden týden. Zde je návod, jak to udělat.
- Nejprve otevřete Nastavení systému Windows stisknutím tlačítka (Okna + I) z klávesnice. Nebo můžete kliknout pravým tlačítkem na tlačítko Start (Home) na hlavním panelu a vyberte Nastavení (Nastavení) v zobrazené nabídce.
- Když se otevře Nastavení, klepněte na (Windows Update) na postranním panelu.
- v nastavení (Windows Update), hledejte v (Další možnosti), což je zobrazení více možností a kliknutí na tlačítko (Pauza 1 týden) na týden pozastavit.
- Dále si přečtete stránku Nastavení Windows Update ([Aktualizace pozastaveny do [datum), což znamená, že aktualizace jsou pozastaveny do [datum], kde [datum] je datum jeden týden po kliknutí na tlačítko pozastavit. Jakmile toto datum vyprší, automatické aktualizace se obnoví.
Jak obnovit automatické aktualizace ve Windows 11
Chcete -li automatické aktualizace znovu zapnout, otevřete Nastavení systému Windows a přejděte na (Windows Update) na postranním panelu. V horní části okna klikněte na tlačítko (Obnovit aktualizace) k obnovení a dokončení aktualizací.
po kliknutí (Obnovit aktualizaceChcete -li obnovit aktualizace, Windows Update zkontroluje nové aktualizace, a pokud je najde, budete mít šanci je nainstalovat kliknutím (Stáhnout nyní - Instalovat nyní - restart Nyní), což znamená Stáhnout nyní, Instalovat nyní nebo Restartovat nyní, v závislosti na typu dostupné aktualizace a na tom, zda jste ji již předali. Hodně štěstí a Bůh vám žehnej!
Také by vás mohlo zajímat:
- Jak vymazat mezipaměť DNS v systému Windows 11
- Dva způsoby, jak přesunout hlavní panel Windows 11 doleva
- Jak zobrazit skryté soubory a složky v systému Windows 11
Doufáme, že pro vás tento článek bude užitečný Jak pozastavit aktualizace Windows 11 krok za krokem. Podělte se o svůj názor a zkušenost v komentářích. Také, pokud vám tento článek pomohl, určitě jej sdílejte se svými přáteli.