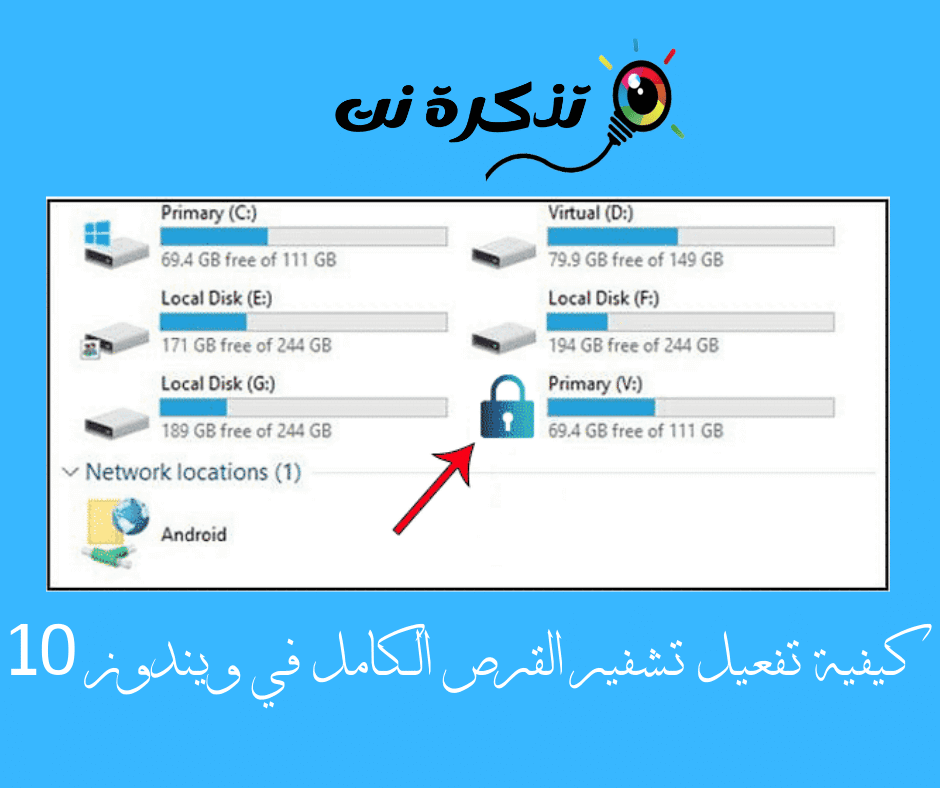Na našich osobních počítačích obecně ukládáme mnoho důležitých dat. Věříme, že mít uživatelský účet chráněný heslem může chránit náš počítač před neoprávněným přístupem.
To však není tak úplně pravda. Vzhledem k tomu, že šifrování není jen o zastavení neoprávněného přístupu; Jde také o ochranu vašich dat v případě ztráty počítače. Proto je šifrování celého disku důležité, zvláště pokud máte na pevném disku uloženo mnoho citlivých dat.
Šifrování celého disku zajišťuje, že data uložená na pevném disku jsou zcela nepřístupná, i když nezadáte správné heslo. Bez šifrování celého disku by útočník mohl vyjmout pevný disk z vašeho počítače, nainstalovat jej na jiný počítač a získat přístup ke všem vašim souborům.
Kroky k povolení šifrování celého disku v systému Windows 10
V tomto článku se s vámi podělíme o některé z nejlepších způsobů, jak povolit a povolit šifrování celého disku v systému Windows 10. Pojďme tedy zjistit, jak povolit šifrování celého disku v systému Windows.
- První krok. Nejprve otevřete vyhledávání systému Windows 10 a poté zadejte „BitLockera stiskněte vstoupit.
BitLocker - Druhý krok. Na stránce šifrování disku BitLocker -Chcete -li použít šifrování, musíte vybrat jednotku.
Povolte šifrování celého disku v systému Windows 10 - Třetí krok. Nejprve začněte pohonem C , Klikněte Zapnutí nástroje BitLocker. Můžete také vybrat libovolný jiný disk, který chcete šifrovat, jak chcete.
Klikněte na Zapnout BitLocker - Čtvrtý krok. Nyní musíte vybrat způsob šifrování disku pomocí hesla nebo čipové karty. Doporučujeme použít šifrování hesla. Zadejte libovolné heslo a znovu je potvrďte.
Zadejte libovolné heslo a znovu je potvrďte - Pátý krok. Nyní vyberte některý ze způsobů, jak chcete uložit heslo, které jste zadali. V dalším kroku dokončete šifrování disku.
Vyberte si některý ze způsobů, jak chcete uložit heslo, které jste zadali - Šestý krok. V dalším kroku musíte vybrat „Nový režim šifrováníChcete -li nastavit nový kodér, klikněte nadalší. Proces šifrování nyní začne a bude to nějakou dobu trvat.
Nový režim šifrování
A to je vše; Vaše zařízení bude nyní zašifrováno heslem, které jste nastavili. Stejné kroky musíte použít i k šifrování ostatních jednotek.
Další možnosti šifrování pevného disku
K dispozici Bitlocker V profesionální verzi Windows 10 a uživatelé, kteří používají druhou verzi Windows 10, musí za upgrade zaplatit 99 USD Windows 10 Pro. Pokud tedy nechcete utratit dalších 99 $ za šifrování celého disku, můžete tyto možnosti zvážit.

K dispozici je mnoho kodérů jako VeraCrypt و TrueCrypt a tak dále. Tyto nástroje mohou šifrovat systémové oddíly GPT Snadno. použitý TrueCrypt Být nejlepší v tomto oddělení, ale už se nevyvíjí.

Pokud mluvíme o TrueCrypt, je to open source nástroj pro šifrování celého disku založený na zdrojovém kódu TrueCrypt. Podporuje šifrování obou systémových oblastí EFI و GPT.
Můžete také použít jiný šifrovací software pro Windows 10. Nicméně nejlepší je BitLocker který je dodáván s operačním systémem.
Můžete se také dozvědět o:
- Jak automaticky uvolnit místo na disku pomocí Windows 10 Storage Sense
- a vědět Jak opravit poškozený pevný disk (pevný disk) a opravit úložný disk (flash - paměťová karta)
- Jak opravit problém s tím, že externí pevný disk nefunguje a není detekován
Takto tedy můžete povolit šifrování celého disku v počítačích se systémem Windows 10.
Doufáme, že vám tento článek pomohl, podělte se o svůj názor v komentářích.