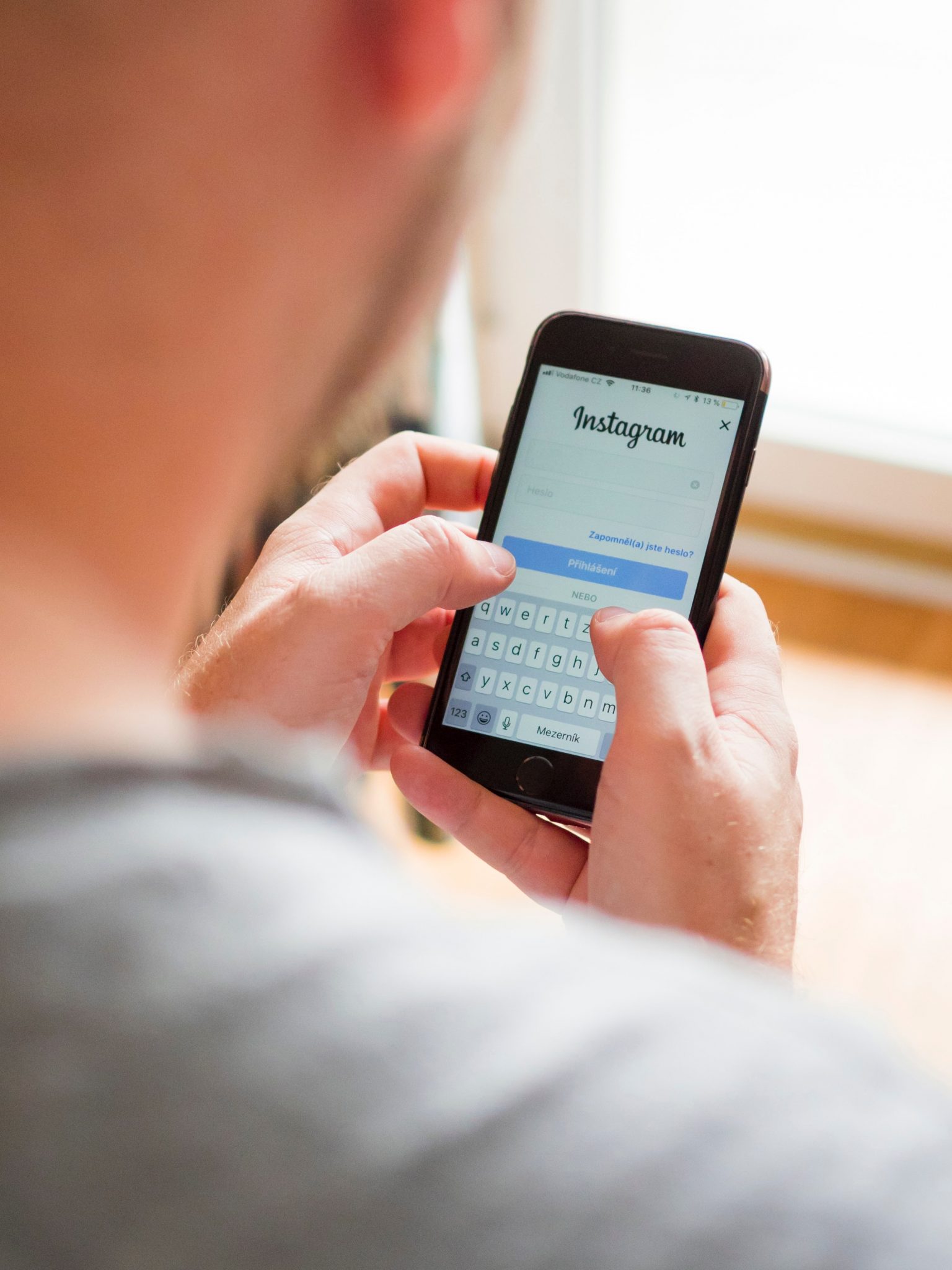Gmail Hè un fornitore di email assai pupulare cù una interfaccia web faciule da usà. Tuttavia, micca tutte e preferenze è e dimensioni di schermu funzionanu bè cù i parametri predefiniti. Eccu cumu persunalizà l'interfaccia Gmail.
Expand o riduce a barra laterale
A barra laterale di Gmail - l'area di u latu sinistro chì vi mostra a vostra casella di ricezione, elementi mandati, bozze, ecc. - occupa assai spaziu nantu à u schermu in un dispositivu più chjucu.
Per cambià o minimizà a barra laterale, cliccate nantu à u menu hamburger in cima à a destra di l'app.

A barra laterale si riduce, dunque si vedenu solu icone.

Cliccate nantu à l'icona Impostazioni per vede dinò a barra laterale piena.
Sceglite ciò chì vulete visualizà in a barra laterale
A barra laterale include cose chì duverete definitivamente aduprà (cum'è a vostra casella di ricezione), ma mostra ancu elementi chì puderete raramente o mai aduprà (cum'è "Impurtante" o "Tutti i mail").
In u fondu di a barra laterale, vedrete More, chì hè cuntrattu per difettu è nasconde cose chì aduprate raramente. Pudete trascinà è lasciate e cose da a barra laterale nantu à u menu More per nascondeli.

Pudete ancu trascinà è lasciate ogni etichetta sottu "Altru" chì aduprate regularmente in a barra laterale, cusì sò sempre visibili. Pudete ancu trascinà è lascià riorganizà e etichette.
Oculta (o move) a finestra di chat di Google Hangouts
Se ùn aduprate micca Google Hangouts Per cunversazioni o telefunate, pudete piattà a finestra di chat sottu a barra laterale.

Per fà questu, fate un clic o toccate nantu à i paràmetri cog in cima à a destra di l'applicazione, dopu selezziunate "Impostazioni".

Cliccate o toccate nantu à Chat, selezziunate l'opzione Stop Chat, poi cliccate o toccate Salvà i Cambiamenti.

Gmail ricarica senza finestra di chat. Se vulete riaccendelu, vultate à Settings> Chat è selezziunate l'opzione Chat On.
Se utilizate Google Hangouts ma ùn vulete micca a finestra di chat in u fondu di a barra laterale, pudete mostrarla à u latu drittu di l'app.
Per fà questu, fate un clic o toccate nantu à l'attrezzi di i paràmetri in cima à a diritta di l'applicazione è selezziunate "Impostazioni".

Cliccate o toccate nantu à "Avanzate" è scrollate finu à l'opzione "Chat à u latu drittu". Cliccate o toccate Attivà, dopu cliccate o toccate Salvà i Cambiamenti.

Gmail ricarica cù a finestra di chat à u latu drittu di l'interfaccia.

Cambia a densità di visualizazione di e-mail
Per automaticamente, Gmail mostra i vostri messaghji email cù assai spaziu trà elle, cumprese una icona chì identifica u tippu di attaccamentu. Se vulete fà u vostru email per vede più compactu, fate cliccà o toccate i paràmetri di cog in a cima in diritta di a finestra è selezziunate Densità di visualizazione.

U menu Sceglite una Vista si apre, è pudete sceglie Default, Comfort, o Small.

A vista "Default" mostra l'icona di attaccamentu, mentre chì a vista "Conveniente" ùn face micca. In a vista Zip ùn vedrete ancu micca l'icona di attaccamentu, ma riduce ancu u spaziu biancu trà e-mail. Selezziunate l'opzione di densità chì vulete, poi cliccate o toccate OK.
Pudete vultà à questu menù in ogni mumentu per cambià l'intensità.
Mostra solu u sughjettu
Per automaticamente, Gmail mostra u sughjettu di l'email è uni pochi di parolle di testu.

Pudete cambià questu per vede solu u sughjettu di e-mail per una sperienza di visualizazione più pulita.
Per fà questu, fate un clic o toccate nantu à l'attrezzi di regolazione in cima à destra, dopu selezziunate "Impostazioni".

Cliccate o toccate Generale, scorri finu à a sezione Estratti, dopu selezziunate Nisun Estratti. Cliccate o toccate Salvà i Cambiamenti.

Gmail mostrerà avà e linee di sughjettu ma nimu di u corpu di i vostri email.

Habilita u pane di vista previa di email
Cum'è Outlook, Gmail hà un pannellu di vista previa, ma ùn hè micca attivatu per difettu. Avemu trattatu questu in più dettu prima , ma per accende rapidamente u pannellu di vista in antìcipu, fate cliccà o toccate l'ingranamentu di i paràmetri in cima à a diritta è selezziunate "Impostazioni".

Cliccate o toccate Avanzate è scrollate finu à l'opzione Pane di Preview. Cliccate o toccate nantu à l'opzione "Attivà", dopu cliccate o toccate nantu à "Salvà i Cambiamenti".

Gmail mostra avà un pannellu verticale (mostratu sottu) o un pannellu di vista in antìcipu di u paisaghju.

À novu, per più opzioni di cunfigurazione in u pannellu di vista previa, Vede u nostru articulu precedente .
Cambia i codici di azzione mail in testu
Quandu selezziunate un email in Gmail, l'azzioni di mail sò visualizate cum'è icone.
![]()
Se passate u puntatore di u mouse nantu à queste icone, apparirà un suggerimentu. Tuttavia, se preferite un testu simplice piuttostu chì avè da ricurdà ciò chì significanu l'icone, pudete rimuoverlo.
Per fà questu, fate un clic o toccate nantu à l'attrezzi di regolazione in cima à destra, dopu selezziunate "Impostazioni".

Cliccate o toccate nantu à Generale è scorri finu à a sezione Etichette di buttoni. Sceglite l'opzione Testu, scorri à u fondu di a pagina, è cliccate o toccate Salvà i Cambiamenti.

Quandu riturnate à l'interfaccia di e-mail, l'azzioni appariscenu cum'è testu.

Questa opzione pò esse particolarmente utile per quellu chì ùn hè micca espertu in tecnulugia è pò avè difficultà à capisce u significatu di i simboli.
Cambiate u numeru di email visualizati
Per automaticamente, Gmail vi mostra 50 email à volta. Questu hà fattu sensu quandu si hè lanciatu in 2004 perchè a maiò parte di a ghjente ùn avia probabilmente micca grandi velocità internet. Sempre perfettu se a vostra cunnessione hè più lenta.

Tuttavia, se avete a larghezza di banda per vede di più (cum'è a maggior parte di noi), pudete cambià stu valore.
Cliccate o toccate u Cog Settings in u top right, dopu selezziunate "Settings".

Cliccate o toccate nantu à Generale è scorri finu à a sezione Max Page. Cliccate o toccate nantu à u menù dispunibule è cambiatelu in "100" (u massimu permessu). Scorri finu à u fondu di a pagina è cliccate o toccate Salvà i Cambiamenti.

Gmail hà da vede avà 100 email per pagina.

Codice di culore e vostre etichette
avemu fattu Copre a nomenclatura in profondità in u passatu , ma un cambiamentu simplice chì pò fà una grande differenza hè a codifica di e vostre etichette di culore.
Per fà questu, passate nantu à una etichetta è dopu toccu o cliccate nantu à i trè punti à a diritta. Cliccate o toccate nantu à "Etichetta Culore", dopu selezziunate u culore chì vulete usà.

I tag appiicati à u vostru email seranu oramai categurizati, facendu cusì faciule di vede e cose à colpu d'ochju.

Sceglite e vostre schede
Attraversu a cima di a vostra casella di ricezione, vedi schede, cum'è Basic, Social è Promotions. Per sceglie quelli chì sò visibili, cliccate o toccate nantu à l'attrezzi di regolazione in cima à destra. Dopu, selezziunate Configurà Inbox.

In u pannellu chì appare, sceglite e tabulazioni chì vulete vede (ùn pudete micca deselezziunà Basic), poi cliccate o toccate Salvà.

E schede in cima à u vostru inbox cambieranu à quelle chì avete sceltu. Per vede alcuna tabulazione chì ùn avete micca selezziunatu, fate cliccà Categurie in a barra laterale.

Cambia l'aspettu di Gmail
U testu neru nantu à un fondo biancu ùn hè micca u schema di culori preferitu di tutti. Se vulete cambiallu, fate un clic o toccate nantu à l'attrezzi di i paràmetri in cima à a diritta, dopu sceglite "Temi".

Cliccate o toccate nantu à un tema, è Gmail u mostra daretu à u pannellu Temi cum'è previsione.

Una volta sceltu u tema chì vulete, pudete aduprà l'opzioni (chì sò dispunibili per alcuni temi) in u fondu per dà un toccu di qualità, è dopu cliccate Salvà o Salvà.

Eccu alcuni di i modi per cambià l'interfaccia di Gmail per adattassi à e vostre preferenze.
Ci hè mancatu di ritruvà a vostra interfaccia preferita? Sparte lu in i cumenti!