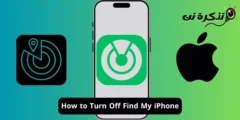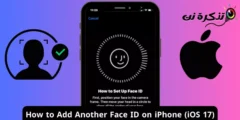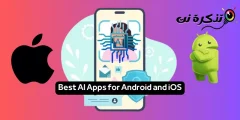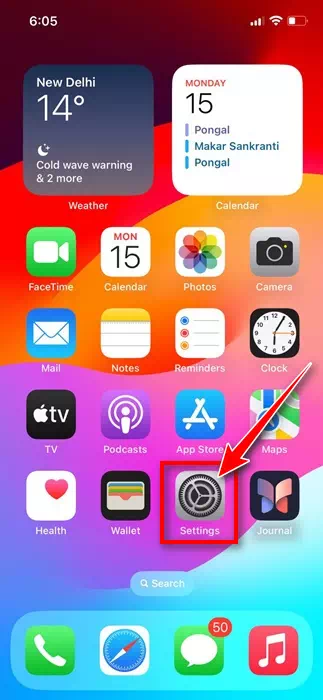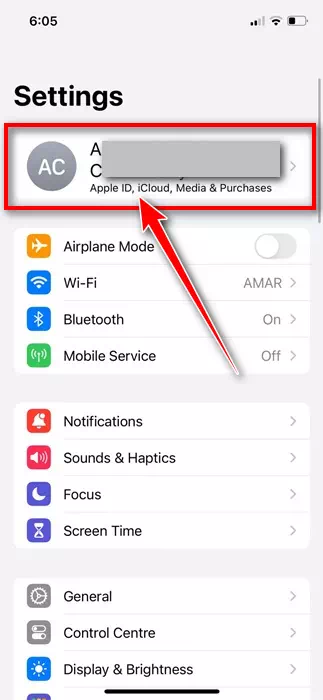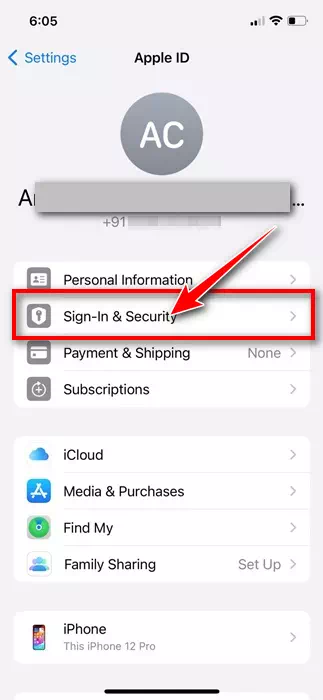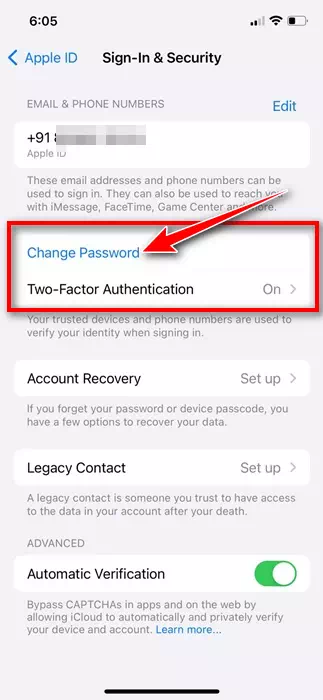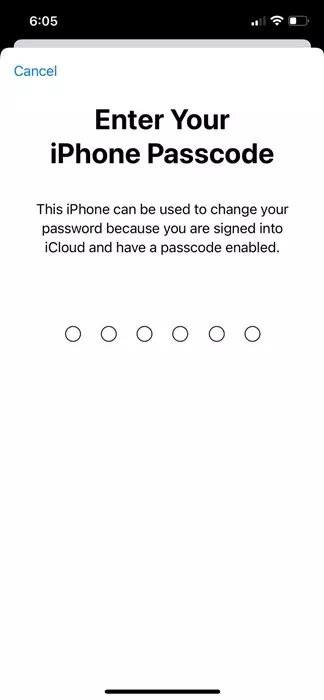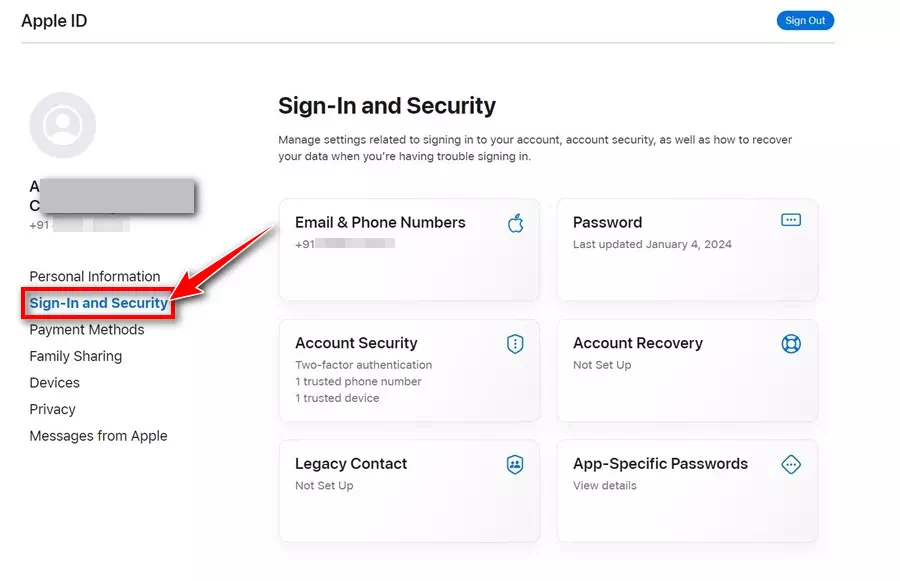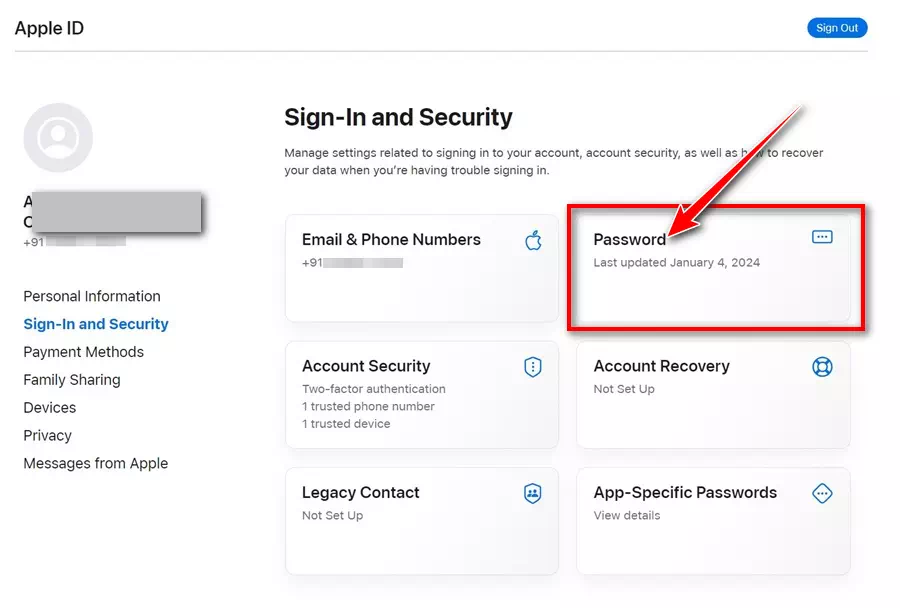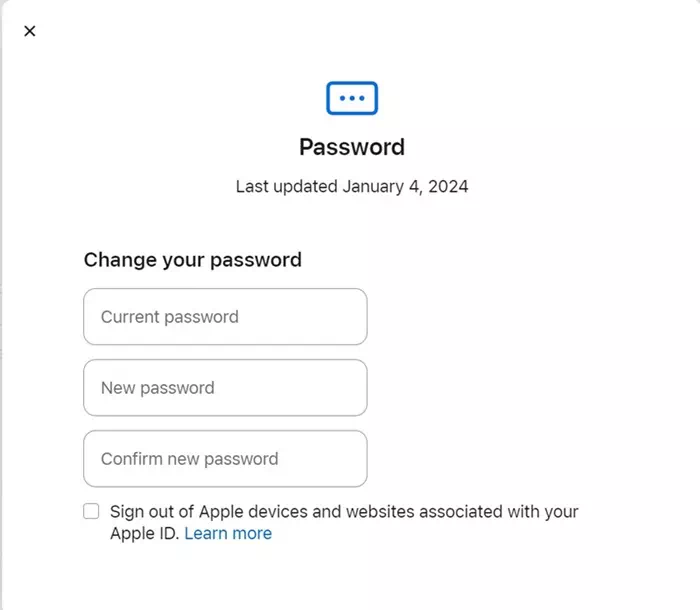على الرغم من أن أجهزة Apple أكثر أمانًا من أجهزة Android لأسباب مختلفة، إلا أنه لا يزال من المهم الحفاظ على كلمة مرور معرف Apple الخاص بك آمنة ومأمونة. على الرغم من أن Apple تتبع قواعد صارمة في حماية المعلومات الحساسة لمستخدميها، إلا أن كلمة مرور معرف Apple الخاص بك يمكن أن تتعرض للخطر.
إذا كنت تستخدم كلمة مرور شائعة لحماية معرف Apple الخاص بك، فقد تظهر كلمة المرور الخاصة بك في عملية اختراق البيانات. لذلك، من الأفضل دائمًا الاستمرار في تغيير كلمة مرور معرف Apple على فترات منتظمة. إذًا، هل من السهل تغيير كلمة مرور معرف Apple الخاص بك؟ وإذا كان الجواب نعم، ما هي الخطوات التي يجب اتباعها؟
محتويات المقال
كيفية تغيير كلمة مرور Apple ID
ستناقش هذه المقالة طرقًا مختلفة لتغيير كلمة مرور Apple ID. لذا، إذا كنت تريد معرفة كيفية تغيير كلمة مرور Apple ID الخاص بك، فتابع قراءة المقال حتى النهاية.
كيفية تغيير كلمة مرور معرف أبل على iPhone
من المهم ملاحظة أن تغيير كلمة مرور معرف أبل يعد عملية سهلة إلى حد ما ويمكن إجراؤها على أي جهاز مرتبط بحساب Apple الخاص بك.
لذلك، إذا كان لديك جهاز iPhone معك وقمت بتغيير كلمة المرور الخاصة بمعرف Apple الذي تستخدمه، فإليك الخطوات التي يتعين عليك اتباعها.
- للبدء، افتح تطبيق الإعدادات على جهاز iPhone الخاص بك.
- في الجزء العلوي من الشاشة، اضغط على شعار Apple ID الخاص بك .
- على شاشة معرف Apple، اضغط على تسجيل الدخول والأمان “Sign-in & Security“.
- في شاشة تسجيل الدخول والأمان، اضغط على رابط تغيير كلمة المرور “Change Password“.
-
الآن، سيُطلب منك إدخال رمز مرور iPhone الخاص بك. أدخل رمز المرور “Passcode“.
- في شاشة تغيير كلمة المرور، أدخل كلمة المرور الجديدة التي تريد تعيينها وتحقق منها. بمجرد الانتهاء، اضغط على “Change” في الزاوية اليمنى العليا.
هذا كل شيء! هذه هي الطريقة التي يمكنك بها بسهولة تغيير كلمة مرور معرف Apple على جهاز iPhone الخاص بك.
كيفية تغيير كلمة مرور معرف Apple على سطح المكتب؟
إذا لم يكن لديك جهاز iPhone الخاص بك ولكنك تريد تغيير كلمة مرور معرف Apple لأي سبب من الأسباب، فيمكنك القيام بذلك من سطح المكتب أيضًا. فيما يلي كيفية تغيير كلمة مرور معرف Apple الخاص بك على سطح المكتب.
- افتح متصفح الويب المفضل لديك على سطح المكتب.
- الآن، قم بزيارة هذا الموقع من متصفح الويب الخاص بك.
https://appleid.apple.com
- الآن، قم بتسجيل الدخول باستخدام معرف Apple الخاص بك وانتقل إلى قسم تسجيل الدخول والأمان “Sign-in and Security“.
- على الجانب الأيمن، حدد كلمة المرور “Password“.
- الآن أدخل كلمة المرور الحالية، ثم أدخل كلمة مرور جديدة وقم بتأكيد كلمة المرور الجديدة.
- بمجرد الانتهاء، انقر فوق تغيير كلمة المرور.
هذا كل شيء! هذه مجرد أفضل طريقة أخرى لتغيير كلمة مرور معرف Apple الخاص بك من سطح المكتب.
كيفية تغيير كلمة مرور معرف Apple على جهاز Mac الخاص بك
يمكنك أيضًا تغيير كلمة مرور معرف Apple الخاص بك على جهاز Mac الخاص بك بخطوات سهلة. فيما يلي كيفية تغيير كلمة مرور معرف Apple الخاص بك على جهاز Mac الخاص بك.
- قم بتشغيل جهاز MacBook الخاص بك. بعد ذلك، اختر قائمة Apple > إعدادات النظام.
- بعد ذلك، انقر فوق معرف Apple الخاص بك وحدد تسجيل الدخول والأمان.
- في قسم كلمة المرور، انقر فوق تغيير كلمة المرور.
هذا كل شيء! سيُطلب منك الآن إدخال كلمة المرور التي استخدمتها لفتح جهاز Mac الخاص بك. اتبع التعليمات التي تظهر على الشاشة لتغيير كلمة مرور معرف Apple الخاص بك.
لذلك، يدور هذا الدليل حول تغيير كلمة مرور معرف Apple الخاص بك على جهاز iPhone وMac والويب. أخبرنا إذا كنت بحاجة إلى مزيد من المساعدة في تغيير كلمة مرور معرف Apple الخاص بك. وأيضًا، إذا وجدت هذا الدليل مفيدًا، فلا تنس مشاركته مع أصدقائك.