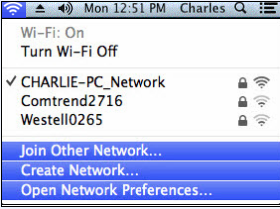Kanunay, mahimo kini Pag-ayo sa pipila nga mga problema nga adunay kalabotan sa Chrome browser (Chrome) labing makalagot nga yano pinaagi sa Hawan ang cache. Kini usa ka yano ug katingad-an nga epektibo usab nga solusyon. Kung mogamit ka Google Chrome , mahimo nimong tangtangon ang cache o ang cache أو tabon Dali ra kaayo, ug mahimo usab nimo makuha ang imong kaagi sa pag-browse ug mga gi-cache nga imahe, gawas sa cookies ug uban pang datos sa site. Hinumdomi nga ang pagtangtang sa kini nga mga butang mahimong hinungdan sa pipila ka mga website nga mag-load og dyutay kung mag-load kini pag-usab sa unang higayon, apan gawas sa kana wala’y bisan unsang epekto. Ning paagiha, kanimo Giunsa paghawan ang cache sa Chrome.
Giunsa malimpyohan ang Cache sa Chrome alang sa Android
Dali ra ang paghawan sa kasaysayan ug cache sa browser Google Chrome alang sa Android nga sistema. Makatabang ang kini nga mga lakang:
- Ablihi Google Chrome Google Chrome ug press Tulo ka bertikal nga tuldok nga icon sa taas nga tuo.
- Pag-klik Pagkapribado Pag-klik dayon Tin-aw ang datos sa pag-browse .
- Pag-klik advance sa taas ug unya pilia ang oras sa oras nga gusto nimong tangtangon ang cache.
- Pilia karon ang datos nga gusto nimong i-delete ug i-tap Pagpahid sa datos .
Giunsa malimpyohan ang Cache sa Chrome alang sa Windows o Mac
Sunda ang kini nga mga lakang aron dali nga malimpyohan ang cache Google Chrome alang sa akong operating system Windows أو Mac:
- Ablihi ang Google Chrome Google Chrome ug i-klik ang icon Ang tulo nga tul-id nga tulbok sa taas nga tuo.
- Pag-klik Daghang mga gamit > Tin-aw ang datos sa pag-browse .
- Pilia karon ang han-ay sa petsa pinaagi sa dropdown menu. Mahimo ra nimo mapapas ang cache o cache alang sa katapusang oras, usa ka adlaw, usa ka semana, o sa tanan nga oras. Pilia ang takna sa oras nga kinahanglan nimo.
- Adunay duha nga mga tab sa kini nga setting - Sukaranan ug Advanced. tugotan ka Basic Tin-aw ang kasaysayan sa browser, cookies, ug mga cache nga imahe. tugotan ka advanced Kuhaa ang impormasyon sa autofill, mga natipig nga password, lisensya sa media, ug daghan pa. pagbutang usa ka marka sa kahon tapad sa datos nga gusto nimong tangtangon. Pag-klik dayon Pagpahid sa datos .

Giunsa malimpyohan ang Cache sa Chrome alang sa iPhone ug iPad
Sunda ang kini nga yano nga mga lakang aron malimpyohan ang cache Google Chrome Alang sa iPhone o iPad:
- Ablihi Google Chrome Google Chrome ug press Tulo ka bertikal nga tuldok nga icon sa taas nga tuo.
- Adto sa Mga setting > Pagkapribado > Tin-aw ang datos sa pag-browse .
- Pilia ang datos nga gusto nimong tangtangon sama sa cookies, data sa site, mga cache nga imahe ug file, o kasaysayan sa pag-browse, pagkahuman tapik Tin-aw ang datos sa pag-browse .
- Makita nimo ang duha ka mga buton sa ilawom sa screen. Pag-klik Tin-aw ang datos sa pag-browse sa makausa pa.