Pagkat-on bahin sa labing kaayo nga libre nga mga paagi aron mabag-o ang mga file nga PDF nga mahimong ma-edit nga mga dokumento sa Pulong sa mobile ug sa imong kompyuter.
Ang Portable Document Format o PDF kaylap nga gigamit sa tibuok kalibutan. Ang labing kaayo nga bahin bahin sa usa ka PDF nga dokumento mao nga ang sulud nga gipakita niini parehas nga hitsura, bisan unsa pa ang operating system o aparato nga imong gigamit.
Bisan pa, ang paghimo sa mga pagbag-o sa usa ka PDF dili usa ka dali nga buluhaton, mao nga ang pag-convert sa usa ka PDF sa usa ka dokumento sa Pulong makapadali sa tanan. Adunay pipila ka mga paagi nga mahimo nimong mabag-o ang mga file sa PDF nga mahimong ma-edit nga mga dokumento sa Pulong.
Gawas pa, gilakip usab namon ang mga paagi nga gitugotan ka nga mabag-o ang na-scan nga mga file nga PDF sa mga dokumento sa Pulong nga libre. Aron makakat-on og dugang mahitungod niini nga mga pamaagi, basaha.
Giunsa ang pag-convert sa PDF sa Word
Ang una nga pamaagi nga among gisugyot nagtugot kanimo nga dali nga mabag-o ang mga file sa PDF sa Pulong nga wala mag-install sa bisan unsang mga aplikasyon. Kini nga pamaagi magamit sa tanan nga mga aparato, bisan kini usa ka kompyuter o usa ka smartphone. Apan, sunda kini nga mga lakang.
- Bisitaha ang website www.hipdf.com.
- Kung ma-load na ang site, i-klik ang ikaduha nga kapilian gikan sa taas nga nag-ingon, PDF sa pulong.
- Sunod, tap pagpili file > Pagpili PDF Gikan sa imong kompyuter > i-klik sa pag-abli.
- Kung nahuman na ang pag-download, pindota Pagkabig >Paghulat sa file nga mahuman sa pag-convert> sa pag-download.
- Mao na, ang imong ma-edit nga dokumento ma-download na sa imong computer. Kini nga proseso susama usab sa mga smartphone.
- Kung gusto nimo buhaton kini offline, mahimo nimo makuha ang app alang niini sa imong PC usab. Para maka-download ug app Wondershare PDFelement Para sa Windows o Mac nga mga kompyuter, i-klik Dinhi.
- Kung ma-load na ang panid, i-klik libre nga pag-download alang sa pag-download.
- Human ma-download ang file, i-install ug ablihi kini.
- Gikan sa home screen sa app, i-tap ablihi ang file > Pagpili PDF Gikan sa imong kompyuter > i-klik sa pag-abli.
- Human ma-download ang file, kinahanglan ra nimo I-export Kini nga PDF file sa usa ka Word nga dokumento.
Giunsa ang pag-convert sa mga scan nga PDF nga mga file ngadto sa ma-edit nga mga dokumento sa Word
Ang pamaagi sa ibabaw nagtugot kanimo sa pag-convert sa kadaghanan sa mga PDF file ngadto sa usa ka Word nga dokumento. Bisan pa, kini nga pamaagi wala magtugot kanimo sa pag-convert sa mga scan nga PDF nga mga file sa mga dokumento sa Pulong nga libre. Aron mahimo kini, adunay lahi nga paagi. Sunda kini nga mga lakang.
- I-download ug i-install ang Microsoft Word sa imong kompyuter - Windows 10 و macOS.
- Ablihi ang Microsoft Word sa imong kompyuter ug i-upload ang na-scan nga PDF file. Imong makita nga ang MS Word awtomatikong mag-convert sa file ngadto sa Word document. Kung ma-upload na ang dokumento, dali ra nimo kini ma-edit.
- Human nimo mahuman ang pag-edit, mahimo nimo nga yano I-save ang dokumento isip Word file sa imong computer.
- Ang usa ka alternatibong pamaagi naglakip sa paggamit sa Google Docs sa pag-convert sa mga scan nga PDF ngadto sa mga dokumento sa Pulong. Aron mahimo kini, bisitaha drive.google.com sa imong kompyuter. Siguroha nga naka-sign in ka sa imong Google account.
- Pag-klik bag-o nga > dayon i-klik pag-download sa usa ka file > unya Pilia ang gi-scan nga PDF file Gikan sa Computer Storage > Click sa pag-abli. Magsugod na ang imong pag-download.
- Kung nahuman na ang pag-download, pag-klik sa lain pa و Pilia ang file nga bag-o lang nimo gi-download. Kinahanglan nimong ablihan kini nga file gamit ang Google Docs. Aron mahimo kini, i-klik ang file> i-klik Ang patindog nga simbolo nga tulo ka tulbok sunod sa delete button > gibuksan pinaagi sa paggamit > Google Docs.
- Human ma-upload ang file sa Google Docs, i-klik usa ka file > sa pag-download > Pulong sa Microsoft. Ang file ma-download na isip Word document sa imong computer. Mahimo nimong ablihan kini sa ulahi ug i-edit kini bisan kanus-a nimo gusto.
Pinaagi sa pagsunod niining yano nga mga pamaagi, dali nimong mabag-o ang imong mga PDF file nga mahimong ma-edit nga mga dokumento sa Pulong. Ang labing kaayo nga bahin mao nga kini nga mga pamaagi hingpit nga libre ug mahuman ang trabaho.
Mahimo ka usab nga interesado sa:
Gihangyo namon nga mahibal-an nimo ang kini nga artikulo nga mahibal-an nimo Ang labing kadali nga paagi aron mabag-o ang PDF sa Pulong nga libre. Ipakigbahin ang imong opinyon ug kasinatian sa mga komento. Usab, kung ang artikulo nakatabang kanimo, siguroha nga ipaambit kini sa imong mga higala.
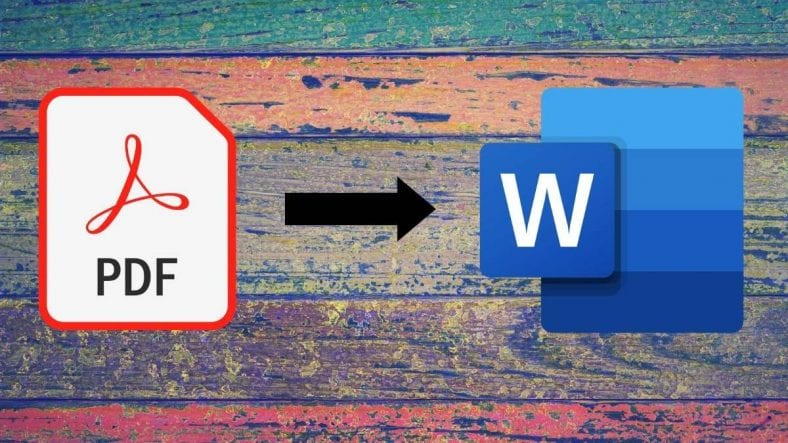


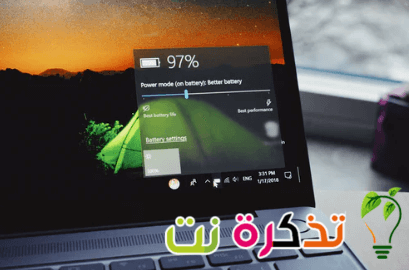
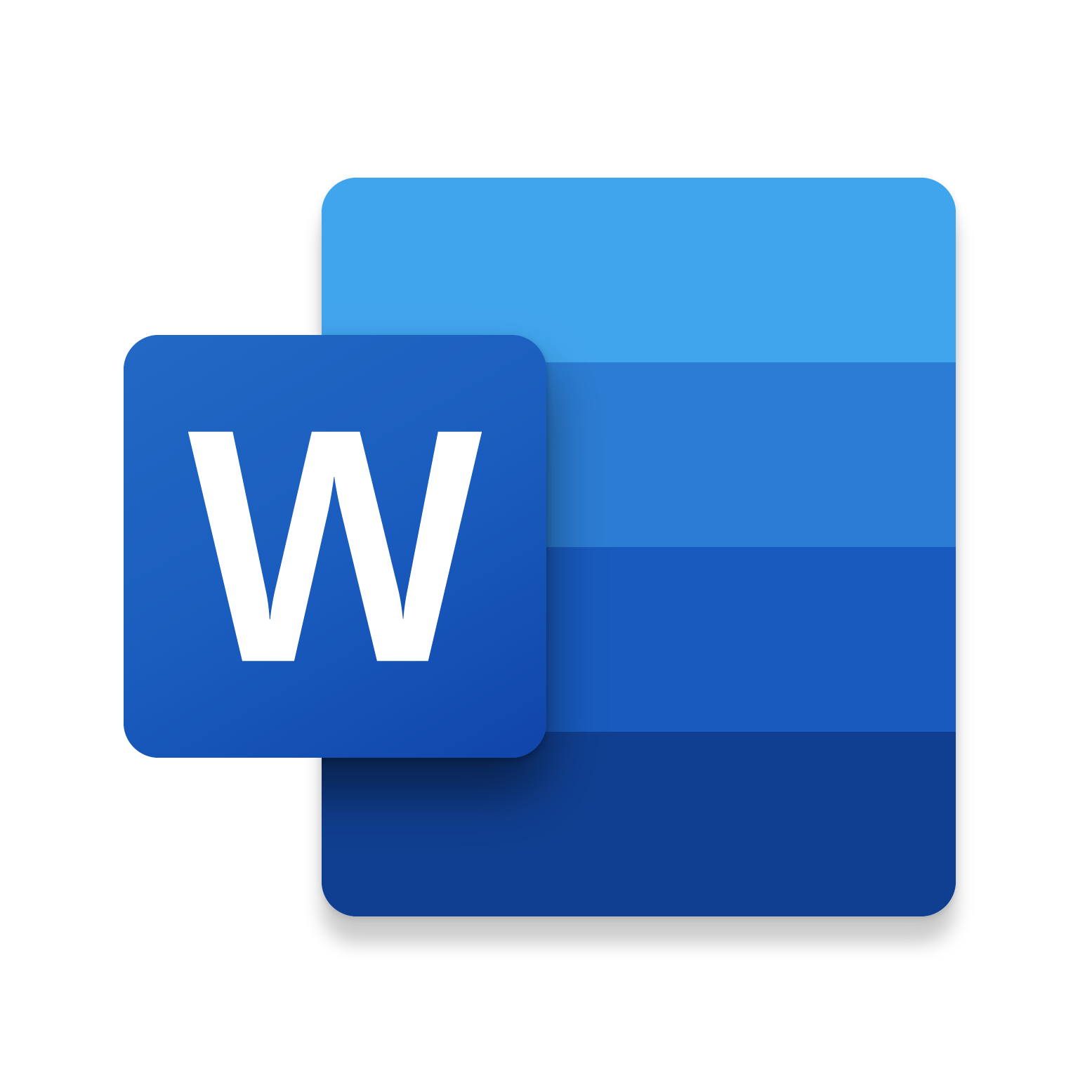







Maayo kaayo, salamat kaayo
Kini usa ka dako nga pagtipig sa oras. Salamat