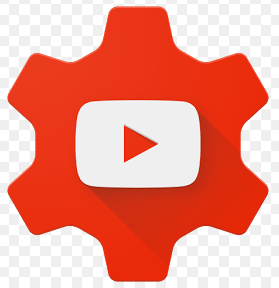Gihimo sa Google ang bahin niini aron maseguro nga ang matag usa adunay backup sa ilang hinungdanon nga datos, ug bag-ohay lang gipagawas nila ang usa ka bag-ong himan alang sa mga ninggamit sa Windows ug Mac aron makuha kini nga kabutang sa sunod nga lebel. gitawag siya Pag-backup ug pag-sync Sayon, usa ka paspas ug episyente nga himan alang sa pagtipig sa imong hinungdanon nga mga file sa panganod.
Gipulihan sa Backup & Sync ang Google Drive ug Google Photos Uploader
Sa wala pa kita moadto niini, una nga hisgutan naton gamay kung unsa ang tinuod nga Pag-backup ug Sync. Kung ikaw usa ka bug-at nga tiggamit sa Google, tingali pamilyar ka sa ubang mga gamit sa pag-sync sa Google: Google Drive ug Google Photos Uploader. Ang duha kauban na karon sa Pag-backup ug Pag-sync, aron makontrol nimo ang tanan nimong mga file, video, litrato, ug daghan pa gikan sa usa ka app. Dinhi nimo makontrol kung unsang mga folder ang gikan sa pag-sync sa Drive sa ug gikan sa imong PC o Mac, ingon man paghukum hain ang mga folder sa mga litrato nga i-back up sa imong Photo Library.
Ang Google Drive mao gyud ang punoan sa himan nga Pag-backup ug Sync, busa kung wala nimo magamit ang Drive app, tingali adunay gamay nga pagpasabut. Sa tinuud, kini nga bag-ong himan magtugot kanimo nga i-sync ang imong Google Drive cloud storage sa imong computer - kana man ang imong tibuuk nga Drive o piho nga mga file ug folder. Ang kini nga mga file gitagad ingon mga lokal nga mga file sa imong kompyuter, busa ang imong mga hinungdanon nga butang kanunay naa sa panahon sa matag kompyuter nga imong tag-iya (ug sa panganod).
Ang eksepsyon ra dinhi mao ang mga file sa Google Docs (Sheets, Docs, ug Slides) —ini nga mga file naa ra sa online ra, tungod kay ang Backup ug Sync dili ma-download alang sa offline nga pag-access. Bisan pa, ibutang niini ang mga icon sa imong folder sa Google Drive aron mahimo nimo nga doblehon ang pag-klik niini ingon nga kini mga regular nga dokumento (kinahanglan nimo ang usa ka koneksyon sa internet aron makita ug ma-edit kini).

Ang Pag-backup ug Pag-sync nagdugang usab og laing himan sa equation: ang opsyon sa pag-backup sa piho nga mga folder gikan sa imong PC o Mac ngadto sa Google Drive. Pananglitan, gigamit nako ang Google Drive aron maimbak ang hapit tanan, aron ma-access kini gikan sa tanan nakong uban pang mga aparato. Apan ang folder sa Mga Screenshot sa imong aparato sa Windows wala sa folder nga Drive - naa kini sa folder nga Mga Hulagway sa imong PC. Uban sa Pag-backup ug Pag-sync, mahimo nako ma-access ang folder sa bisan unsang uban nakong mga aparato bisan unsang orasa.
Ania kung giunsa kini pag-set up ug i-sync ang tanan.
Lakang XNUMX: Pag-download ug pag-install sa Backup & Sync
Bitaw, ang una nga kinahanglan nimong buhaton mao Pag-download sa Backup ug Sync . Siguruha nga nakuha nimo ang husto nga pag-download alang sa imong aparato (Mac o PC). Kung adunay ka naka-install nga Google Drive, ayaw kabalaka - kini nga tool kini awtomatikong baylohan, ug wala kinahanglana nga tangtangon.

Kinahanglan kini nga pag-download nga dali, ug kinahanglan nimo lang ipadagan ang installer kung nahuman na nimo. Kung naggamit ka sa Google Chrome (sama sa kinahanglan nimo), i-klik ra ang buton sa pag-download sa ubus sa panid.
Pagkahuman sa pipila ka mga segundo, i-install ang Backup ug Sync. Kung nahuman kini gihangyo ako nga i-restart ang computer alang sa mga katarungan nga wala nako nahibal-an - wala ko, ug bisan pa maayo ang tanan. Kuhaa kana, Google.

Kung adunay pauna nga instalar ang Google Drive app, ang bahin sa Pag-backup ug Pag-sync kinahanglan nga awtomatiko nga mag-sign in sa imong Google account. Kung dili, kinahanglan ka nga mag-log in. Pagkahuman, ipahibalo kanimo sa usa ka dali nga pagsugod nga screen kung unsa ang bahin sa app: pag-back up sa imong mga gamit. Pag-klik Kuhaa kini aron moadto sa app.

Lakang XNUMX: Pilia ang mga folder nga i-sync gikan sa Google Drive
Ang himan sa Pag-backup ug Sync gibahin sa duha ka punoan nga seksyon:
- GoogleDrive: Naghimo kini parehas nga pagpaandar sa orihinal nga Google Drive app. Mahimo nimo mapili ang mga folder nga gusto nimo i-sync gikan sa imong Google Drive cloud storage, ug makita kini sa folder sa Google Drive sa imong computer. Ang bisan unsang butang nga imong gibutang sa kini nga folder mag-sync usab sa Google Drive.
- PC: Bag-o kini nga bahin, ug gitugotan ka nga mag-sync file taliwala sa imong kompyuter ug sa drive nga dili ibutang kini sa gipahinungod nga folder sa Google Drive. Pilia ra ang mga folder gikan sa imong kompyuter nga gusto nimo nga i-sync, ug kini ipahiangay nila sa imong cloud storage (bisan kung makita kini sa usa ka lahi nga seksyon sa interface sa Google Drive, kaysa tanan nga imong ubang mga file sa Drive).
Magsugod una kita sa seksyon sa Google Drive — ikaduha kini sa lista, apan labi kini ka yano ug pamilyar sa bisan kinsa nga ninggamit sa Google Drive kaniadto.
Adunay ka piho nga kapilian sa kini nga menu. Mahimo ba nimo:
- I-sync ang akong mga file sa kini nga kompyuter: Gamita kini nga kapilian aron mahimo / ma-disable ang pag-syncing sa Google Drive sa imong computer.
- I-sync ang tanan sa akong pagdrayb: Literal nga gi-sync ang tibuuk nga sulud sa Google Drive sa imong computer.
- I-sync lang kini nga mga folder: Gitugotan ka nga pilion nimo ang mga folder aron ma-sync gikan sa Drive sa imong computer.

Kini prangka nga prangka - pilia ra kung unsa ang gusto nimo nga dunganon ug buhata kini.
Lakang XNUMX: Pagpili ubang mga folder sa imong PC aron ma-sync
Sunod, tan-awon naton ang seksyon nga My Computer, diin mahimo nimo mapili ang ubang mga folder sa imong kompyuter aron makakonekta. Adunay pipila nga kapilian nga magamit na dinhi: Desktop, Mga Dokumento, ug Mga Hulagway. Mahimo ra nimo nga check ang kahon tupad sa kapilian aron hingpit nga ma-backup ang tanan gikan sa kini nga site hangtod sa Google Drive. sukaranan

Apan kung gusto nimo makakuha dugang nga mga detalye ug pag-backup ra sa usa ka piho nga folder, mahimo nimo kini pinaagi sa pag-klik sa kapilian nga Choose Folder. Pag-navigate lang sa folder nga gusto nimong i-backup, ug i-klik ang Select Folder. Kana tanan bahin niini.

Hinumdomi: Ang mga file nga imong gi-sync gikan sa gawas dili makita sa Drive folder sa Drive kauban ang tanan nimong uban nga mga file. Aron ma-access kini nga mga file, pangadto sa Google Drive sa web Ug pag-klik sa "My Computers" sa wala nga menu. Magamit usab kini nga kapilian sa Drive mobile apps.

Kung gusto nimo ang usa ka file o folder nga makita sa ilalum sa “My Drive,” kinahanglan nimo kini i-sync sa daan nga paagi: pinaagi sa pagbutang niini sa sulud sa folder sa Google Drive sa imong computer.
Lakang XNUMX: Ayuhon ang imong mga setting sa pag-upload sa litrato
Sa ubus nga Mga Kapilian sa Folder sa seksyon nga ""PCMahimo usab nimo mapili kung giunsa nimo gusto i-back up ang mga litrato (kung gipili nimo nga i-back up ang mga litrato gikan sa imong computer, siyempre): Orihinal nga Kalidad, nga magkuha og wanang sa imong drive, o Taas nga Kalidad, nga dili makuha bisan unsang wanang sa imong pagdrayb. Ang ulahi naggamit mga intelihente nga algorithm sa pagpugong aron maminusan ang kadako sa imahe nga dili maminusan ang kalidad,

Mahimo usab nimo matino kung giunsa nimo gusto nga makontrol ang mga kapilian sa pagtangtang: tangtanga ang mga butang bisan diin, ayaw tangtanga ang mga butang bisan diin, o pangutan-a sa wala pa tangtangon ang mga butang bisan diin. Ang katapusang kapilian gitakda ingon default, nga sa tinuud adunay kahulugan. Gawasnon nga pagbag-o kini sumala sa imong kaugalingon nga mga panginahanglanon.

Sa katapusan, mahimo nimong susihon ang kahon sa seksyon sa Google Photos aron awtomatikong i-scan ang imong computer alang sa mga bag-ong litrato ug i-upload kini sa Google Photos. Adunay usab usa ka gamay nga kapilian sa ubus nga gitawag nga "USB Devices ug SD Cards", nga mahimo nimong magamit aron awtomatikong i-mount ang mga file gikan sa imong digital camera o USB drive kung gusto nimo. Pag-plug sa drive o card lamang ug pilia kung unsa ang gusto nimo nga buhaton niini.

Ang pipila nga dugang nga mga nota bahin sa Backup ug Sync
Tinuod kana ang bahin sa Backup ug Sync, apan adunay pipila nga uban pang mga butang nga angay hinumdoman:
- Mahimo nimo nganlan ang imong kompyuter pinaagi sa pag-klik sa teksto nga "My Computer" (o parehas nga teksto) sa taas sa panid nga "My Computer" ug hatagan kini usa ka piho nga ngalan.
- Dali nimo nga ma-upgrade ang imong pagtipig sa Drive o idiskonekta ang imong account gikan sa tab nga Mga Setting.
- Ang mga lagda sa pagsugod sa sistema, icon nga pag-sync sa file, ug ang mga setting sa pag-klik sa tuo mahimo usab nga mabag-o sa tab nga Mga Setting.
- Ang kalihokan sa pag-backup ug pag-sync sa network mahimong mapugngan sa seksyon nga Mga Setting sa Network sa tab nga Mga Setting. Ang mga proxy mahimo nga piho, ug ang mga rate sa pag-download / pag-upload gipiho kung kinahanglan.
- Ang tool sa Pag-backup ug Pag-sync magpabilin sa tray sa sistema sa imong computer samtang kini nagdagan. Aron ma-access ang mga setting niini, pag-klik lang sa icon niini sa kaso, pag-klik sa menu nga tulo ka tulbok sa tuo sa tuo nga kanto, ug pilia ang Mga gusto.

Tinuod kana. Kini usa ka yano nga gamit.