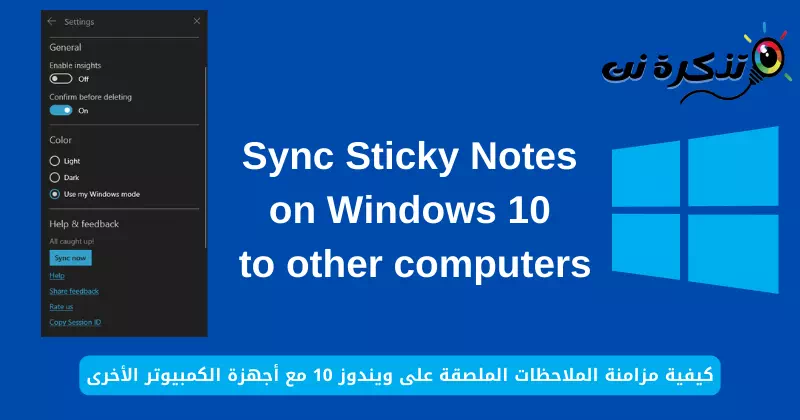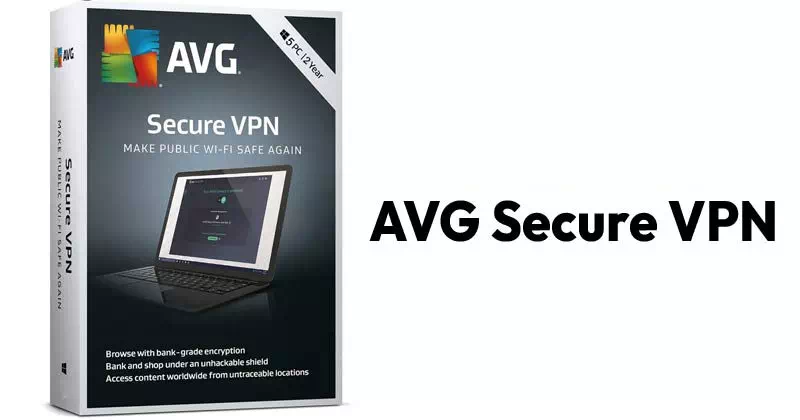para sa imo Giunsa ang pag-sync sa Sticky Notes sa Windows 10 sa ubang mga kompyuter nga dali nga lakang sa lakang.
Bag-ohay lang giayo kini sa Windows 10 Mga sticky notes Sa Windows nga adunay bag-ong aplikasyon. Ug daghang uban pang mga gimbuhaton sama sa mga kapilian sa pag-format, gisuportahan usab sa app Pag-backup ug pag-sync. Mao nga, dili nimo basta-basta mawala ang imong mga nota ug mahimo usab nimo nga i-sync kini aron dali nga ma-access kini sa ubang mga kompyuter nga imong gipanag-iya.
Sa una kini mag-aghat kanimo sa pag-apply Sticky Notes Pag-sign in kung gamiton ang app sa unang higayon. Ug kung mag-sign in ka, awtomatiko nga i-sync ang imong mga nota sa imong Microsoft account, ug ang tanan nga mga nota mahimong magamit sa ubang mga aparato nga imong gikonektar ang imong Microsoft account. Kung nalaktawan nimo ang una nga pag-login, ania kung giunsa kini buhaton.
Pag-sign in sa Sticky Notes gamit ang imong Microsoft account
Sunda kini nga mga lakang aron idugang ang imong Microsoft account sa usa ka app Mga sticky notes Ug magsugod sa I-synchronize ang imong mga nota.
- Ablihi Sticky Notes.
Ablihi ang Sticky Notes app gikan sa Start menu o gikan sa usa ka shortcut nga mahimo nimo sa ubang dapit. - buhata Tan-awa ang usa ka lista sa mga nota.
Ang lista sa mga nota kasagarang gitago. Ang mga setting sa Sticky Notes ma-access lang gikan sa main window.
Alang niana, pag-klik o pag-tap sa Ang tulo nga puntos duol sa close button. Unya i-klik listahan sa mga nota.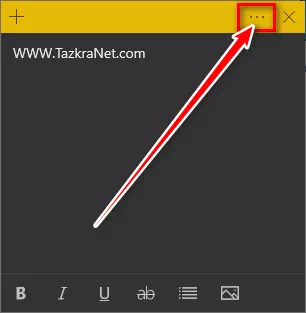
Malisud nga mga nota 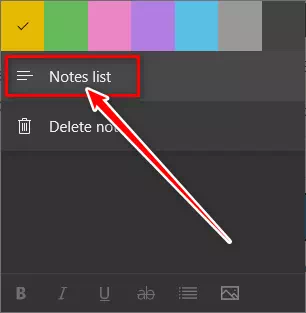
Talagsaon nga mga nota Tan-awa ang Listahan sa Mga Tala - Ablihi Mga setting sa Sticky Notes.
gikan sa main window (listahan sa mga nota), i-klik o i-tap icon sa gear Aron maablihan Mga setting.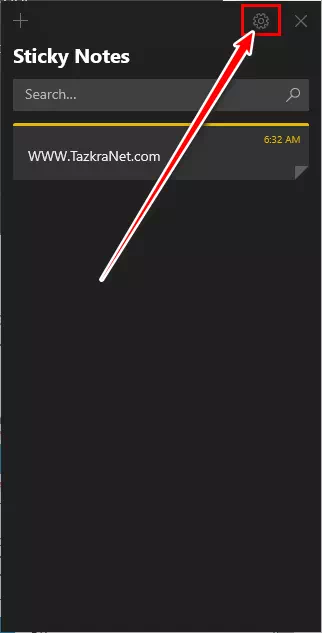
Mga setting sa Sticky Notes - Unya, Sign in sa imong Microsoft account.
Sa katapusan, i-klik o i-tapSign sasa pag-log in ug pagkonektar sa usa ka app Sticky Notes uban sa imong Microsoft account.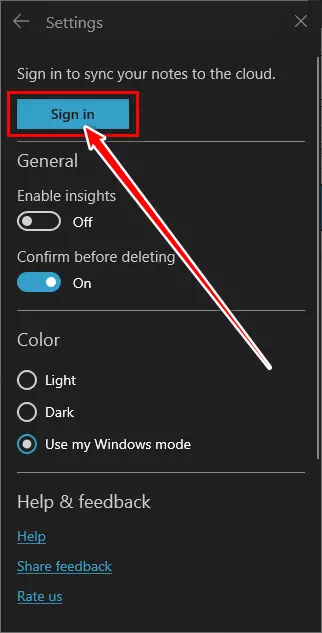
Mga sticky notes Pag-sign in aron ma-sync ang imong mga nota sa panganod - Unya Pagsugod sa pag-sync.
Ang Sticky Notes magsugod dayon sa pag-sync sa imong mga nota. Mahimo usab nimo pugson ang usa ka manwal nga pag-sync gamit ang "Pag-sync Karonsa Settings.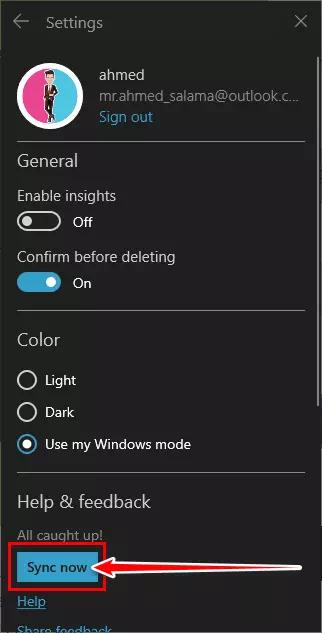
Ang mga sticky notes i-klik ang pagsugod aron ma-sync ang imong mga nota
Mahimo nimong gamiton ang parehas Microsoft account sa pag-login sa Sticky Notes sa ubang mga kompyuter. Ang pagbuhat sa ingon Ipa-sync sa tanang computer ang mga nota. Usab, ang bisan unsang mga pagbag-o sa naglungtad nga mga nota o bisan unsang bag-ong mga nota mahimong magamit sa tanan nga na-sync nga mga kompyuter. Magamit usab ang mga nota sa tibuok web ug sa mga Android phone.
Mahimo ka usab interesado nga mahibal-an ang bahin sa:
- Giunsa paghimo ang pagkopya ug pagdikit sa teksto nga magamit sa Windows ug Android gamit ang SwiftKey
- Giunsa pagbag-o ang nasud ug rehiyon sa Microsoft Store sa Windows 11
Gihangyo namon nga mahibal-an nimo ang kini nga artikulo nga mahibal-an nimo Giunsa ang pag-sync sa Sticky Notes sa Windows 10 sa ubang mga kompyuter.
Ipakigbahin ang imong opinyon ug kasinatian sa mga komento. Maayong adlaw 😎.